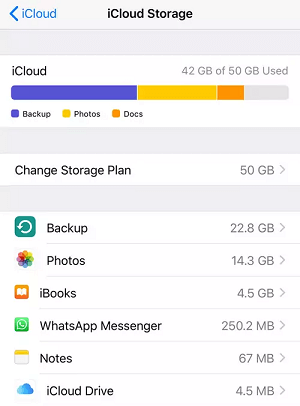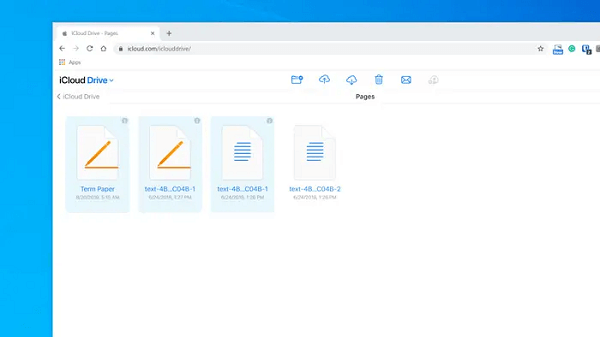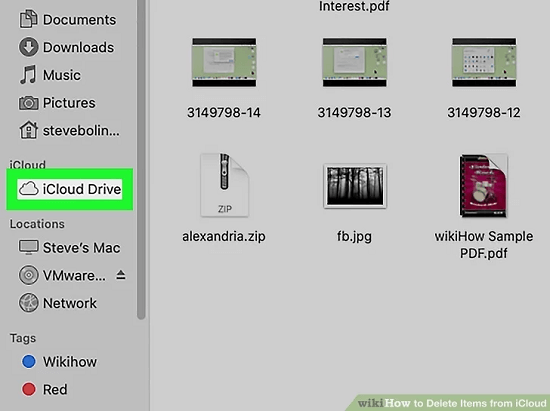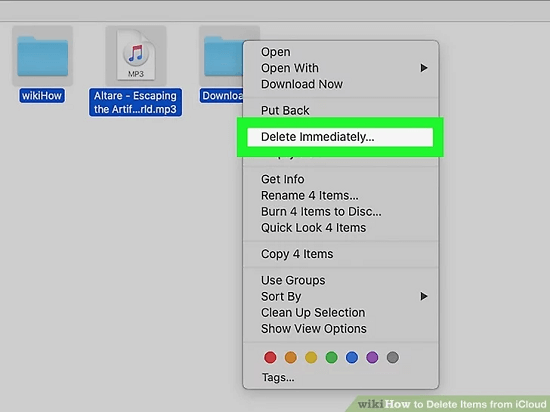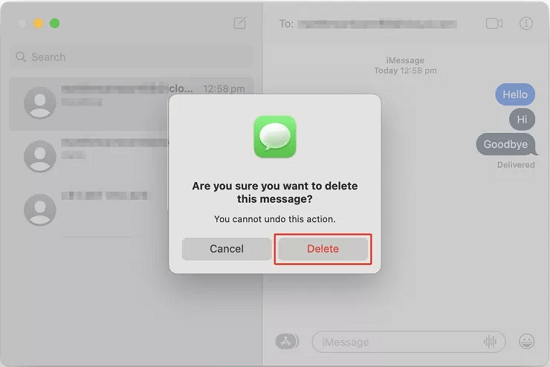'iCloud स्टोरेज पूर्ण है।' का पॉप-अप आना काफी निराशाजनक हो सकता है। iCloud आपको साइन अप करने पर मुफ्त में 5GB का स्टोरेज प्रदान करता है। स्पष्ट रूप से, यह उन लोगों के लिए अपर्याप्त है जो इलेक्ट्रॉनिक उपकरणों का उच्च आवृत्ति से उपयोग करते हैं।
लेकिन अब आपको चिंता करने की जरूरत नहीं है। यह संक्षिप्त और आसान गाइड आपको iCloud स्टोरेज को साफ करने के छह सरल तरीके दिखाएगा। इस गाइड के अंत तक, आपके पास अपनी सभी तस्वीरों और डेटा को स्टोर करने के लिए पर्याप्त जगह होगी। तो चलिए शुरू करते हैं!
सबसे पहले आपको क्या हटाना चाहिए?
फाइलों को हटाने की प्रक्रिया शुरू करने से पहले, जांचें कि क्या ज्यादा जगह ले रहा है।अपने iCloud स्टोरेज में सबसे ज्यादा जगह घेरने वाली चीजों को देखें। इससे आप यह निर्धारित कर सकते हैं कि कौन सी चीजें अब आवश्यक नहीं हैं और सबसे पहले उन्हें हटा सकते हैं।
Apple आपको iCloud+ योजनाओं में उन्नयन की पेशकश भी करता है यदि आपको अधिक स्थान की आवश्यकता हो।
iCloud स्टोरेज की जाँच करने के चरण
- नेविगेट करें iCloudअपने डिवाइस की सेटिंग्स ऐप से।
- चुनें संग्रहण प्रबंधन ।
- स्क्रीन के ऊपरी भाग में, आपको एक बार चार्ट दिखाई देगा जो दर्शाता है कि किस प्रकार की फाइलें आपके iCloud संग्रहण स्थान का उपयोग कर रही हैं।
अधिकांश Apple उपयोगकर्ताओं के लिए, बैकअप, चित्र, और संचार संग्रहण स्थान का आधा या उससे अधिक भाग ले सकते हैं।
- कृपया नीचे स्क्रॉल करें ताकि स्थापित ऐप्स की पूरी सूची और वे प्रत्येक iCloud संग्रहण का कितना उपयोग कर रहे हैं, यह देख सकें।

iCloud स्टोरेज देखें
iCloud स्टोरेज से फोटो हटाएं
Apple के अनुसार, iCloud Photos आपके सभी फोटो और वीडियो को आपके उपकरणों में सिंक करने के लिए आपके iCloud स्टोरेज का उपयोग करता है। यह आपके उपकरण पर जगह खाली करने में मदद कर सकता है, लेकिन कुछ भी हटाने से पहले, यह सुनिश्चित करना जरूरी है कि आप बैक अप करें उन फोटो और वीडियो का बैकअप ले लें जिन्हें आप अभी भी चाहते हैं।
iPhone, iPad, और iPod Touch पर
- लॉन्च करेंफोटोज़ ऐप , फिर चुनें लाइब्रेरी स्क्रीन के नीचे की ओर।
- चुनें सभी फोटो .
- टैप करें
चुनें
और एक या अधिक वीडियो या फोटो को हटाने के लिए चुनें।

हटाने के लिए फाइलें चुनें और कचरे में भेजें
- टैप करेंहटाएं के बाद, फोटो हटाएं ।
यदि आप Apple के iCloud Photos का उपयोग नहीं करते हैं
iCloud बैकअप में आपकेकैमरा रोल भले ही आप iCloud Photos का उपयोग न करें। iCloud Backup में यह कितनी जगह ले रहा है, यह देखने के लिए निम्नलिखित करें:
- नेविगेट करें सेटिंग्स > [ आपका नाम ], फिर iCloud .
- टैप करें खाता संग्रहण प्रबंधित करें या संग्रहण प्रबंधन के बादबैकअप्स .
- देखें फोटोज उस डिवाइस का नाम टैप करने के बाद जिसका आप उपयोग कर रहे हैं।
अपनी तस्वीरें और वीडियो को अपने कंप्यूटर पर सेव करें और फिर अपने डिवाइस का मैन्युअल बैकअप लें ताकि आपके फोटोज बैकअप का आकार कम हो सके।
यदि आप अपने वीडियो और फोटोज को अपने डिवाइस पर ही रखना पसंद करते हैं, तो आप बैकअप में फोटोज को अक्षम कर सकते हैं या अतिरिक्त स्टोरेज स्पेस के लिए iCloud+ में अपग्रेड कर सकते हैं।
आप उन फोटोज को हटा सकते हैं जिन्हें आप रखना नहीं चाहते:
- लॉन्च करेंफोटो .
- उस आइटम को चुनें जिसे आप हटाना चाहते हैं।
- टैप करें हटाएं , इसके बाद फोटो हटाएं।
मैक पर
- लॉन्च करें फोटोज़ ऐप ।
- उन वीडियोज़ और फोटोज़ का चयन करें जिन्हें आप हटाना चाहते हैं।
- प्रयोग करेंडिलीट कुंजीअपने कीबोर्ड पर, कंट्रोल-क्लिक , या राइट-क्लिक चुनें और चुनिए 'फोटो (#) हटाएं' '। फिर, पुष्टि के लिए, क्लिक करें हटाएं ।
iCloud.com
- अपने iPhone, iPad, या कंप्यूटर के साथ https://www.icloud.com/ पर साइन इन करें।
- चुनें फोटोज़ ऐप।
- उन वीडियोज़ या फोटोज़ को चुनें जिन्हें आप हटाना चाहते हैं।
- चयन करने के लिए कई वीडियो या फोटो iOS या iPadOS पर, टैप करेंचुनें या मैक पर, दबाकर रखें कमांड या कंट्रोल जबकि आइटम्स का चयन करें।
- सब कुछ चुनने के लिए, दबाकर रखेंCommand-A या Control-A macOS या Windows पर या iOS या iPadOS पर छूएँ। सभी का चयन करेंछूएँ।
- टैप करें
हटाएं
, फिर
हटाएं
दोबारा टैप करें।

एक या अनेक iCloud फाइलों को हटाएं
iCloud स्टोरेज से फाइल्स और फोल्डर्स हटाएं
आप अपनी फाइल्स और फोल्डर्स कहीं भी स्टोर करें - चाहे वह आपके iPhone, iPad, iPod touch, Mac, PC, या iCloud.com पर हो - जब आपको उनकी जरूरत न हो तो आप हमेशा उन्हें हटा सकते हैं। अगर आप किसी और के शेयर्ड फोल्डर में भागीदार हैं, तो चिंता न करें - वे फाइल्स और फोल्डर्स आपके कीमती स्टोरेज स्पेस का उपयोग नहीं करेंगे। यहाँ जानिए कैसे:
iPhone, iPad, या iPod Touch पर कदम
- नेविगेट करें फाइल्स ऐप और चुनें ब्राउज़ करें .
- टैप करें
iCloud ड्राइवके अंतर्गत
स्थान
।

स्थानों के अंतर्गत iCloud Drive पर टैप करें
- टैप करें और अधिकबटन, फिर चुनें बटन।
- चुनें फ़ोल्डर या फ़ाइलें को हटाने के लिए, फिर टैप करें हटाएं।
- नेविगेट करें स्थान > हाल ही में हटाए गए ।
- टैप करेंअधिक बटन, फिर चुनें बटन।
- जिन फाइलों को आप हटाना चाहते हैं, उन्हें चुनें।
- चुनेंहटाएं
फिर, के लिए
पुष्टि करें
टैप करें
हटाएं।

फिर से हटाएं पर टैप करें
मैक के लिए चरण
- नेविगेट करें
iCloud Drive फोल्डरमें
फाइंडर
।

फाइंडर में iCloud Drive फोल्डर
- अपने मैक पर, किसी आइटम को खींचें ट्रैश या उसे एक नए फोल्डर में ले जाएँ।
- खोलेंकचरा फिर दायाँ-क्लिक करें आप जिन फाइलों को हटाना चाहते हैं, उन्हें चुनें।
-
तुरंत हटाएँ पर टैप करें। फिर, पुष्टि के लिए, हटाएँ पर क्लिक करें।

तुरंत हटाएं
विंडोज पर
विंडोज एक्सप्लोरर का उपयोग करके, आप विंडोज 7 या उससे नए संस्करण पर चल रहे पीसी पर अपनी iCloud Drive फाइलों को प्रबंधित कर सकते हैं। विंडोज एक्सप्लोरर में iCloud Drive फोल्डर को जोड़ने के लिए, ये चरण का पालन करें:
- डाउनलोड करें विंडोज के लिए iCloud और इसे इंस्टॉल करें।
- अपना
Apple IDलॉग इन करने के लिए प्रयोग करें।

अपने Apple ID से साइन इन करें
- सक्रिय करें iCloud Drive ।
- निर्देशिका में जाएँ
आईक्लाउड ड्राइव
डायरेक्टरी।

आईक्लाउड ड्राइव
- चुनें कि कौन से फोल्डर या फाइलें हटानी हैं।
- दबाएं।
हटाएंkey.

डिलीट कुंजी
iCloud.com
- https://www.icloud.com/ पर जाएँ और साइन इन करें।
- चुनें iCloud Drive ऐपसूची से।
- आप जिन फाइलों को हटाना चाहते हैं, उन्हें चुनें, फिर हटाएँ बटन दबाएँ।
- टैप करें
हाल ही में हटाए गए
को खोलने के बाद
iCloud Drive फ़ोल्डर
.

iCloud पर हाल ही में हटाए गए
- चुनें कि किन फ़ोल्डरों या फ़ाइलों को हटाना है।
- टैप करेंहटाएँ बटन
.

हटाएँ बटन
अपने iCloud बैकअप का आकार कम करें
यदि आपका iCloud स्टोरेज भर रहा है, तो शायद यह समय है कि आप अपने iCloud बैकअप का आकार कम करें। आपके उपकरणों से कुछ वस्तुओं को हटाना, जैसे कि पुराने ऐप्स या फोटो और वीडियो, आपके iCloud बैकअप में इस्तेमाल होने वाली स्टोरेज स्पेस को कम करने में मदद कर सकता है।
iPhone, iPad, और iPod Touch पर कदम
- नेविगेट करें सेटिंग्स > [आपका नाम] ], फिरआईक्लाउड .
- टैप करें
खाता संग्रहण प्रबंधित करें
यासंग्रहण प्रबंधित करें
, के बाद
बैकअप्स
.

iCloud संग्रहण प्रबंधित करें
- आप जिस बैकअप डिवाइस को हटाना चाहते हैं, उसके नाम पर टैप करें।
- टैप करें
बैकअप हटाएं
>
बंद करें और हटाएं।

आईफोन पर iCloud बैकअप का आकार कम करें
मैक पर चरण
- चुनें एप्पल मेन्यू > सिस्टम सेटिंग्स >सिस्टम प्रेफरेंसेस .
- क्लिक करें एप्पल आईडी , इसके बादआईक्लाउड .
- चुनें बैकअप्स को प्रबंधन मेन्यू से चुनें.
- डिवाइस बैकअप्स में से एक को चुनें और फिर — पर क्लिक करके उसे हटा दें। यदि आप बैकअप को निष्क्रिय करना चाहते हैं और उस डिवाइस के लिए iCloud से सभी बैकअप्स को हटाना चाहते हैं, तो जब संकेत दिया जाए तब हटाएंचुनें।
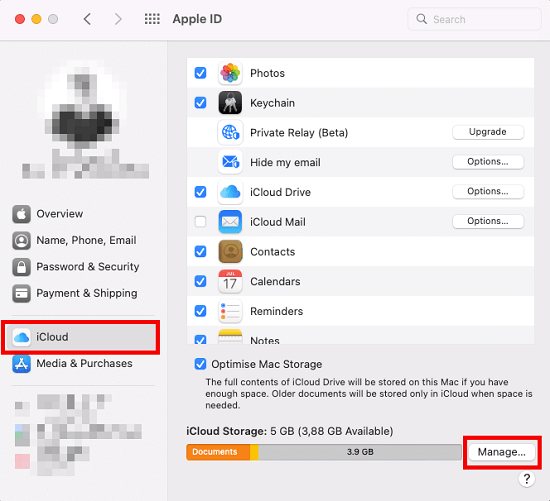
मैक पर 'प्रबंधन' चुनें ताकि iCloud बैकअप्स को हटा सकें
विंडोज पीसी पर चरण
- प्रारंभ करें विंडोज पर iCloud ।
- चुनें संग्रहण ।
- चुनें बैकअप विकल्पों की सूची में से।
- किसी डिवाइस बैकअप का चयन करें, फिर हटाएं बटन पर क्लिक करें। यदि आप बैकअप को निष्क्रिय करना चाहते हैं और इस डिवाइस के सभी बैकअप्स को iCloud से हटाना चाहते हैं, तो चुनेंहटाएं जब संकेत दिया जाए।
iCloud में विशिष्ट ऐप्स का बैकअप लेने के चरण
- नेविगेट करें सेटिंग्स > [[आपका नाम] > iCloud ।
- क्लिक करेंखाता संग्रहण प्रबंधित करें या संग्रहण प्रबंधित करें , तब बैकअप्स।
- आप जिस डिवाइस का उपयोग कर रहे हैं, उसके नाम पर टैप करें।
- उन ऐप्स को बंद कर दें जिनका बैकअप आप नहीं लेना चाहते।
- चुनें
हटाएं और बंद करें
।

iCloud में विशिष्ट ऐप्स का बैकअप लेने के चरण
iCloud से वॉइस मेमो हटाएं
यदि आपके पास iCloud में संग्रहीत वॉइस मेमो हैं, तो आप उन्हें हटाकर स्थान बचा सकते हैं।
iPhone, iPad, और iPod Touch पर कदम
- टैप करें संपादित करें , फिर चुनेंवॉइस मेमो आप हटाना चाहते हैं।
- चुनें हटाएं।
- जब आप हाल ही में हटाए गए को खोलते हैं, तब टैप करें संपादित करें ।
- टैप करें '
सभी हटाएँ
' या '
वॉयस मेमोस
',
और फिर टैप करें '
हटाएँ'.

आईफोन पर वॉइस मेमो हटाएं
मैक या विंडोज पीसी पर कदम
- वह वॉइस मेमो चुनें जिसे आप हटाना चाहते हैं।
- क्लिक करेंहटाएं .
- खोलें
हाल ही में हटाए गए
, फिर क्लिक करें
हटाएं
या
सभी हटाएं
.

मैक या विंडोज पीसी पर वॉइस मेमो हटाएं
- पुष्टि करने के लिए, क्लिक करें हमेशा के लिए हटाएं .
iCloud.com पर चरण
- खोलें वॉइस मेमोस और किसी भी अवांछित रिकॉर्डिंग को हटा दें।
- इसके बाद यह प्रक्रिया करता हैहाल ही में हटाए गए जहां यह स्थायी रूप से 30 दिनों के बाद मिट जाता है।
पाठ संदेश और उनके बड़े अनुलग्नक हटाएं
पाठ संदेश और उनके अनुलग्नक, जैसे फोटो और वीडियो, आपके iCloud संग्रहण में बहुत जगह घेर सकते हैं। कुछ संग्रहण स्थान बचाने के लिए, आप उन पाठ संदेशों और उनके बड़े अनुलग्नकों को हटा सकते हैं जिनकी आपको अब जरूरत नहीं है।
एक iPhone या iPad संदेश या अनुलग्नक हटाएं
- खोलेंसंदेश ऐप अपने iPhone या iPad पर।
- एक वार्तालाप संलग्नकों के साथ जिसे आप हटाना चाहते हैं।
- स्क्रीन के ऊपर व्यक्ति का नाम चुनें।
- पर क्लिक करें ' जानकारी '.
- फोटोज को ग्रिड में व्यवस्थित किया जाना चाहिए विवरण नीचे स्क्रॉल करें और पर क्लिक करें ' सभी फोटो देखें '.
- स्क्रीन के ऊपरी हिस्से में, टैप करें ' चुनें '.
- उन सभी फोटोज का चयन करें जिन्हें आप हटाना चाहते हैं।
- पर टैप करें ' हटाएं '।
- पर नेविगेट करें iMessageऐप।
- हटाए जाने वाले संदेश धागे का चयन करें।
-
स्लाइडर को बाएँ ओर ले जाएं।

'का चयन करें
- Select 'हटाएं '।
एक वार्तालाप या संपर्क से कई अटैचमेंट्स हटाएं
- संदेश वार्तालाप में स्क्रीन के ऊपर संपर्क के नाम पर टैप करें।
- चुनें जानकारी ।
- टैप करें सभी देखें को फोटो अनुभागमें।
- टैप करें चुनें , फिर उन छवियों को टैप करें जिन्हें आप हटाना चाहते हैं।
- टैप करें
हटाएं
, फिर पुष्टि करने के लिए टैप करें
अटैचमेंट हटाएं
.

आईफोन पर कई अटैचमेंट्स हटाएं
पूरी बातचीत हटाएं
- जिसे आप हटाना चाहते हैं उसके बाईं ओर स्वाइप करें। वार्तालाप आप हटाना चाहते हैं।
- चुनें हटाएं ।
- टैप करें हटाएं पुष्टि करने के लिए एक बार और टैप करें।
अपने मैक पर एक संदेश या अनुलग्नक हटाएं
- शुरू करें एक संदेश वार्तालाप ।
- कंट्रोल-क्लिक करेंखाली स्थान के अंदर संदेश बबल आप हटाना चाहते हैं।
- चुनें
हटाएं
.

मैक पर संदेश और अटैचमेंट हटाएं
- पुष्टि करने के लिए, हटाएं बटन पर क्लिक करें।
एक वार्तालाप या संपर्क से कई अटैचमेंट हटाएं
- एक संदेश वार्तालाप शुरू करें .
- विकल्प का चयन करें जानकारी।
- कृपया फोटो अनुभाग में जाएँ।
- किसी अटैचमेंट पर क्लिक करें और अधिक से अधिक चुनने के लिए
कमांड कुंजीकुंजी दबाकर रखें।

मैक पर किसी वार्तालाप या संपर्क से कई अनुलग्नकों का चयन करें
- कंट्रोल-क्लिक करें या राइट-क्लिक करेंऔर चुनें हटाएं ।
- पुष्टि करने के लिए, क्लिक करें
अटैचमेंट हटाएं
।

मैक पर संदेश हटाने की पुष्टि करें
पूरी बातचीत हटाएं
- कंट्रोल-क्लिक करें वार्तालाप ।
- चुनें
हटाएं
या
वार्तालाप हटाएं
।

मैक पर पूरी वार्तालाप हटाएं
- पुष्टि के लिए, क्लिक करें हटाएंबटन पर।
संदेश हटाएं और मेल प्रबंधित करें
अपने उपकरणों पर ईमेल प्रबंधित करते समय, आपको कुछ संदेशों को हटाकर नए संदेशों के लिए जगह बनानी चाहिए। चिंता न करें; Apple ने यह करना बहुत आसान बना दिया है।
iPhone, iPad, या iPod Touch पर कदम
यदि आपका iPhone, iPad, या iPod touch iCloud ईमेल का उपयोग करने के लिए कॉन्फ़िगर किया गया है, तो आप किसी भी इनबॉक्स से संदेश हटा सकते हैं और फिर ट्रैश को खाली करके जगह बना सकते हैं:
- संदेश को हटाने के लिए बाएं स्वाइप करें।
- अपना चुनेंकूड़ादान अपने मेलबॉक्स से।
- को
संदेशों को व्यक्तिगत रूप से हटाएं, प्रत्येक पर बाएं स्वाइप करें।सब कुछ हटाएं
चुनें
संपादित करें
>
सभी का चयन करें
>
हटाएं
टैप करें
सभी हटाएं
पुष्टि करने के लिए।

आईफोन पर मेलबॉक्स में संदेश हटाएं
मैक या विंडोज पीसी पर चरण
यदि आप अपने मैक पर मेल या अपने पीसी पर माइक्रोसॉफ्ट आउटलुक जैसे डेस्कटॉप ईमेल प्रोग्राम के साथ iCloud मेल का उपयोग करना चाहते हैं, तो इन चरणों का पालन करें:
आपके Mac पर मेल: अवांछित संदेशों को हटाएं, चुनें मेलबॉक्स > मिटाएं हटाए गए आइटम , और अपना iCloud ईमेल खाता मेनू से चुनें। फिर, पुष्टि के लिए, क्लिक करेंमिटाएं.
माइक्रोसॉफ्ट आउटलुक 2010 से आउटलुक 2016 तक के लिए विंडोज: आपके द्वारा अब नहीं चाहिए गए ईमेल्स को हटा दें। जब आप आउटलुक बंद करके फिर से शुरू करेंगे, आपके संदेश स्थायी रूप से मिटा दिए जाएंगे।
iCloud.com पर कदम
- https://www.icloud.com/ पर जाएं औरसाइन इन करें .
- मेल चुनें और फिर आपका ट्रैश फोल्डर।
- व्यक्तिगत संदेशों को हटाने के लिए, जिस संदेश को आप हटाना चाहते हैं उसे चुनें, फिर क्लिक करेंकूड़ेदान बटन। कई संदेशों को हटाने के लिए, हटाए जाने वाले संदेशों का चयन करें और फिर क्लिक करें हटाएं ।
अपने सभी iCloud डेटा का बैक अप लें
यदि आप अपनी तस्वीरों और फाइलों को सुरक्षित रखना चाहते हैं तो आपके iCloud डेटा का बैक अप लेना महत्वपूर्ण है। आप स्थानीय रूप से उनका बैक अप लेने के बाद iCloud पर सभी फाइलों को हटा सकते हैं। इस कदम को कभी-कभी दोहराने से सभी फाइलें सुरक्षित रहेंगी (इसलिए आप तस्वीरें या अन्य फाइलें नहीं खोएंगे) और iCloud सिंक सुविधा सामान्य रूप से काम करती रहेगी। यहाँ बताया गया है कि कैसे करें:
अपने iCloud Drive से अपने Mac पर फाइलें स्थानांतरित करें
- किसी भी फाइंडर विंडो में, साइडबार से iCloud Driveचुनें।
- कुंजी को दबाकर रखें विकल्प को नए स्थान पर खींचते समय फ़ाइल नई जगह पर ले जाएँ।
अपने iPhone, iPad, या iPod Touch के Files ऐप से फ़ाइलें कॉपी करें
- टैप करें iCloud Drive फाइल्स ऐप में
- जिस फोल्डर को खोलना चाहते हैं, उस पर टैप करें, फिर उसे खोलने के लिए फाइल पर टैप करें।
- निचले-बाएँ कोने में टैप करें। साझा करें ।
- फ़ाइल की प्रति भेजने के लिए विधि चुनें।
दस्तावेज़ों, स्प्रेडशीट्स या प्रस्तुतियों के लिए, ऊपरी दाएँ कोने में और अधिक पर टच करें, फिर निर्यात करें, और फिर फ़ाइल को निर्यात करने का तरीका चुनें। आप अपनी फ़ाइल की एक स्थानीय प्रति भी सहेज सकते हैं।
iCloud.com से फ़ाइलें स्थानांतरित करें
- https://www.icloud.com/ पर जाएँ और साइन इन करें .
- प्रारंभ करें iCloud Drive.
- फ़ाइल का पता लगाएं और चुनें।
- पृष्ठ के ऊपरी भाग में क्लिक करें डाउनलोड करें , या डबल-क्लिक करेंफ़ाइल को। दस्तावेज़ आपके डिफ़ॉल्ट डाउनलोड फ़ोल्डर में सहेजा जाता है।
विंडोज़ से फाइलें ट्रांसफर करें
यदि आपने विंडोज़ पर iCloud के लिए iCloud Drive को सक्षम किया है, तो आप File Explorer में iCloud Drive फोल्डर से फाइलें कॉपी कर सकते हैं। आप iCloud.com से भी अपनी फाइलें कॉपी कर सकते हैं।
आशा है, ऊपर दिए गए सुझावों में से कोई एक आपको अपने मुफ्त iCloud खाते का उपयोग जारी रखने के लिए पर्याप्त स्थान मुक्त करने में मदद करेगा। हालांकि, यदि यह आपकी तस्वीरों और वीडियो के लिए अपर्याप्त है, तो आप हमेशा अधिक स्टोरेज प्राप्त करने के लिए अपग्रेड कर सकते हैं।
iCloud+ में अपग्रेड कैसे करें?
आप अतिरिक्त स्टोरेज प्राप्त करने के लिए अपने iOS डिवाइस, Mac, या Windows PC से iCloud+ में अपग्रेड कर सकते हैं।
आपके iPhone, iPad, या iPod Touch पर
- नेविगेट करें सेटिंग्स और फिर अपना नाम टैप करें।
- टैप करेंआईक्लाउड तब खाता संग्रहण प्रबंधनया स्टोरेज प्रबंधित करें आगे बढ़ने के लिए। वैकल्पिक रूप से, नीचे स्क्रॉल करें और चुनें iCloud+ में अपग्रेड करें ।
- टैप करें स्टोरेज प्लान बदलेंया अधिक संग्रहण क्षमता खरीदें ।
- एक योजना चुनें और फिर स्क्रीन पर दिए गए निर्देशों का पालन करें।
आपके मैक पर
- चुनें सिस्टम सेटिंग्स या सिस्टम प्राथमिकताएँ का चयन करें सेएप्पल मेन्यू।
- चुनें एप्पल आईडी .
- चुनें आईक्लाउड ।
- चुनें प्रबंधित करें ।
- क्लिक करके एक योजना चुनें स्टोरेज योजना बदलें या अधिक स्टोरेज खरीदें।
- अपना Apple ID पासवर्ड दर्ज करें और क्लिक करें अगला ।
आपके विंडोज पीसी पर
- नेविगेट करें iCloud विंडोज़ के लिए ।
- चुनें स्टोरेज।
- पर क्लिक करें स्टोरेज प्लान बदलें ।
- एक प्लान चुनें, फिर आगेबटन दबाएँ।
- अपना Apple ID पासवर्ड दर्ज करें, फिर खरीदें बटन दबाएँ।
ये कुछ बेहतरीन तरीके हैं आपके iCloud स्टोरेज को साफ करने के और डरावने “ iCloud स्टोरेज फुल ” संदेश से बचने के लिए। इस प्रक्रिया में समय लग सकता है, पर आपकी फाइलों को सुरक्षित और संरक्षित रखना प्रयास के लायक है। उन्हें हटाने से पहले सभी फाइलों का बैकअप लेना बेहतर होता है ताकि आप कोई महत्वपूर्ण डेटा न खो दें।
हमें आशा है कि यह मार्गदर्शिका आपके लिए उपयोगी रही। पढ़ने के लिए धन्यवाद!