iPad पर स्प्लिट स्क्रीन कैसे हटाएं? (2024 अपडेट)
क्या आप सोच रहे हैं कि अपने iPad पर स्प्लिट स्क्रीन को कैसे हटाएं? Split View, जो iPads पर स्प्लिट स्क्रीन मोड है, आपको दो ऐप्स को एक साथ देखने और उपयोग करने की सुविधा देता है।
यह सुविधा अक्सर गलती से सक्रिय हो जाती है, विशेषकर Safari ऐप में। हालांकि स्प्लिट स्क्रीन मल्टीटास्किंग के लिए लाभदायक हो सकती है, यह हर उपयोगकर्ता द्वारा हमेशा पसंद नहीं की जाती है।
यहाँ आपके iPad पर स्प्लिट स्क्रीन हटाने के लिए एक मार्गदर्शिका दी गई है।
iPadOS 15 से पहले, आप सेटिंग्स में Split View को अक्षम कर सकते थे। iPadOS 15 के साथ, यह विकल्प हटा दिया गया है, और अब स्प्लिट-स्क्रीन स्वचालित रूप से सक्रिय हो जाता है जब सिस्टम मल्टीटास्किंग गतिविधियों का पता लगाता है।
iPadOS 15 या उसके बाद के संस्करण का उपयोग करने वालों के लिए, इसे प्रबंधित करने का एकमात्र तरीका हर बार स्प्लिट स्क्रीन को बंद करना है। विस्तृत चरणों के लिए नीचे दिए गए तरीकों का पालन करें।
iPad पर स्प्लिट स्क्रीन हटाना (iPadOS 15 और उससे ऊपर)
मेथड 1: डिवाइडर कंट्रोलर का उपयोग करते हुए
कंट्रोलर को छुएँदो ऐप्स के बीच वर्टिकल बार के मध्य में।
स्वाइपआप जिस ऐप को बंद करना चाहते हैं, उसकी ओर कंट्रोलर को स्वाइप करें। उदाहरण के लिए, दाहिने ऐप को बंद करने के लिए दाहिनी ओर स्वाइप करें और बायीं ओर के ऐप को बड़ा करें।
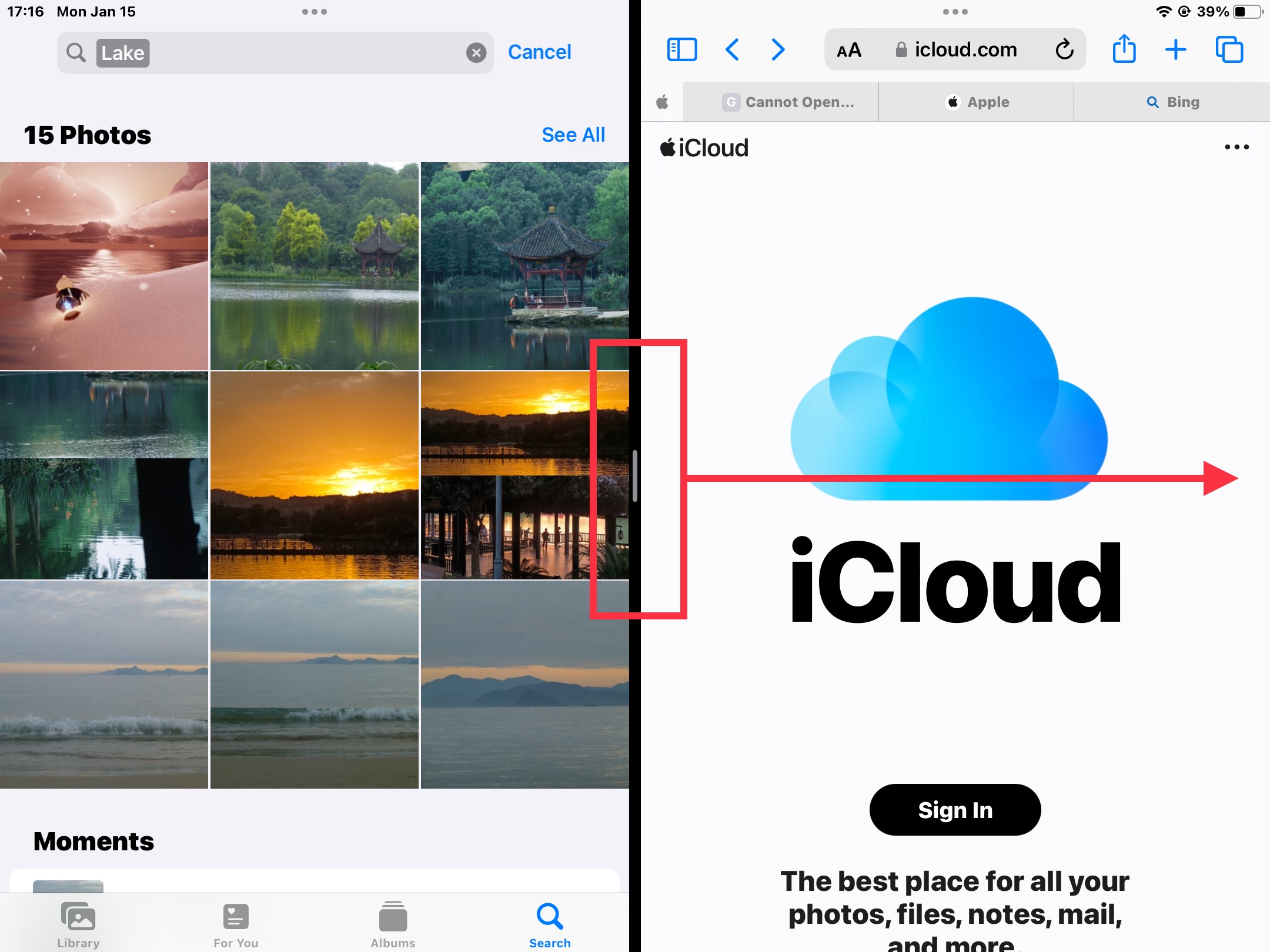
विधि 2: तीन बिंदुओं (मल्टीटास्किंग आइकन) का उपयोग करते हुए
दबाएँ"तीन बिंदु"आप जिस ऐप के शीर्ष पर आइकन रखना पसंद करते हैं, उसे चुनें।"पूर्ण स्क्रीन".
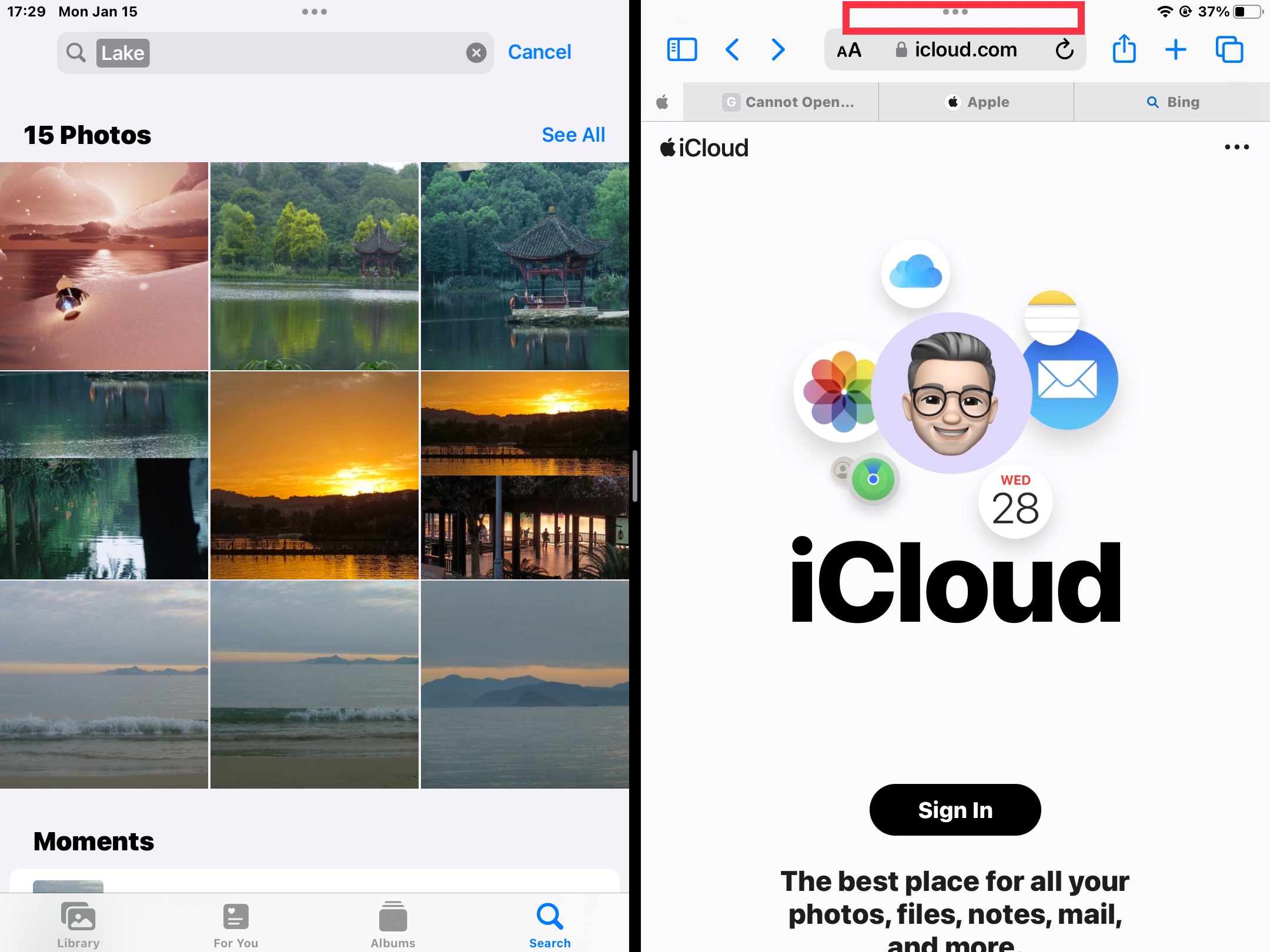
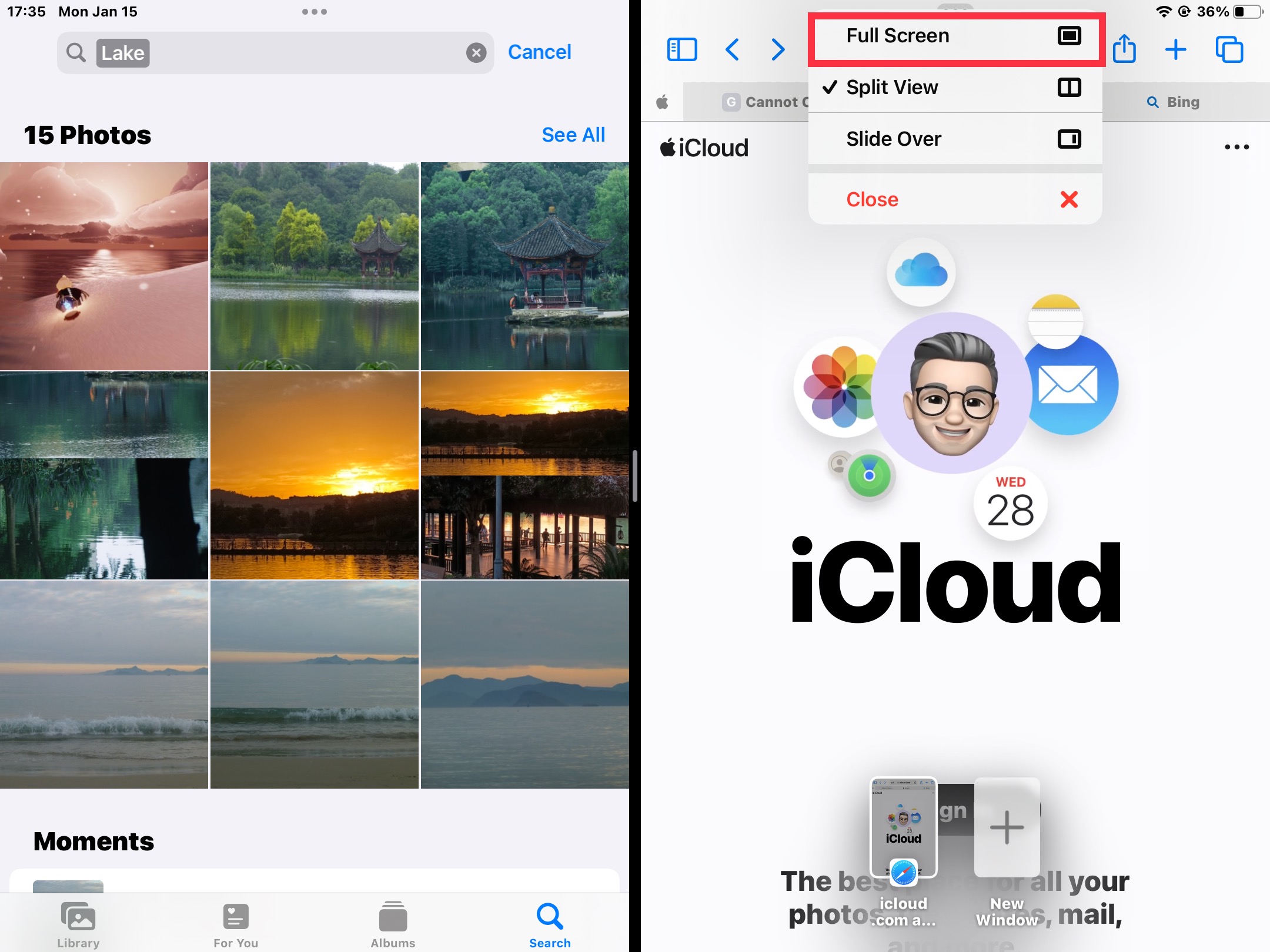
वैकल्पिक रूप से, दबाएँ"तीन बिंदु"आप जिस ऐप को बंद करना चाहते हैं, उस पर क्लिक करें और चुनें"बंद करें".
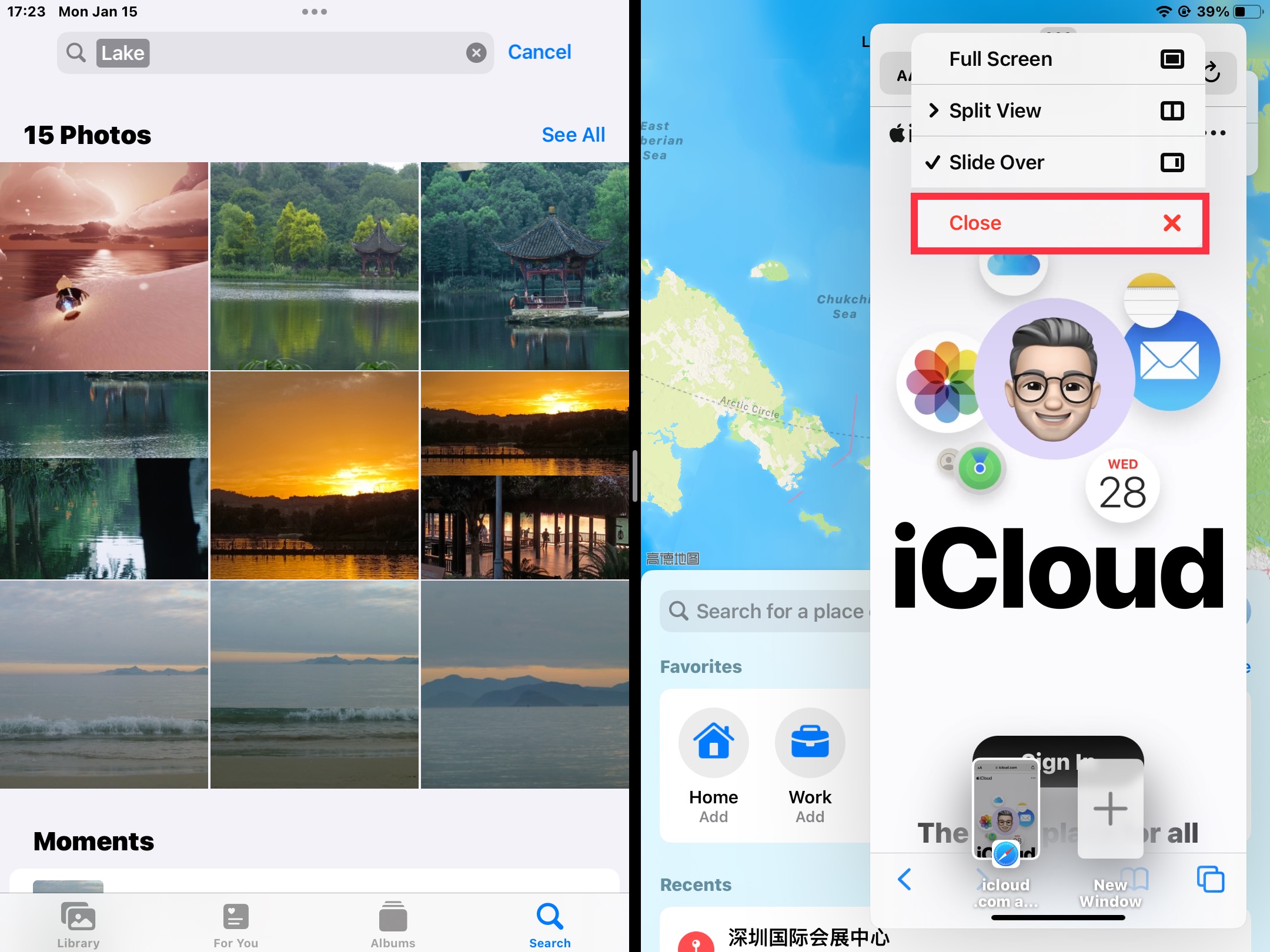
आपके iPad पर स्प्लिट स्क्रीन को निष्क्रिय करना (iPadOS 15 से पहले)
सेटिंग्स पर जाएं।
'होम स्क्रीन और डॉक' चुनें।
अक्षम करेंthe"एकाधिक ऐप्स की अनुमति दें"विकल्प।
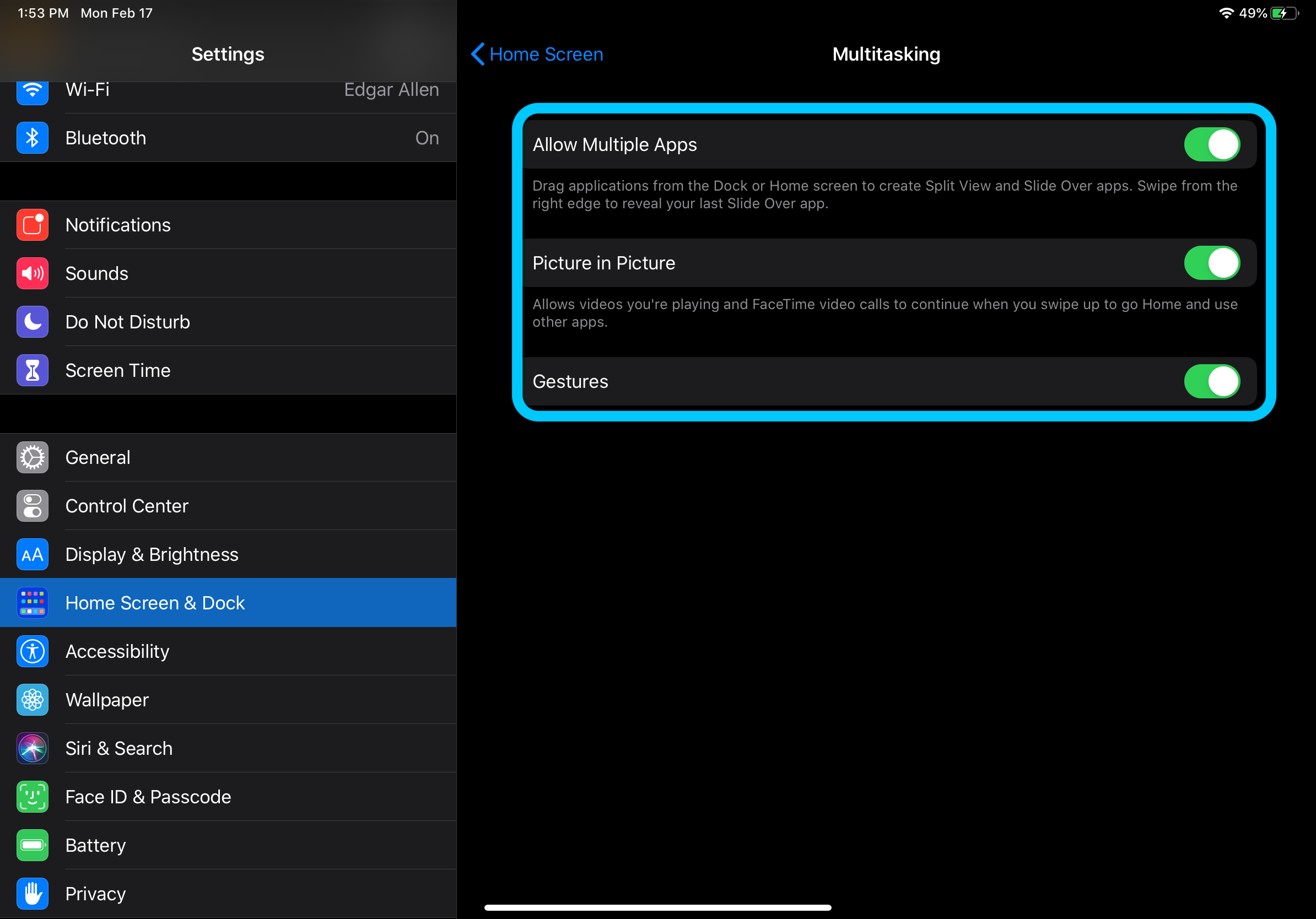
गलती से iPad पर स्प्लिट स्क्रीन को रोकने का तरीका
भविष्य में गलती से iPad स्प्लिट स्क्रीन होने से बचने के लिए, यह जरूरी है कि आप अपनी ऐप विंडो के ऊपर रखे गए तीन बिंदुओं को छूने से बचें, क्योंकि वे आपको स्प्लिट-स्क्रीन दृश्य मोड में ले जाएंगे।
![]()
iPad पर Safari ब्राउज़र में स्प्लिट स्क्रीन से बाहर निकलना
मेथड 1: ग्रे कंट्रोलर का उपयोग करते हुए
जैसा कि पहले बताया गया है, ग्रे विभाजक को टैप करें, दबाए रखें और उस टैब या विंडो की ओर खींचें जिसे आप बंद करना चाहते हैं। उदाहरण के लिए, दाहिने टैब को बंद करने के लिए विभाजक को दाहिनी ओर स्लाइड करें।
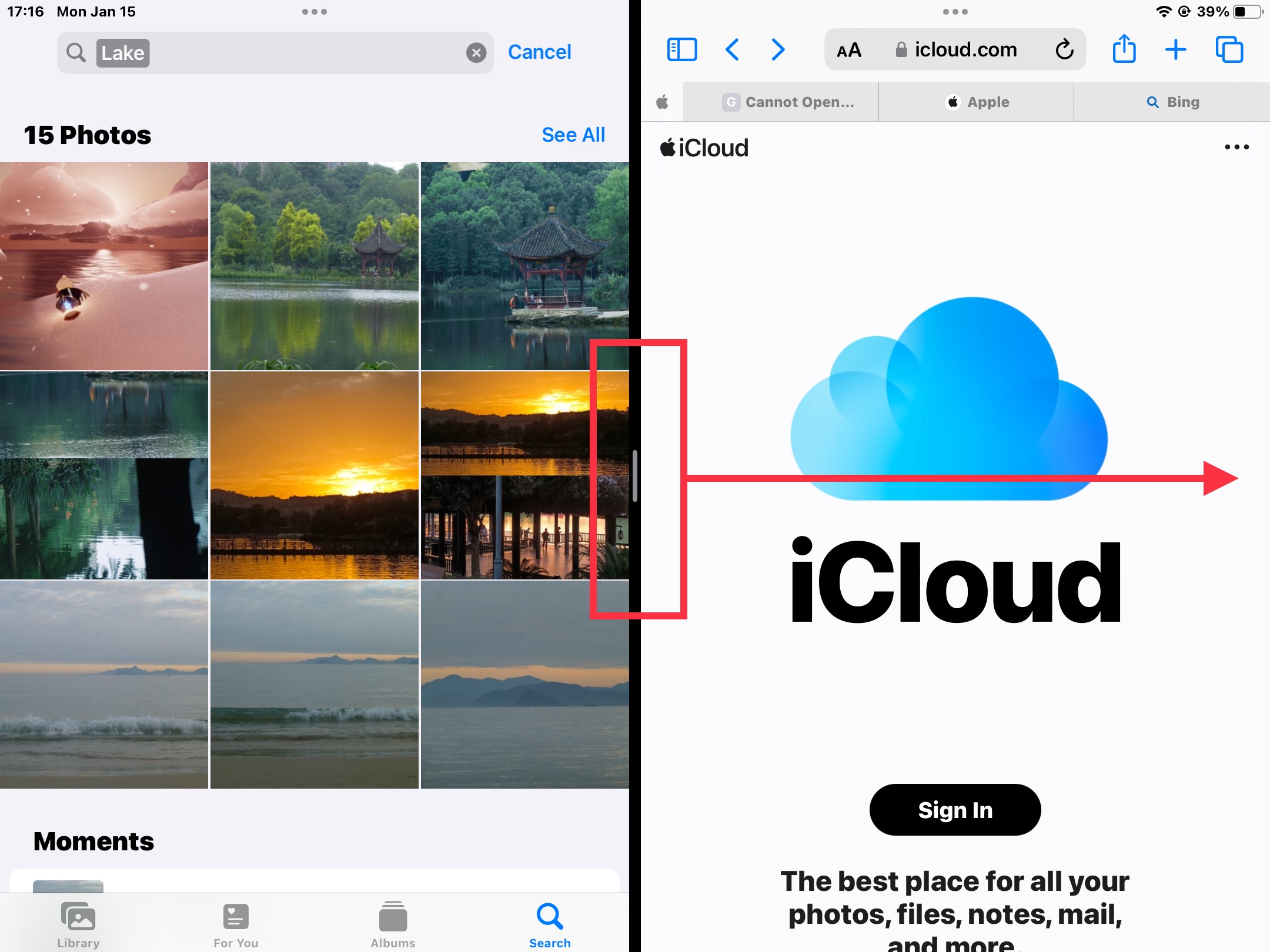
मेथड 2: तीन डॉट्स (मल्टीटास्किंग आइकन) पर टैप करना
जैसा कि पहले बताया गया है, स्प्लिट स्क्रीन दृश्य में, उस टैब या विंडो के ऊपर "तीन बिंदु" आइकन पर टैप करें जिसे आप खुला रखना चाहते हैं। इसे बड़ा करने के लिए "पूर्ण स्क्रीन" चुनें।
वैकल्पिक रूप से, जिस टैब या विंडो को आप बंद करना चाहते हैं, उसके ऊपर "तीन बिंदु" पर टैप करें और "बंद करें" चुनें।
![]()
विधि 3: सभी टैब्स या विंडोज को मर्ज करना
टैप करके थामें"टैब्स"आपके वर्तमान टैब के ऊपरी दाएँ कोने पर स्थित बटन।
मेन्यू से चुनें"सभी विंडोज को मर्ज करें".
यह क्रिया आपको Safari के भीतर प्रत्येक विंडो को फुलस्क्रीन मोड में व्यक्तिगत रूप से देखने की अनुमति देती है।
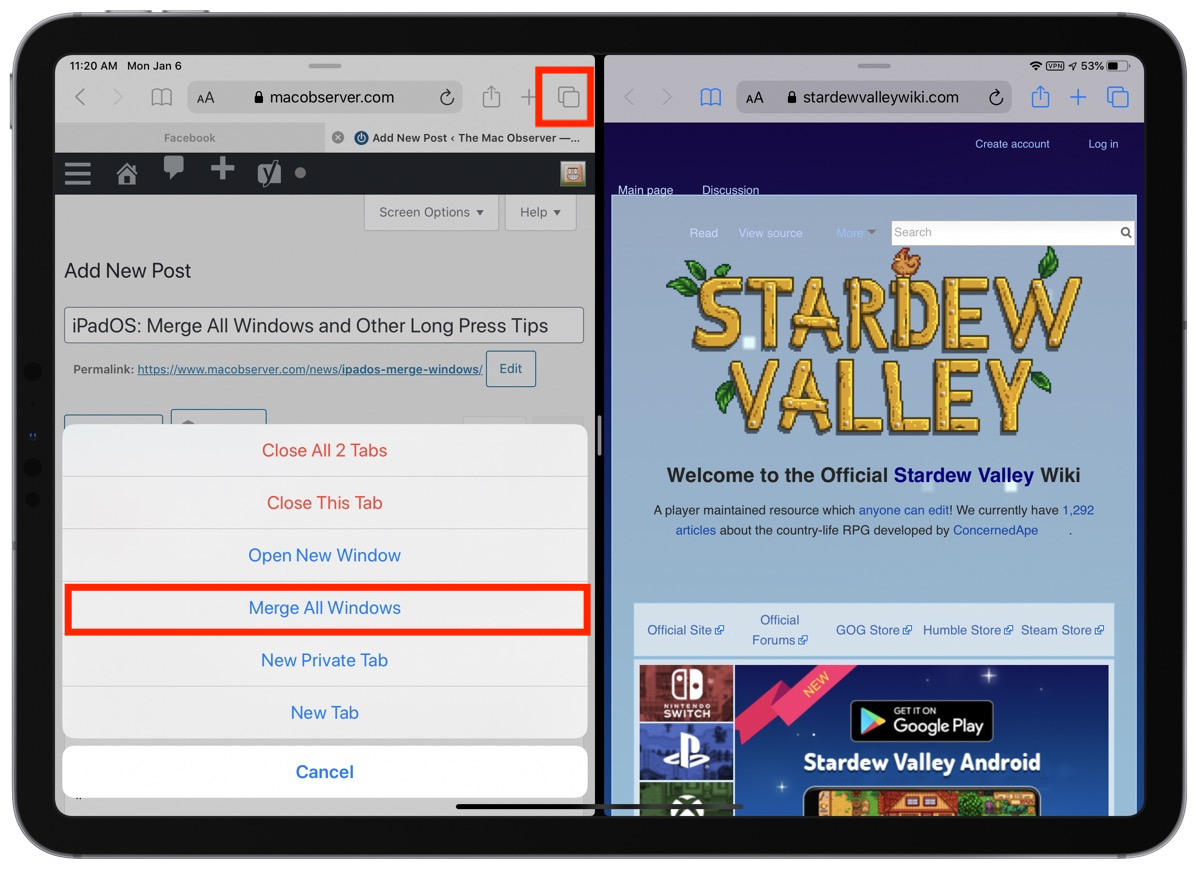
iPad पर Slide Over विंडो को कैसे हटाएं
iPad पर Slide Over एक मल्टीटास्किंग सुविधा है जो आपको अपने वर्तमान ऐप के ऊपर एक तैरती हुई विंडो में एक द्वितीयक ऐप का उपयोग करने देती है, जिससे आप पूरी तरह से ऐप्स स्विच किए बिना त्वरित पहुँच और इंटरैक्शन कर सकते हैं।
हालांकि, यदि गलती से सक्रिय हो जाए तो मल्टीटास्किंग के दौरान यह बाधा डाल सकता है। सौभाग्य से, आप Slide Over विंडो को अस्थायी रूप से छिपा सकते हैं या स्थायी रूप से हटा सकते हैं।
मेथड 1: अस्थायी रूप से स्लाइड ओवर छिपाएं
iPad स्क्रीन के सबसे नजदीकी किनारे की ओर Slide Over विंडो के बाहरी किनारे को स्वाइप करें।
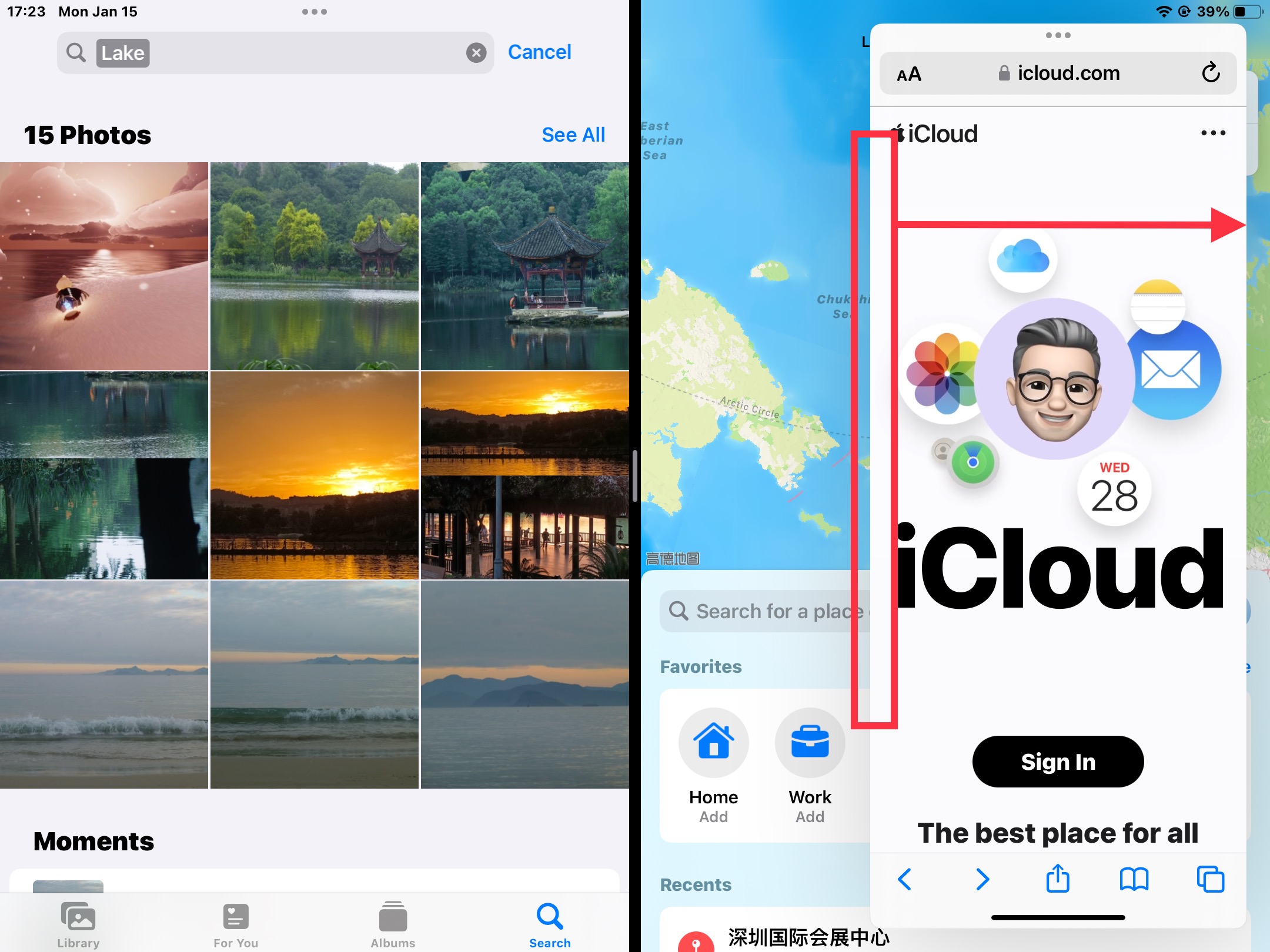
या, Slide Over विंडो के ऊपरी तीन-बिंदु आइकन को iPad स्क्रीन के सबसे नजदीकी किनारे तक स्वाइप करें।
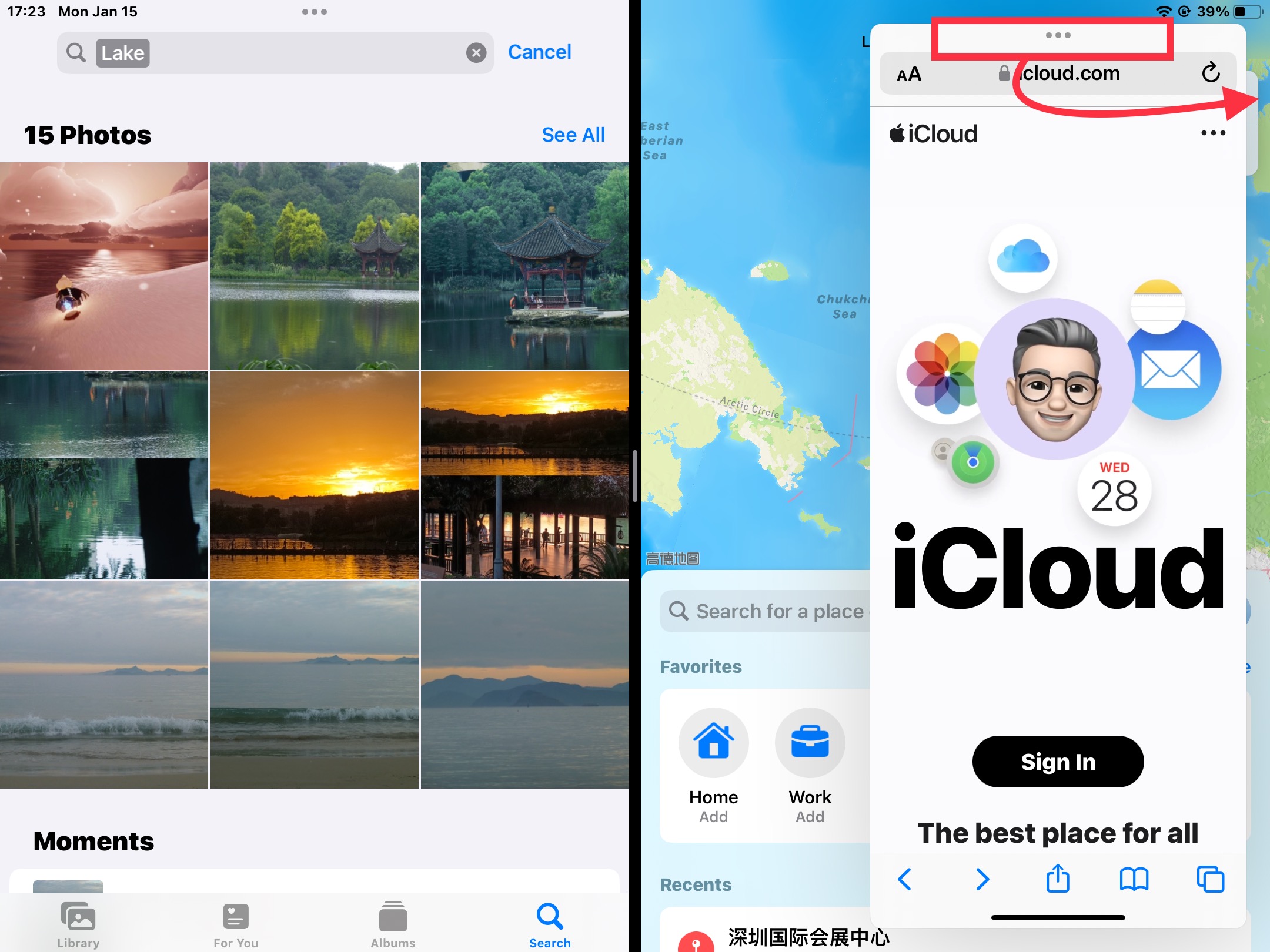
विधि 2: स्लाइड ओवर को स्थायी रूप से हटाएं
1. Slide Over विंडो पर ऊपरी "तीन बिंदु" बटन को टैप करें।
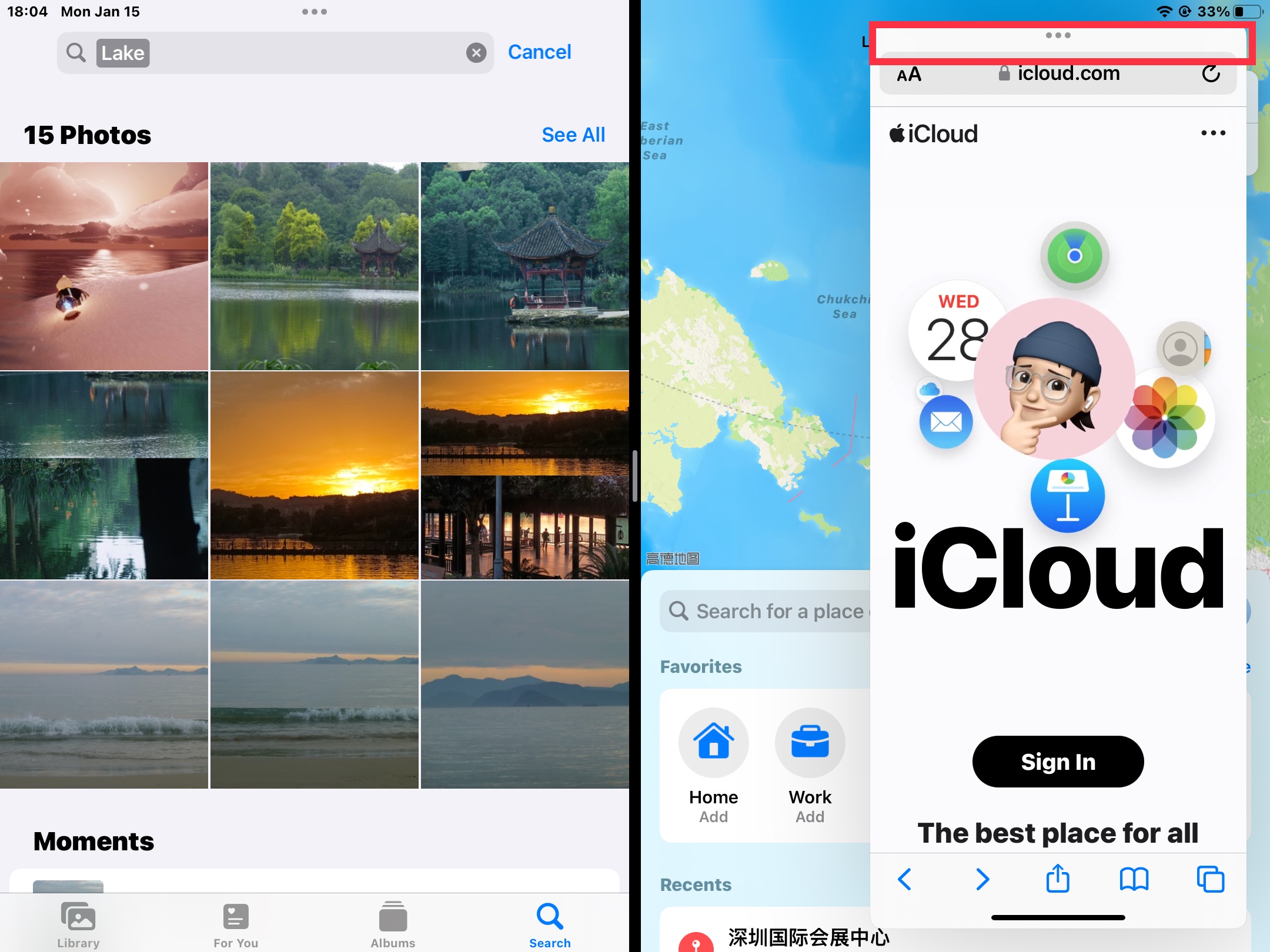
2. पॉप-अप में "Close" चुनें ताकि फ्लोटिंग विंडो को हटाया जा सके।
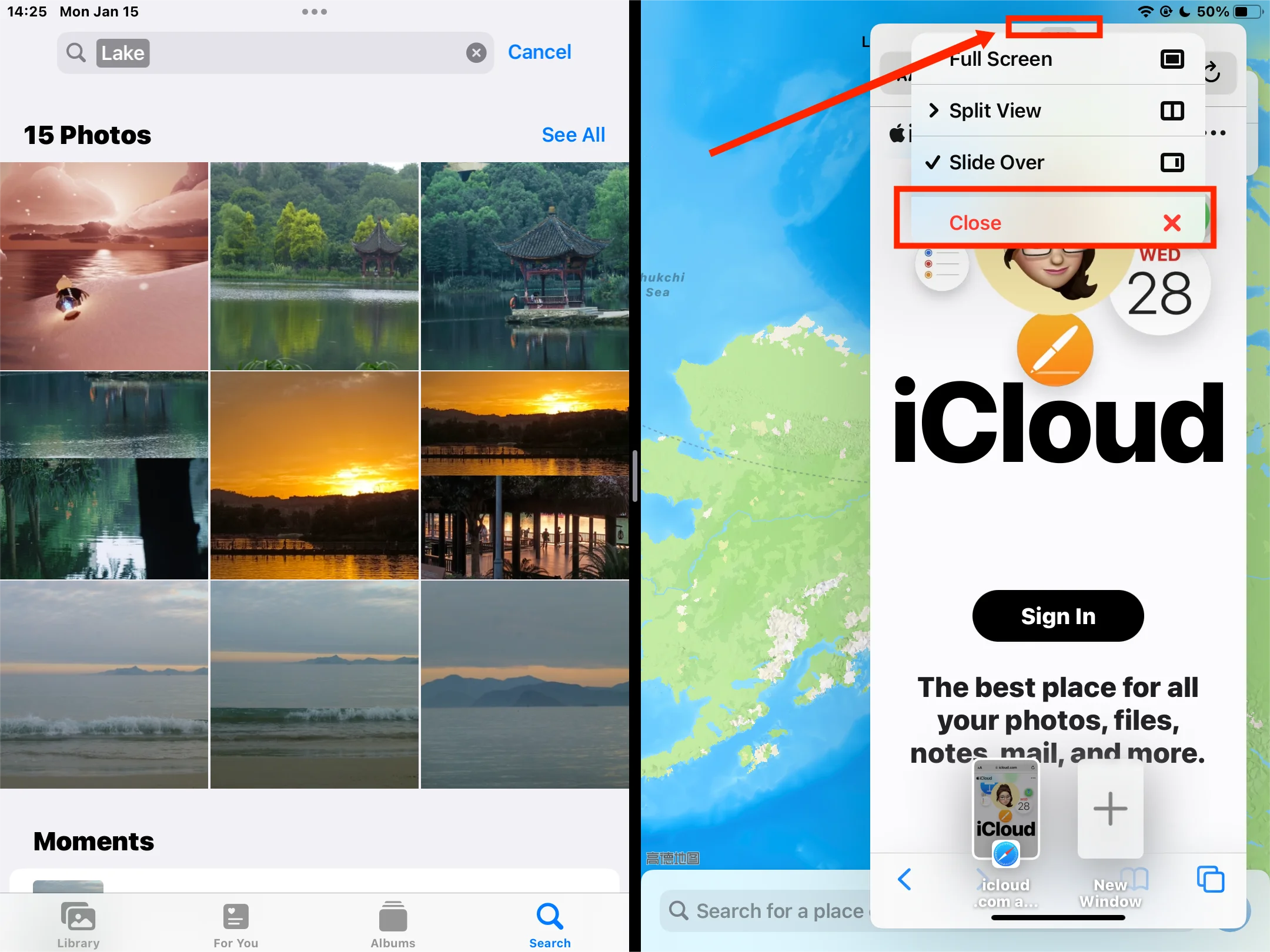
सारांश
आपके iPad पर स्प्लिट स्क्रीन को संभालना जानना आपको आपके डिवाइस की डिस्प्ले पर बेहतर नियंत्रण देता है। हालांकि स्प्लिट स्क्रीन के अपने फायदे हैं, सामान्य दृश्य में वापस आने की प्रक्रिया को समझना iPad के आदर्श उपयोग के लिए अनिवार्य है।

