आपके फोन को नियंत्रित करने का मुख्य साधन आपकी टच स्क्रीन है। जब आपके टैप का जवाब नहीं मिलता, तो यह एक भयानक स्थिति हो सकती है।
अनुत्तरदायी टचस्क्रीन के विभिन्न कारण हो सकते हैं। सौभाग्य से, आपकी स्क्रीन की समस्याओं का समाधान हो सकता है क्योंकि कुछ त्वरित उपाय हैं। आइए पहले उन्हें एक-एक करके देखें।
अनुत्तरदायी टचस्क्रीन को ठीक करने का तरीका
अधिक "तकनीकी" समाधानों की ओर बढ़ने से पहले, आइए उन स्पष्ट कारणों से शुरुआत करें जिनकी वजह से आपकी टचस्क्रीन काम नहीं कर रही हो सकती है। सबसे पहले, सुनिश्चित करें कि स्क्रीन धूल और पानी से मुक्त है। इसके अलावा, यह भी सुनिश्चित करें कि आपके हाथ सूखे और साफ हैं।
उपरोक्त जांच के बाद, स्क्रीन को टैप करके देखें। अगर वह प्रतिक्रिया देती है, तो समस्या यह थी कि स्क्रीन का डिस्प्ले टच सेंसर आपकी उंगली के स्पर्श को पहचान नहीं पा रहा था। दूसरी ओर, अगर समस्या आपके हाथों के गंदे होने की वजह से थी, तो यह तेल हो सकता है जिसने पहचान की विफलता का कारण बना।
हालांकि, अगर आपका iPhone अभी भी प्रतिक्रिया नहीं दे रहा है, तो शायद यह कोई बाहरी और दिखाई देने वाली समस्या नहीं है। इसके लिए, खुद को जल्दबाजी में न डालें और किसी समस्या का अनुमान न लगाएं। इसके बजाय, पहले समस्या का पता लगाने की कोशिश करें, क्योंकि आप सॉफ्टवेयर को खराब नहीं करना चाहेंगे। यहां कुछ सुझाव दिए गए हैं जिनका अनुसरण करके आप अपने फोन को पुनः कार्यात्मक बना सकते हैं।
1. किसी भी सहायक उपकरण को डिस्कनेक्ट करें।
कई बार आपके iPhone से जुड़े सहायक उपकरण ही असली समस्या का कारण होते हैं। वे अस्थायी रूप से टच पहचान भाग में समस्या पैदा कर सकते हैं जिससे आप पूरी तरह थक सकते हैं।
लेकिन नहीं, आपको हार मानने की जरूरत नहीं है। बस नीचे दिए गए बिंदुओं का पालन करें, और आशा है कि आप अपने iPhone का आनंद लेने के सामान्य प्रवाह में वापस आ सकेंगे।

iPhone चार्जिंग सहायक उपकरणों की जाँच करके चार्ज नहीं होगा।
1.1. अपने स्क्रीन प्रोटेक्टर की जाँच करें।
हाँ, आपने सही पढ़ा! स्क्रीन प्रोटेक्टर समस्या का कारण हो सकते हैं। आपके मन में विचार हो सकता है कि "स्क्रीन प्रोटेक्टर बहुत पतले होते हैं"। वास्तव में वे होते हैं, लेकिन कुछ मामलों में, वे असुविधा पैदा कर सकते हैं।
सबसे पहले यह जांचें कि आपका स्क्रीन प्रोटेक्टर सही तरीके से स्क्रीन पर लगा हुआ है या नहीं। अगर आपको कोई बुलबुले या छूटे हुए हिस्से दिखाई दें, तो इसे हटाकर फिर से लगाएं। धूल के कणों के लिए भी जांच करें जो स्क्रीन और प्रोटेक्टर के बीच में फंस सकते हैं।
यदि आपको प्रोटेक्टर में कोई समस्या नहीं दिखाई दे रही है, तो भी इसे हटा दें। हो सकता है कि अन्य कारण हों जो दिखाई नहीं दे रहे हों और वे बाधा उत्पन्न कर रहे हों। इसलिए, अगर सहायक उपकरण को हटाने से आपकी समस्या हल हो जाती है, तो आप प्रोटेक्टर विकल्प को छोड़ सकते हैं, या आप एक नया, पतला प्रोटेक्टर खरीद सकते हैं।
1.2. चार्जर को डिस्कनेक्ट करें
टच स्क्रीन प्रोटेक्टर के अलावा, अन्य सहायक उपकरण भी आपके iPhone को अनुपयोगी बना सकते हैं। उदाहरण के लिए, यह आपका फोन चार्जर हो सकता है। आश्चर्यजनक रूप से, चार्जर भी अनुत्तरदायित्व का कारण बन सकते हैं।
इसलिए, अगर आपने अपना फोन प्लग किया है और स्क्रीन को जोर से टैप कर रहे हैं ताकि आपका फोन कुछ तो करे, तो सबसे अच्छा विकल्प है इसे अनप्लग करना। फिर, इसे फिर से टैप करें, और कौन जानता है, हो सकता है कि आपका चार्जर ही आपको बुरे मूड में डाल रहा हो।
चार्जर के अलावा, अगर आपने अपने फोन को USB-C सहायक उपकरणों के माध्यम से कंप्यूटर से जोड़ा है, तो उन्हें हटा दें। आपका लैपटॉप आपके फोन के साथ हस्तक्षेप कर रहा हो सकता है, जिससे अस्थायी रूप से अनुत्तरदायित्व की समस्या हो सकती है।
2. अपने iPhone को पुनः आरंभ करें।
यदि आप अभी भी समस्या का सामना कर रहे हैं, तो संभावना है कि समस्या एक्सेसरीज़ में नहीं है। आपका अगला आशावादी कदम आपके फोन को पुनः आरंभ करना है। यहाँ बताया गया है कि आप यह कैसे कर सकते हैं:
- iPhone X और बाद के मॉडलों के लिए: साइड बटन और वॉल्यूम अप या डाउन बटन को एक साथ दबाने का प्रयास करें।
- iPhone SE (2020), iPhone 8, और पहले के मॉडलों के लिए: बस टॉप या साइड बटन को दबाए रखें।
यदि आप भाग्यशाली हैं कि टच स्क्रीन अभी भी थोड़ी प्रतिक्रियाशील है और आप स्लाइड को स्वाइप करके पावर ऑफ कर सकते हैं, तो यह एक तेज़ तरीका होगा। फिर आपको टॉप या साइड बटन को दबाए रखना होगा ताकि यह बूट अप हो।
अब, यदि संयोग आपके पक्ष में नहीं हैं और आपकी स्क्रीन बहुत अधिक अप्रतिक्रियाशील है, तो आप सामान्य तरीके से अपने iPhone को बंद नहीं कर पाएंगे। इसलिए, आपको एक जबरन पुनः आरंभ करना होगा। यहाँ बताया गया है कि आप यह कैसे कर सकते हैं:
- iPhone 6s और इससे पुराने मॉडलों के लिए: होम बटन और ऊपर या साइड बटन को तब तक दबाए रखें जब तक Apple का लोगो प्रदर्शित न हो जाए।
- iPhone 7 और 7 Plus: पावर और वॉल्यूम डाउन बटन को दबाए रखें, जब तक कि एप्पल का लोगो गायब न हो जाए और फिर से आपकी स्क्रीन पर प्रकट न हो जाए।
- iPhone 8 या नए मॉडल: पहले, वॉल्यूम अप बटन को दबाकर छोड़ें। फिर, वॉल्यूम डाउन बटन को दबाकर छोड़ें। अंत में, साइड बटन को तब तक दबाए रखें जब तक कि एप्पल का लोगो दिखाई न दे।

DFU मोड के तहत जबरन पुनः आरंभ करें - iPhone6 और उससे पुराने संस्करण

DFU मोड के तहत जबरन पुनः आरंभ करें - iPhone7s
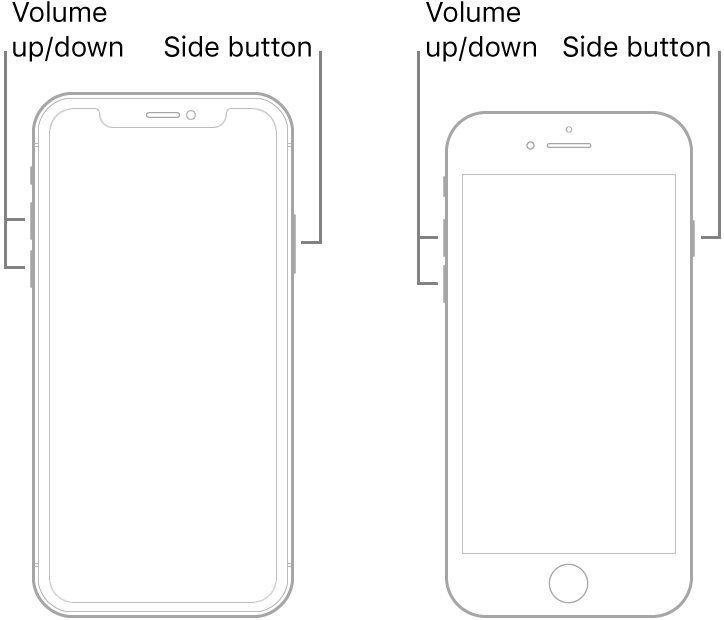
iPhone8 को जबरन पुनः आरंभ करें
अपने iPhone को पुनः आरंभ करने के बाद, जांचें कि स्क्रीन प्रतिक्रियाशील है या नहीं। अधिकतर मामलों में, यह क्रिया काम कर जाती है। इस विधि को कुछ बार आजमाए बिना अन्य चरणों पर न जाएं।
3. अपने iPhone को रिकवरी मोड में डालें
यदि जबरन पुनः आरंभ करने के बाद भी आपका फोन प्रतिक्रिया नहीं दे रहा है, तो एक iOS रिस्टोर आपका अगला कदम होगा। दुर्भाग्यवश, सिस्टम त्रुटियाँ बहुत जटिल हो सकती हैं। उन्हें दूर करने के लिए, आपको रिकवरी मोड रिस्टोर करना होगा।
इस विकल्प में, आप iTunes का उपयोग करके अपने iPhone के ऑपरेटिंग सिस्टम तक पहुँचेंगे, भले ही आपके पास एक टचस्क्रीन समस्या हो। ध्यान दें कि इस विधि में, आपको डेटा हानि की उम्मीद नहीं होती है।
आपको एक कंप्यूटर और अपडेटेड संस्करण में iTunes की आवश्यकता होगी। अप्रत्याशित के लिए सजग और तैयार रहना महत्वपूर्ण है। इसलिए, iPhone को रिस्टोर करने से पहले बैकअप लेना न भूलें।
इसके अलावा, जांचें कि क्या आपके फोन को कोई भौतिक या तरल क्षति हुई है। ऐसी समस्याएं आंतरिक क्षति का कारण बन सकती हैं जो रिकवरी मोड प्रक्रिया के प्रति सकारात्मक योगदान नहीं कर सकती हैं।
आपको जिन चरणों का पालन करना होगा, वे यहाँ दिए गए हैं:
- "वॉल्यूम अप" बटन को दबाकर छोड़ दें।
- "वॉल्यूम डाउन" बटन के साथ भी यही क्रिया दोहराएं।
- "पावर" या "साइड" बटन को तब तक दबाए रखें जब तक "iTunes से जुड़ें" का संदेश न दिखाई दे, क्योंकि इसका मतलब होगा कि आप सफलतापूर्वक रिकवरी मोड में पहुँच गए हैं।
- "अपडेट" या "रिस्टोर" की तलाश करें। अगर आप अपने डेटा को मिटाए बिना अपने iPhone को पुनर्स्थापित करना चाहते हैं, तो "अपडेट" विकल्प चुनें।
- अगर आप अपने iPhone को पुराने iOS बैकअप से पुनर्स्थापित करना चाहते हैं, तो "रिस्टोर" विकल्प चुन सकते हैं।
- निर्देशों का पालन करते रहें ताकि आप अपने फोन को सफलतापूर्वक पुनर्स्थापित कर सकें।
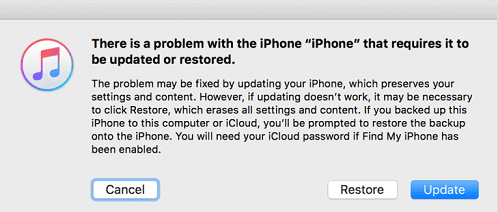
आईट्यून्स के माध्यम से आईफोन की काली स्क्रीन को ठीक करना
ध्यान दें: अपने फोन को डिस्कनेक्ट न करें क्योंकि इससे आप एक और बड़ी समस्या में पड़ सकते हैं जैसे कि एक दोषपूर्ण iOS जो काम नहीं करेगा। आईट्यून्स के बताने तक प्रतीक्षा करें।
4. परफिक्स के साथ समस्या को प्रभावी ढंग से ठीक करें
यदि आप अपने आईफोन स्क्रीन को प्रतिक्रियाशील नहीं बना पाए हैं, तो यह एक नई विधि के लिए समय है। आपको एक स्मार्ट iOS सिस्टम मरम्मत उपकरण की आवश्यकता होगी जो आपको इस समस्या से जल्दी और आसानी से बाहर निकाल सके।
के फायदेMobitrix Perfix :
- इसका उपयोग करना बहुत आसान है और यह iTunes की तुलना में कम जटिल है।
- यह iPhone 5s से iPhone 16 और iOS 18 तथा पहले के संस्करणों को पूरी तरह से समर्थन करता है।
- इसमें कोई डेटा हानि नहीं होती।
- यह समस्या का समाधान तब भी करता है जब फोन काम नहीं कर रहा हो।
- यह विभिन्न समस्याओं जैसे जमी हुई स्क्रीन, कम वॉल्यूम, काली स्क्रीन आदि को हल करता है।
पालन करने के चरण:
- अपने iPhone को अपने कंप्यूटर से जोड़ें।
- Perfix चालू करें।
- यदि Perfix आपके डिवाइस का पता नहीं लगा पा रहा है, तो अपने फोन को रिकवरी मोड में डालें।
- ऐप आपको उपयुक्त फर्मवेयर प्रदान करेगा।
- डाउनलोड पर क्लिक करें।
- डाउनलोड पूरा होने के बाद स्टार्ट बटन पर क्लिक करें।
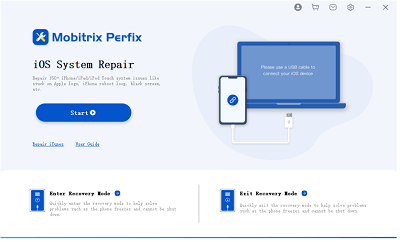
Perfix के माध्यम से iPad चालू करें।
ध्यान दें: इस पूरी प्रक्रिया के दौरान अपने iPhone को अनप्लग न करें। प्रक्रिया पूरी होने के बाद, आप जांच सकते हैं कि आपका iPhone टच का जवाब दे रहा है या नहीं।
5. अपने iPhone को DFU मोड में डालें
यह विधि तब इस्तेमाल की जा सकती है जब रिकवरी मोड का तरीका आपके लिए असफल रहा हो। DFU विधि का उपयोग करके, आप iTunes को iOS के साथ सिंक करने में सक्षम होंगे, भले ही बूटलोडर सक्रिय न हो।
इसमें सफलता की अधिक संभावना होती है क्योंकि iTunes सिस्टम के किसी घटक द्वारा हुए नुकसान को सही करने और मरम्मत करने में सक्षम होगा। ध्यान दें कि इस विधि में डेटा हानि शामिल है। आपको नवीनतम संस्करण के iTunes वाले कंप्यूटर का उपयोग करना होगा।
प्रक्रिया शुरू करने से पहले, किसी भी भौतिक क्षति की जाँच करें क्योंकि यह ईंट जैसे या पूरी तरह से अकार्यक्षम iPhone का कारण बन सकती है। फिर, इस तरीके से अपने iPhone को ठीक करने के लिए इन चरणों का पालन करें:
सबसे पहले, DFU मोड में प्रवेश करें:
1. iPhone 8 या अन्य नए मॉडल:
- ऊपरी-वॉल्यूम बटन को दबाएं और छोड़ें।
- नीचे-वॉल्यूम बटन को दबाएं और छोड़ें।
- साइड बटन को लंबे समय तक दबाए रखें।
- जब काली स्क्रीन दिखाई दे, तो नीचे की वॉल्यूम बटन दबाएँ।
- पाँच सेकंड के लिए दोनों बटनों को लंबे समय तक दबाए रखें, फिर साइड बटन छोड़ दें।
- नीचे की वॉल्यूम बटन को दबाए रखें और अपने कंप्यूटर की स्क्रीन पर दिखाए गए निर्देशों का पालन करें ताकि जरूरी फर्मवेयर डाउनलोड होने के बाद iPhone को ठीक किया जा सके।
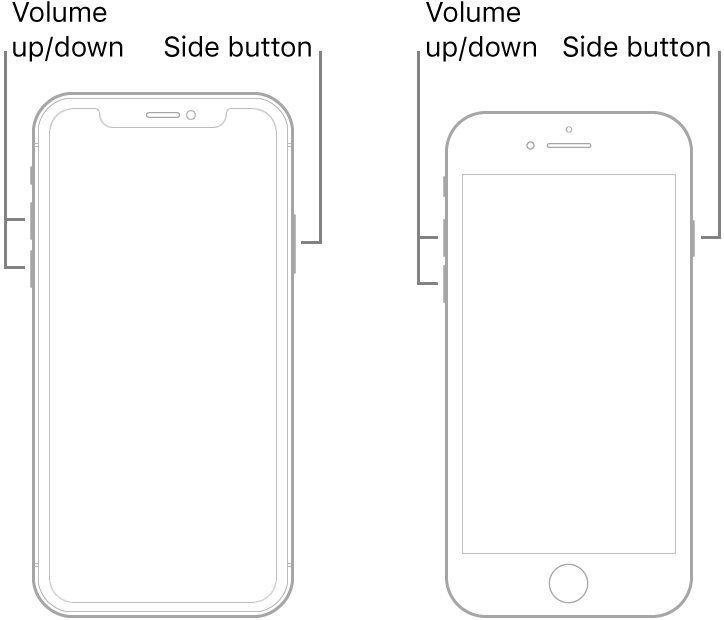
रिकवरी मोड में iPhone रिस्टोर नहीं हो रहा है - iPhone8
2. iPhone 6S या उससे पहले के मॉडल:
- होम और स्लीप बटनों को एक साथ 8 सेकंड के लिए लंबे समय तक दबाए रखें, फिर स्लीप बटन छोड़ दें।
- होम बटन को तब तक दबाए रखें जब तक आपका iPhone पहचाना नहीं जाता।

रिकवरी मोड में iPhone रिस्टोर नहीं होगा - iPhone6 और उससे पुराने संस्करण
3. iPhone 7 या 7 Plus के लिए:
- वॉल्यूम-नीचे और साइड बटन को आठ सेकंड के लिए लंबे समय तक दबाएं, फिर साइड बटन छोड़ दें।
- वॉल्यूम-नीचे बटन को तब तक दबाए रखें जब तक कंप्यूटर आपके iPhone को पहचान न ले।

रिकवरी मोड में iPhone रिस्टोर नहीं होगा - iPhone7s
ध्यान दें कि जब आपका iPhone काली स्क्रीन पर रहता है लेकिन कंप्यूटर पर दिखाई देता है, तब आप DFU मोड में प्रवेश कर चुके होते हैं। यदि नहीं, तो कदमों को दोहराते रहें जब तक कि आप ऐसा न कर लें।
दूसरा, iTunes के द्वारा सुधार करें:
- आपको iTunes पर ले जाया जाएगा जो आपके कंप्यूटर पर दिखाई देगा।
- जैसे ही आपको कंप्यूटर पर रिस्टोर विकल्प दिखाई दे, वॉल्यूम बटन छोड़ दें।
- अपने फोन को रिस्टोर करने के लिए स्क्रीन पर दिए गए कदमों का पालन करें।
अनुत्तरदायी टचस्क्रीन समस्या को रोकने के तरीके
यदि आपने समस्या का सफलतापूर्वक समाधान कर लिया है, तो आपको कारणों का ध्यान रखना चाहिए और ऐसे कदम उठाने चाहिए ताकि भविष्य में आप खुद को इस तरह की असुविधाजनक स्थिति में न डालें। यहाँ कुछ सुझाव दिए गए हैं:
ऐप्स और स्टोरेज की जाँच करें
आपको अपने iPhone के ऐप्स और स्टोरेज की जाँच करनी चाहिए। कुछ ऐप्स फोन में गड़बड़ी पैदा करते हैं। उन्हें हटा दें जो नियमित त्रुटियाँ पैदा कर रहे हैं।
इसके अलावा, अपने फोन की मेमोरी पर नज़र डालें। स्क्रीन की प्रतिक्रियाशीलता में समस्या अपर्याप्त मेमोरी के कारण प्रदर्शन समस्याओं का एक सामान्य संकेत है। इसलिए, "सेटिंग्स" पर जाएं, फिर "जनरल" पर टैप करें और "स्टोरेज" पर जाएं। देखें कि क्या पर्याप्त मेमोरी है। यदि नहीं, तो कुछ डेटा हटा दें।

स्पेस साफ करके iPhone को बंद न होने की समस्या का समाधान
संक्षेप में:
- अपने iPhone और ऐप्स को नवीनतम संस्करणों में अपडेट करें।
- संदिग्ध ऐप्स, फाइलें, और संदेशों को हटाएं।
- पुराने और अनावश्यक ऐप्स को हटाएं और अनइंस्टॉल करें।
संवेदनशील स्लाइडर को समायोजित करें।
यदि आपके डिवाइस में यह सुविधा है, तो आप iPhone स्क्रीन द्वारा महसूस की जाने वाली टच की तीव्रता बढ़ा सकते हैं। निम्नलिखित चरणों का पालन करें:
- सेटिंग्स में जाएं।
- "सामान्य" पर टैप करें।
- "सुलभता" पर टैप करें।
- इसके बाद, "3D टच" पर जाएँ।
- हल्के से मजबूत तक स्लाइडर बार को सरकाकर सेटिंग्स समायोजित करें।
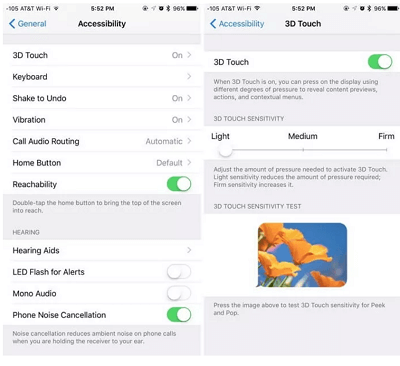
iphone-टच-स्क्रीन-काम-नहीं-कर-रहा-3d-समायोजन-के-माध्यम-से
जब आप अपने iPhone की स्क्रीन पर बार-बार टैप करते हैं और फिर भी वह प्रतिक्रिया नहीं देती, तो यह बहुत कष्टप्रद हो सकता है। हालांकि, घबराने की जरूरत नहीं है। ऊपर बताए गए सुझाव आपको इस समस्या को ठीक करने में मदद कर सकते हैं।
अगर आप और भी तेज़ समाधान चाहते हैं तो इस्तेमाल करें " Mobitrix Perfix"। इसे दृढ़ता से सुझाने का कारण यह है कि यह सुरक्षित है और इससे डेटा हानि नहीं होती। इसके अलावा, यह सभी iOS उपकरणों के साथ काम करता है।
वैसे, इन सभी प्रयासों के बाद भी अगर आपकी टच स्क्रीन प्रतिक्रिया नहीं दे रही है, तो अब Apple स्टोर जाने का समय है। एक पेशेवर तकनीशियन अन्य तकनीकी कारणों की जांच कर सकेगा।

