- आपके iPhone 7 पर सेल्युलर अपडेट विफल होने का मतलब है कि आप कॉल नहीं कर सकते, संदेश नहीं भेज सकते, डेटा कनेक्शन के माध्यम से जुड़ नहीं सकते, या नेटवर्क से संबंधित कोई भी कार्य नहीं कर सकते।
- यदि आपके पास तकनीकी पृष्ठभूमि नहीं है, तब भी आप इस लेख में दिए गए चरण-दर-चरण प्रक्रियाओं का पालन करके इस समस्या को स्वयं हल कर सकते हैं।
- सभी विधियाँ जिनका सूचीबद्ध किया गया है, अन्य iPhone मॉडलों के लिए लागू होती हैं, जैसे कि: iPhone 12, 11, 11 Pro, XR, XS, X, और 8 को सेल्युलर अपडेट विफल समस्या को हल करने के लिए।
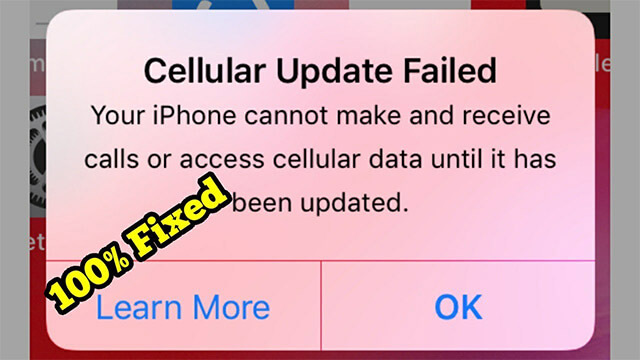
cellular-update-failed-iphone7
हाल ही में, मेरे iPhone 7 में एक समस्या आई। मैंने कॉल करने के लिए अपना iPhone उठाया, और उस पर 'सेल्युलर अपडेट विफल' दिखाई दे रहा था।
मुझे पता नहीं था कि यह क्या है, इसलिए मैंने इस पर बहुत शोध किया और पता चला कि कई लोग इसी समस्या का सामना कर रहे हैं। बेशक, मैं इतने सारे लोगों को निराश नहीं कर सकता था।
इसलिए, मैंने इस समस्या का और अधिक पता लगाने और इसे कैसे ठीक किया जा सकता है, इस पर शोध करना जारी रखा। मैंने कई तरीके आजमाए और कुछ ऐसे पाए जो वास्तव में काम करते थे।
इस लेख में, मैं कदम-दर-कदम तरीके सूचीबद्ध करने जा रहा हूँ। यदि आप अपने iPhone 7 के साथ यही समस्या का सामना कर रहे हैं, तो आप भी तकनीकी पृष्ठभूमि न होने पर भी इस समस्या को हल कर सकते हैं।
लेकिन इसके लिए, आपको इस गाइड को मेरे साथ अंत तक जाना होगा।
भाग 1 iPhone 7 में सेल्युलर अपडेट विफल होने के कारण
इससे पहले कि हम iPhone 7 में सेल्युलर अपडेट विफलता को हल करने के लिए आगे बढ़ें, मुझे पता है कि आप इस समय क्या सोच रहे हैं। सेल्युलर अपडेट विफलता क्या है? अपडेट विफल होने के क्या कारण हैं? यह मेरे iPhone 7 के प्रदर्शन को कैसे प्रभावित करेगा? खैर, चिंता न करें। जब मैं इस समस्या से गुजरा तो मैं भी यही सोच रहा था और मैंने इन्हें आपके लिए उत्तर देने का निर्णय लिया।
आपके iPhone 7 पर सेल्युलर अपडेट विफलता का मतलब है कि आप कॉल नहीं कर सकते, संदेश नहीं भेज सकते, अपने डेटा कनेक्शन के माध्यम से कनेक्ट नहीं हो सकते, या नेटवर्क से संबंधित कोई भी कार्य नहीं कर सकते। इस समस्या का मुख्य कारण सॉफ्टवेयर या हार्डवेयर में से कोई एक हो सकता है। यह संभव है कि यदि आपने हाल ही में अपना फोन गिराया है तो आपके iPhone 7 की सिम ट्रे क्षतिग्रस्त या गलत जगह पर हो। यदि ऐसा नहीं है, तो यह पुरानी फाइलें हो सकती हैं जो गड़बड़ी पैदा कर रही हैं, पुरानी या भ्रष्ट कॉन्फ़िगरेशन।
आइये जानते हैं iPhone 7 में सेल्युलर अपडेट विफलता को ठीक करने के तरीके
iPhone 7 में सेल्युलर अपडेट विफलता को सुलझाने के तरीकों पर चलते हैं। विश्वास करें, यह इंटरनेट पर मिलने वाले तरीकों का सबसे व्यापक संग्रह है। ये वे सबसे प्रभावी तरीके हैं जिन्हें मैंने आजमाया है और यहाँ, मैंने उन्हें आपकी सुविधा के लिए उनकी सफलता दर के अनुसार क्रम में सूचीबद्ध किया है।
तरीका 1: अपने iPhone पर iOS अपडेट करें
आपके iPhone की कार्यक्षमता को बनाए रखने के लिए मुख्य सिस्टम अपडेट्स आवश्यक हैं; हालांकि, छोटे अपडेट रिलीज़ भी महत्वपूर्ण हैं क्योंकि वे बहुत सारी बग्स और ग्लिचेस को ठीक करते हैं। इसलिए, पहली बात जो आपको करनी चाहिए वह है अपडेट्स की तलाश करना, भले ही वह समान चिह्नित किया गया हो।
iOS अपडेट करने के चरण इस प्रकार हैं:
चरण
- अपने फोन में जनरल सेटिंग्स खोजें।
- सॉफ्टवेयर अपडेट टैब की जाँच करें यदि विकल्प उपलब्ध हो।
- अपडेट पर क्लिक करें और नवीनतम संस्करण डाउनलोड करें।
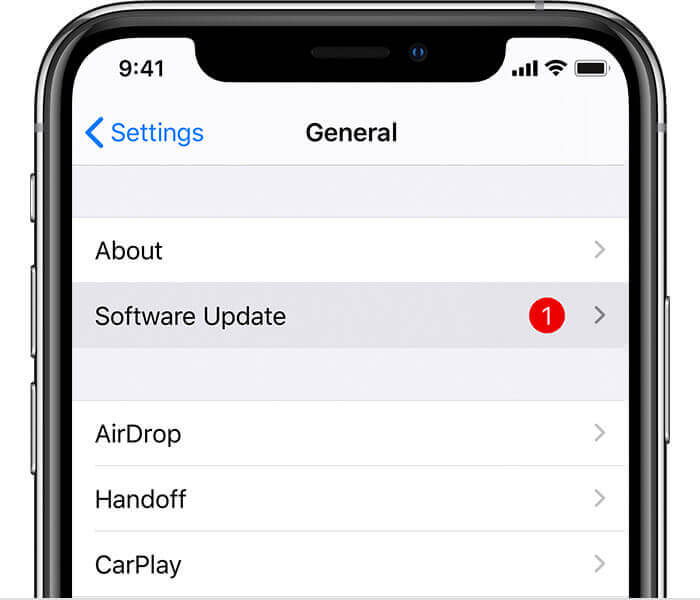
आईफोन सॉफ्टवेयर अपडेट को सक्रिय करने की प्रतीक्षा करें।
यदि आपको अपने आईफोन 7 पर अपडेट नहीं मिलता है, तो आप अपने आईफोन को कंप्यूटर से जोड़कर आईट्यून्स के माध्यम से भी अपडेट कर सकते हैं। हालांकि, मैं आपको इसकी सिफारिश नहीं करूंगा क्योंकि मैं असफल अपडेट्स को हल करते समय कई त्रुटियों में फंस गया था। साथ ही, मुझे आईट्यून्स का इंटरफेस भी पसंद नहीं आया क्योंकि वह थोड़ा जटिल था।
विधि 2: Mobitrix Perfix, सेल्युलर अपडेट फेल्ड आईफोन 7 को ठीक करने का सबसे अच्छा तरीका (सबसे अनुशंसित)
जब मैं iPhone 7 के सेल्युलर अपडेट फेल होने के समाधान ढूंढ रहा था, तब मुझे Mobitrix Perfix मिला, और यह अब तक के सबसे अच्छे तृतीय-पक्ष उपकरणों में से एक है। Mobitrix Perfix विभिन्न समस्याओं को हल करने के लिए ढेर सारी सेवाएं प्रदान करता है जैसे कि iPad, iPhone, या अन्य iOS उपकरणों का अटकना, प्रतिक्रिया न करना, जमना, या पूरी तरह से खाली हो जाना। यदि सेल्युलर अपडेट फेल हो जाता है, तो Mobitrix Perfix आपके लिए इसे ठीक करेगा और आपके iOS को नवीनतम संस्करण में अपडेट करेगा।
लाभ
- आपको iTunes या Finder डाउनलोड करने की आवश्यकता नहीं है।
- यह आपके डेटा को सुरक्षित रखता है और कुछ भी हटाए बिना डेटा की सुरक्षा करता है।
- प्रक्रिया बहुत आसान है, केवल कुछ क्लिक्स के साथ।
- Mobitrix Perfix आपकी समस्या को तुरंत हल करता है और iTunes की तुलना में इसकी सफलता दर अधिक है।
- यह पूरी तरह से iPhone 5s से iPhone 16 और iOS 18 और इससे पहले के संस्करणों को समर्थन करता है।
चरण
- मुख्य मेनू में "प्रारंभ" पर क्लिक करें।
- "स्टैंडर्ड मरम्मत" पर क्लिक करें।
- मरम्मत शुरू करें।

Mobitrix Perfix स्टैंडर्ड मरम्मत - स्टैंडर्ड मोड चुनें।
मेरे लिए, Mobitrix Perfix की स्टैंडर्ड मरम्मत बहुत कारगर रही। मैंने बस मरम्मत बटन पर क्लिक किया और इसने सारा काम मेरे लिए कर दिया। सच कहूँ तो, मैं अपने iPhone की समस्याओं के लिए अब कभी और कहीं नहीं जा रहा।
निम्नलिखित तरीके भी मुफ्त और आसान हैं। लेकिन मुझे इनके साथ कम सफलता दर का सामना करना पड़ा, कुछ तो डेटा हानि का कारण भी बने। इसीलिए मैं आपको Mobitrix Perfix के साथ जाने की सलाह दूंगा, क्योंकि मुझे व्यक्तिगत रूप से इसका इंटरफ़ेस और प्रक्रिया पसंद आई।
तरीका 3: कैरियर सेटिंग्स अपडेट की जाँच करें
iOS अपडेट के अलावा, आपको कैरियर सेटिंग्स अपडेट पर भी नजर रखनी होगी जो नेटवर्क कंपनी या Apple द्वारा आपके अनुभव को बेहतर बनाने के लिए जारी किए जा सकते हैं।
- सेटिंग्स पर जाएँ और About अनुभाग के अंतर्गत कैरियर सेटिंग्स अपडेट विकल्प की तलाश करें।
- इसे टैप करें और अगर अपडेट दिखाई दे तो 10 सेकंड के लिए प्रतीक्षा करें।
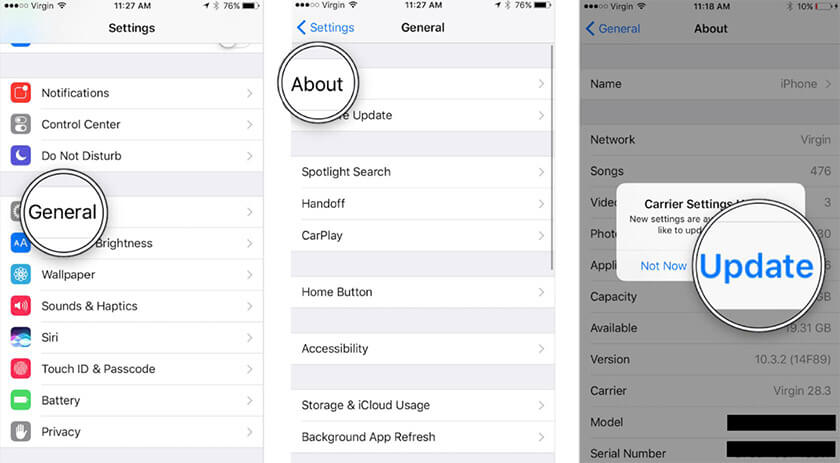
कैरियर-सेटिंग्स-अपडेट
तरीका 4: सेल्युलर कनेक्शन की जाँच करें
सुनिश्चित करें कि आप जिस क्षेत्र में हैं, वहाँ सेल्युलर कनेक्शन उपलब्ध है। यदि आपको क्षेत्र के नेटवर्क सिग्नलों में समस्या आ रही है, तो आप सेटिंग्स से अपने एयरप्लेन मोड या सेल्युलर नेटवर्क को बंद और चालू करके देख सकते हैं। अब, किसी को संदेश भेजकर या त्वरित कॉल करके अपने सेल्युलर नेटवर्क की जाँच करें।
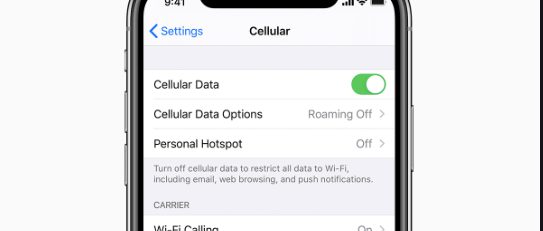
सेल्युलर-कनेक्शन-की-जाँच
तरीका 5: अपने iPhone को पुनः आरंभ करें
आपके iPhone को पुनः आरंभ करना हमेशा गारंटीड समाधान नहीं होता है, हालांकि कभी-कभी यह काम कर जाता है। इससे आपके फोन को आराम मिलता है, जिससे वह ब्रेक के बाद सभी प्रोसेसिंग को फिर से शुरू कर सकता है। पावर बटन या होम बटन को दबाकर और होल्ड करें। अब, अपने iPhone को पुनः आरंभ करने के लिए दाएँ स्लाइड करें।
तरीका 6: अपने iPhone की नेटवर्क सेटिंग्स रीसेट करें
यदि ऊपर दिए गए तरीके आपके लिए काम नहीं करते हैं, तो आप अपने iPhone की नेटवर्क या सेल्युलर सेटिंग्स रीसेट करने का प्रयास कर सकते हैं।
- सामान्य सेटिंग्स में जाएं और रीसेट विकल्प को खोजें।
- नेटवर्क सेटिंग्स रीसेट करें का चयन करें और इसे फिर से सत्यापित करें।
- जांचें कि आपके iPhone का सेल्युलर नेटवर्क काम करना शुरू होता है या नहीं।
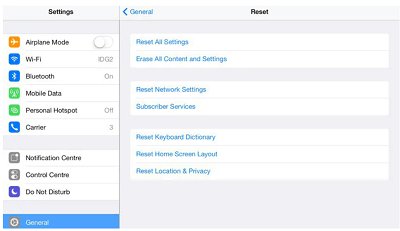
मेरा नया iPhone रीसेट के माध्यम से सक्रिय क्यों नहीं हो रहा है?
तरीका 7: वाई-फाई कॉलिंग और वॉयस LTE बंद करना
यह एक स्थायी समाधान नहीं है; हालांकि, यदि आप तुरंत कॉल या संदेश भेजना चाहते हैं तो यह काम आ सकता है।
- वाई-फाई कॉलिंग बंद करने के लिए सेटिंग्स में जाएं और सेल्युलर सेटिंग्स ढूंढें।
- अब, सेल्युलर डेटा विकल्पों में जाएं और डेटा केवल के साथ LTE सक्षम करें ताकि वॉयस LTE बंद हो जाए।
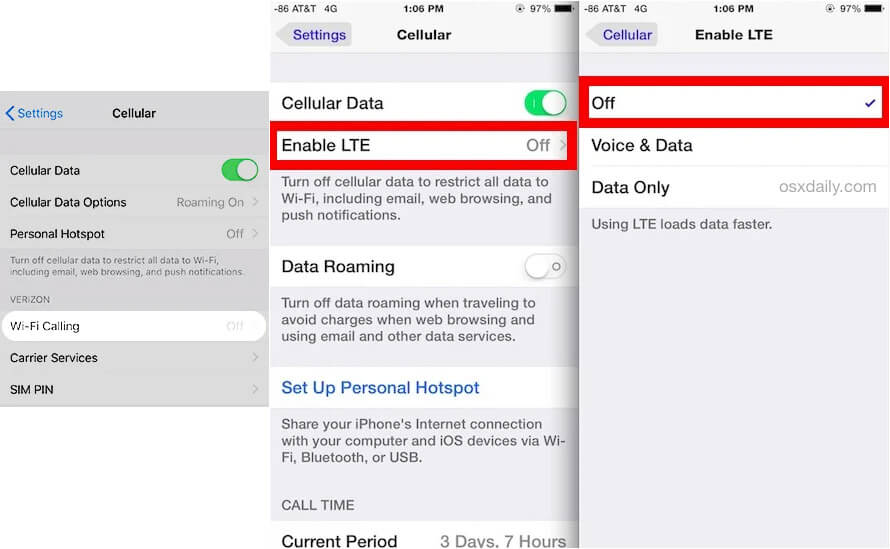
वाई-फाई कॉलिंग और LTE आईफोन बंद करें
तरीका 8: अपना सिम कार्ड निकालें और फिर से डालें
यदि आपने हाल ही में अपना iPhone ज़मीन पर गिरा दिया है, तो एक गलत जगह पर रखा गया SIM कार्ड विफल सेल्युलर नेटवर्क का कारण हो सकता है। SIM कार्ड को निकालकर फिर से डालने का प्रयास करें और देखें कि समस्या हल होती है या नहीं। साथ ही, SIM ट्रे की भी जाँच करें क्योंकि वह भी क्षतिग्रस्त हो सकती है, और आपको एक नई की आवश्यकता हो सकती है।

SIM-कार्ड-निकालें-डालें
विधि 9: iPhone को फैक्टरी रीसेट करें (डेटा हानि)
फैक्टरी रीसेट से आपका सारा डेटा मिट जाएगा, लेकिन यदि आपके पास बैकअप है तो यह आपके लिए समस्या नहीं होगी। फैक्टरी रीसेट करने के लिए:
- अपने iPhone की जनरल सेटिंग्स में जाएँ और रीसेट का विकल्प ढूँढें।
- अब, iPhone मिटाएँ का चयन करें।
- अपनी Apple ID दर्ज करके पुष्टि करें, और आपका iPhone रीसेट हो जाएगा।
आप इसे फिर से नए डिवाइस के रूप में सेट कर सकते हैं।
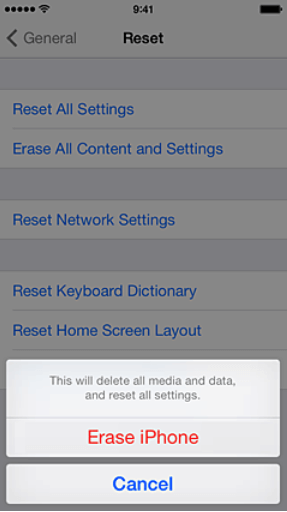
iPhone वाईफाई से जुड़ा हुआ है लेकिन इंटरनेट सेटअप नहीं है, अपने iPhone को नए के रूप में सेट करें
विधि 10: अपने iPhone को DFU मोड में डालें(डेटा हानि)
मैं वास्तव में DFU मोड की सिफारिश नहीं करता क्योंकि यह न केवल आपके सभी डेटा को हटा देता है, बल्कि हार्डवेयर को भी नुकसान पहुँचा सकता है और वारंटी को प्रभावित कर सकता है। लेकिन अगर कुछ भी काम नहीं करता है, तो DFU मोड में अपने iPhone को डालने से पहले अपने सभी डेटा का बैकअप लेने की कोशिश करें।
iPhone 7 को उदाहरण के तौर पर लें:
- पहले वॉल्यूम डाउन बटन और साइड बटन को एक साथ दबाएं और होल्ड करें।
- स्क्रीन के काला होने का इंतजार करें। जब यह काला हो जाए, तो साइड बटन को छोड़ दें।
- लगभग 10 सेकंड के लिए वॉल्यूम डाउन बटन को दबाए रखें।
विधि 11:एप्पल या आपके वायरलेस कैरियर से संपर्क करें
यदि ऊपर दिए गए सभी तरीके काम नहीं करते हैं और आपके iPhone 7 में सेल्युलर अपडेट विफल होने की समस्या हल नहीं होती है, तो एप्पल सेंटर से संपर्क करने का समय है क्योंकि यह हार्डवेयर समस्या हो सकती है। लेकिन एप्पल सपोर्ट सेंटर जाने से पहले, सुनिश्चित कर लें कि आपने अपॉइंटमेंट बुक कर लिया है, ताकि आपको अपनी बारी के लिए लाइन में इंतजार न करना पड़े।
सामान्य प्रश्न
यहाँ कुछ सबसे अधिक पूछे जाने वाले प्रश्नों के उत्तर दिए गए हैं जो आपके विचारों और चिंताओं को स्पष्ट करने में मदद कर सकते हैं।
अगर आपके iPhone या iPad पर 'No Service' या 'Searching' दिखाई दे तो क्या करें?
यदि आपके iPhone या iPad पर 'No Service' या 'Searching' दिखाई देता है, तो सुनिश्चित करें कि आप ऐसे क्षेत्र में हैं जहाँ नेटवर्क उपलब्ध है। हालांकि, आप अपना सेल्युलर डेटा चालू और बंद करके देख सकते हैं कि क्या यह काम करता है। इसी तरह, एयरप्लेन मोड के साथ भी करें। अगर फिर भी काम नहीं करता है, तो आप ऊपर दी गई किसी भी विधि का उपयोग कर सकते हैं।
अगर अन्य iPhone मॉडल्स में सेल्युलर अपडेट विफल हो जाए तो क्या ऊपर बताए गए तरीके iPhone 12 / iPhone 11 / 11 Pro / Xr / Xs / X / 8 पर लागू होते हैं?
हाँ , ऊपर सूचीबद्ध सभी उपाय अन्य iPhone मॉडलों जैसे कि iPhone 12, 11, 11 प्रो, XR, XS, X, और 8 के लिए भी सेलुलर अपडेट विफल समस्या को हल करने के लिए लागू हैं।
'सेल्युलर अपडेट विफल iPhone 7' समस्या आपको पहली नजर में बड़ी और जटिल लग सकती है। लेकिन मैंने जो तरीके ऊपर बताए हैं, वे बहुत आसान हैं और आपके लिए काम कर जाएंगे। परंतु जल्दबाजी न करें। इनमें से कुछ तरीके आपके डेटा की हानि का कारण बन सकते हैं।
सौभाग्य से, मुझे Mobitrix Perfixमिला, और मुझे अपना डेटा खोना नहीं पड़ा। साथ ही, मुझे ऑफिस पहुंचने की जल्दी थी, लेकिन इस एप्लिकेशन ने मेरी समस्या को मिनटों में बिना किसी जटिलता के हल कर दिया।

