चूँकि आप iCloud पासवर्ड रीसेट करने की जानकारी खोज रहे हैं, मेरा अनुमान है कि आप अपना पासवर्ड भूल गए हैं, है ना?
चाहे यह स्वेच्छा से हुआ हो या नहीं, आप अपने डिवाइस पर आवश्यक Apple सेवाओं तक पहुँच नहीं सकते हैं। लेकिन, चिंता न करें, इस समस्या को हल करने के कई तरीके हैं।
यह लेख एक iCloud पासवर्ड रीसेट करने के तरीके पर एक सहायक गाइड है। इसे संक्षेप में लिखा गया है और तकनीकी कौशल न रखने वाले लोगों के लिए भी व्यावहारिक है। चलिए शुरू करते हैं।

Mobitrix LockAway —— एक विशेष Apple अनलॉकिंग टूल!
- Mobitrix LockAwayApple ID, स्क्रीन पासकोड अथवा Activation Lock को अनलॉक कर सकता है।
- मौजूदा iCloud खाते से लॉग आउट करें और आपको नई Apple ID के माध्यम से साइन इन करने दें।
- बिना पासवर्ड, फोन नंबर या सुरक्षा प्रश्न के iPhone/iPad पर अपनी Apple ID हटाएं।
- 20 मिनट में अपने iPhone/iPad तक फिर से पहुँच प्राप्त करें!
भाग 1: iCloud पासवर्ड रीसेट करने के लिए आवश्यकताएं
आपका iCloud पासवर्ड आपके Apple ID पासवर्ड के समान है। इसलिए, iCloud पासवर्ड रीसेट करने के लिए, आपको Apple को पर्याप्त जानकारी प्रदान करनी होगी। यह जानकारी उस Apple ID खाते के मालिक के रूप में आपकी पहचान की पुष्टि के लिए उपयोग की जाती है।
आपसे जानकारी मांगी जाएगी वह आपकी Apple ID की सेटिंग्स पर निर्भर करेगी। आपको डिवाइस का पासकोड डालने की या एक विश्वसनीय फोन नंबर पर भेजा गया वेरिफिकेशन कोड दर्ज करने की ज़रूरत हो सकती है। वैकल्पिक रूप से, आपसे एक रिकवरी की देने या सुरक्षा प्रश्नों के उत्तर देने के लिए कहा जा सकता है।
यदि आपके पास आवश्यक जानकारी है, तो आप अपना iCloud पासवर्ड रीसेट करने के लिए नीचे दिए गए किसी भी तरीके का उपयोग कर सकते हैं। यदि नहीं है, तो आपको अनलॉकिंग टूल का उपयोग करना पड़ सकता है।
तरीका 1: फोन नंबर के साथ iPhone/iPad पर iCloud पासवर्ड रीसेट करें
यदि आप अपने Apple ID/iCloud पासवर्ड भूल गए हैं, तो Apple आपको भरोसेमंद फोन नंबर का उपयोग करके इसे रीसेट करने की सुविधा देता है। यह विकल्प सक्षम किया गया है।दो-कारक प्रमाणीकरण।यह आपको एक रिकवरी कोड प्राप्त करने की अनुमति देता है जो आपके डिवाइस को रीसेट करने के अनुरोध को प्रमाणित करता है।
चरण:
- जाएँसेटिंग्सऔर अपने नाम पर क्लिक करें।
- नीचे स्क्रॉल करें और चुनेंसाइन आउट, फिर टैप करेंपासवर्ड भूल गए?
- अपना विश्वसनीय फोन नंबर दर्ज करें और विश्वसनीय नंबर पर एक सत्यापन कोड भेजे जाने की प्रतीक्षा करें।
- वेरिफिकेशन कोड दर्ज करें
- iPhone/iPad का पासकोड या पुराना पासकोड दर्ज करें। (यह चरण इस पर निर्भर करता है कि स्क्रीन पासकोड चालू है या नहीं)।
- नया Apple ID पासवर्ड दर्ज करें और इसे सत्यापित करने के लिए फिर से दर्ज करें।
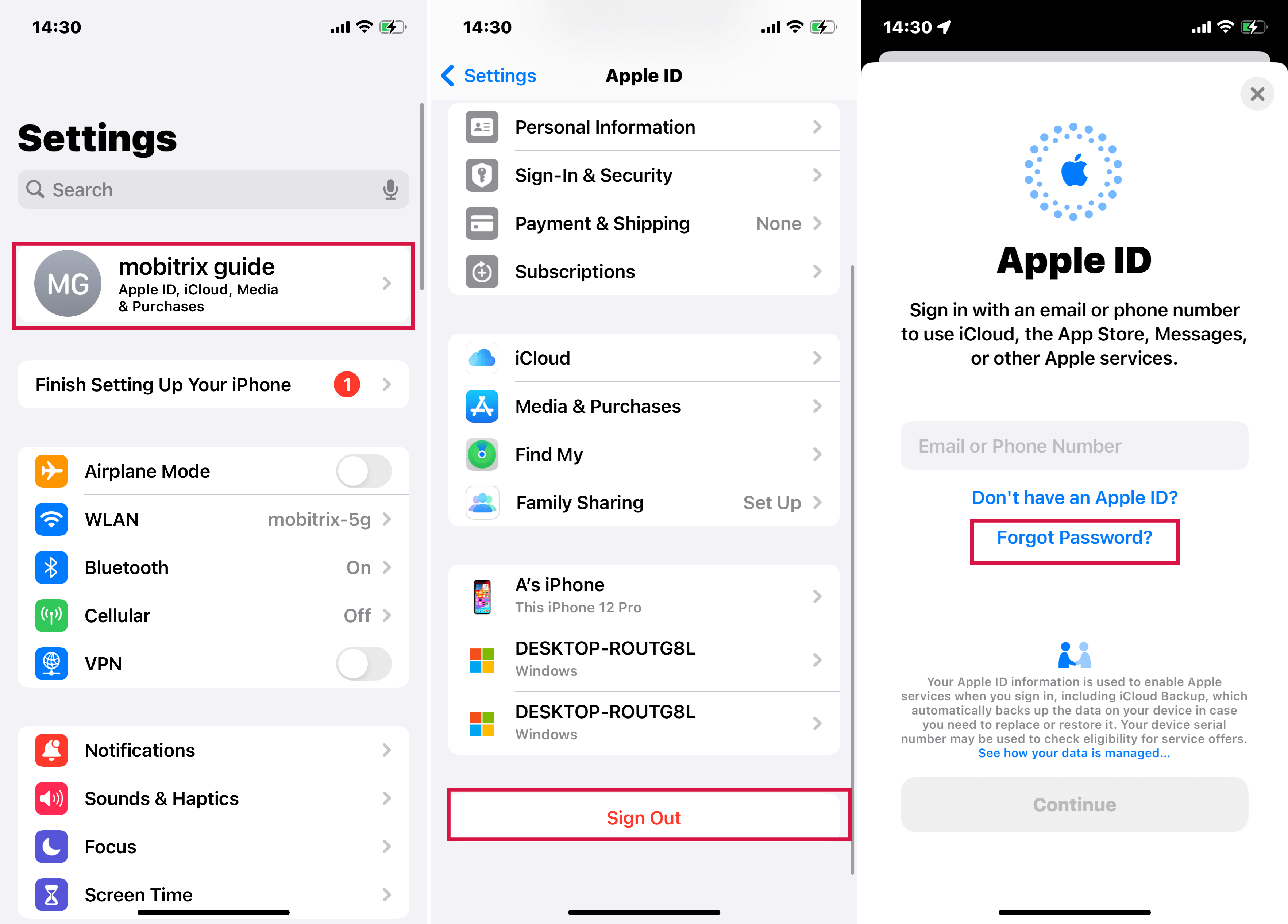
साइन आउट पर क्लिक करें
तरीका 2: macOS Catalina या बाद के संस्करण पर Mac पर अपना iCloud पासवर्ड बदलें
macOS Catalina या बाद के संस्करणों पर चलने वाले कंप्यूटरों पर, आप सिस्टम प्रेफ़रेंसेज़ के माध्यम से अपना iCloud पासवर्ड रीसेट कर सकते हैं। यह विधि आसान है और केवल कुछ ऑनस्क्रीन निर्देशों का पालन करने की आवश्यकता होती है।
चरण:
- ओपन करेंAppleमेन्यू, फिर जाएं कोसिस्टम प्राथमिकताएँऔर क्लिक करेंApple ID.
- पर टैप करेंपासवर्ड और सुरक्षा।
- यदि आपसे आपका Apple ID पासवर्ड दर्ज करने के लिए कहा जाए, तो क्लिक करेंApple ID या पासवर्ड भूल गए, फिर स्क्रीन पर दिए गए निर्देशों का पालन करें।
तरीका 3: iCloud पासवर्ड बदलने के लिए Apple Support ऐप का उपयोग करें
Apple Support ऐपविशेष रूप से आपके Apple उपकरणों के लिए आवश्यक सहायता प्रदान करने के लिए डिजाइन किया गया है। यह आपके उपकरणों के आधार पर व्यक्तिगत सामग्री दिखाता है और आपको भूले हुए Apple ID/iCloud पासवर्ड को रीसेट करने में सहायता कर सकता है।
चरण:
- एप्पल स्टोर से Apple Support ऐप डाउनलोड करें, फिर इसे इंस्टॉल करें और चलाएं।
- जाएँपासवर्ड्स और सुरक्षा, टैप करेंApple ID पासवर्ड रीसेट करेंऔर क्लिक करेंआरंभ करें.
- अगला, एक अलग एप्पल आईडी पर टैप करें > जारी रखें पर क्लिक करें। पासवर्ड रीसेट करने के लिए आपको जिस एप्पल आईडी की आवश्यकता है वह दर्ज करें।
- अपना विश्वसनीय फोन नंबर प्रदान करें, फिर ऊपरी दाएँ कोने में अगला पर टैप करें।
- आपको विश्वसनीय फोन नंबर पर एक सत्यापन कोड प्राप्त होगा। कोड दर्ज करें।
- जब पूछा जाए तो अपने डिवाइस के स्क्रीन लॉक पासकोड दर्ज करें।
- नया Apple ID पासवर्ड दर्ज करें, फिर पासवर्ड की पुष्टि के लिए उसे दोबारा दर्ज करें।
तरीका 4: iforgot.apple.com का प्रयोग किसी भी वेब ब्राउज़र पर Android और PC में करें
iforgot.apple.com एक वेबसाइट है जिसे Apple ने अपने उपयोगकर्ताओं को उनके खातों की वापसी में मदद के लिए विकसित किया है। यह आपके Apple ID/iCloud पासवर्ड को रीसेट करने में मदद के लिए दो-कारक प्रमाणीकरण पर निर्भर करता है।
चरण:
- आपके अनुरोध को प्रक्रियात्मक बनाने के लिए, कृपया अपने वेब ब्राउज़र खोलें और निम्नलिखित URL दर्ज करें: https://iforgot.apple.com/password/verify/appleid यह आपको Apple की आधिकारिक वेबसाइट पर ले जाएगा जहां आप अपने Apple ID को सत्यापित कर सकते हैं और आवश्यक होने पर अपना पासवर्ड रीसेट कर सकते हैं।
- अपनी Apple ID दर्ज करें, फिर उस Apple ID से जुड़ा विश्वसनीय फोन नंबर एंटर करें।
- आप देखेंगे किपासवर्ड रीसेट करेंआपके विश्वसनीय उपकरण पर पॉप-अप नोटिफिकेशन आएगा। क्लिक करेंअनुमति दें.
- अपने डिवाइस पर दिए गए निर्देशों का पालन करें। आपकी पिछली सेटिंग्स के आधार पर, आपको अपना डिवाइस पासकोड या रिकवरी की प्रदान करने की आवश्यकता हो सकती है।
- नया Apple ID पासवर्ड दर्ज करें और पासवर्ड की पुष्टि के लिए इसे फिर से दर्ज करें।
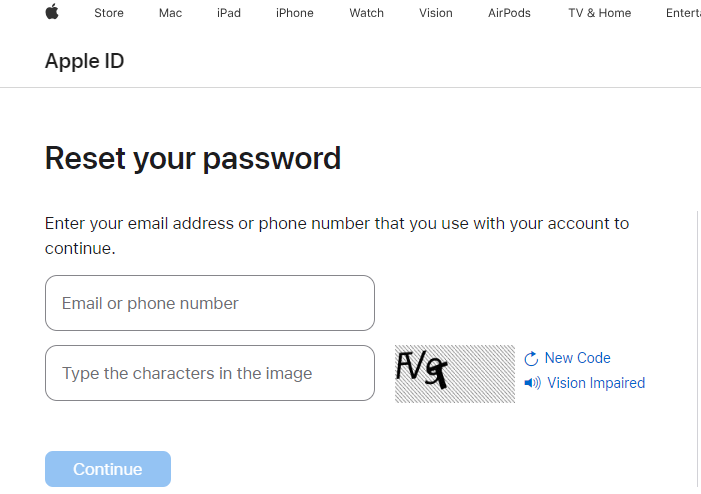
अपना Apple ID दर्ज करें
दो-कारक प्रमाणीकरण सबसे आम तरीका है, लेकिन यदि आपके पास पर्याप्त जानकारी नहीं है तो यह काम नहीं करेगा। तब आप अपने खाता रिकवरी संपर्कों का प्रयोग कर सकते हैं।
तरीका 5: विश्वसनीय फोन नंबर या ईमेल पते के बिना अकाउंट रिकवरी संपर्क से मदद प्राप्त करें
खाता पुनर्प्राप्तिiOS 15 द्वारा पेश की गई एक सुरक्षा सुविधा है जो आपको अपने Apple ID पासवर्ड को रीसेट करने में मदद करती है। यदि आप अपने विश्वसनीय डिवाइस या फोन नंबर तक पहुँचने में असमर्थ हैं, तो आपके खाता रिकवरी संपर्क काम आते हैं।
चरण:
इस विधि में दिए गए चरणों का पालन आपके रिकवरी संपर्क के डिवाइस पर किया जाना चाहिए। जैसे ही रिकवरी संपर्क इन चरणों का अनुसरण करेंगे, उन्हें एक रिकवरी कोड प्राप्त होगा और वे इसे आपके साथ साझा करेंगे।
iOS 15 या iPadOS 15 या उसके बाद के संस्करण वाले उनके iPhone, iPad, या iPod touch पर:
- ओपन करेंसेटिंग्सऐप पर जाएँ और उनके नाम पर क्लिक करें।
- क्लिक करेंपासवर्ड और सुरक्षा, फिर टैप करेंखाता पुनर्प्राप्ति.
- उस नाम पर टैप करें जिसके लिए रिकवरी कोड की आवश्यकता है।
- क्लिकपुनर्प्राप्ति कोड प्राप्त करेंजब आप तैयार हों, तो अपने संपर्क से कोड साझा करने के लिए कहें।
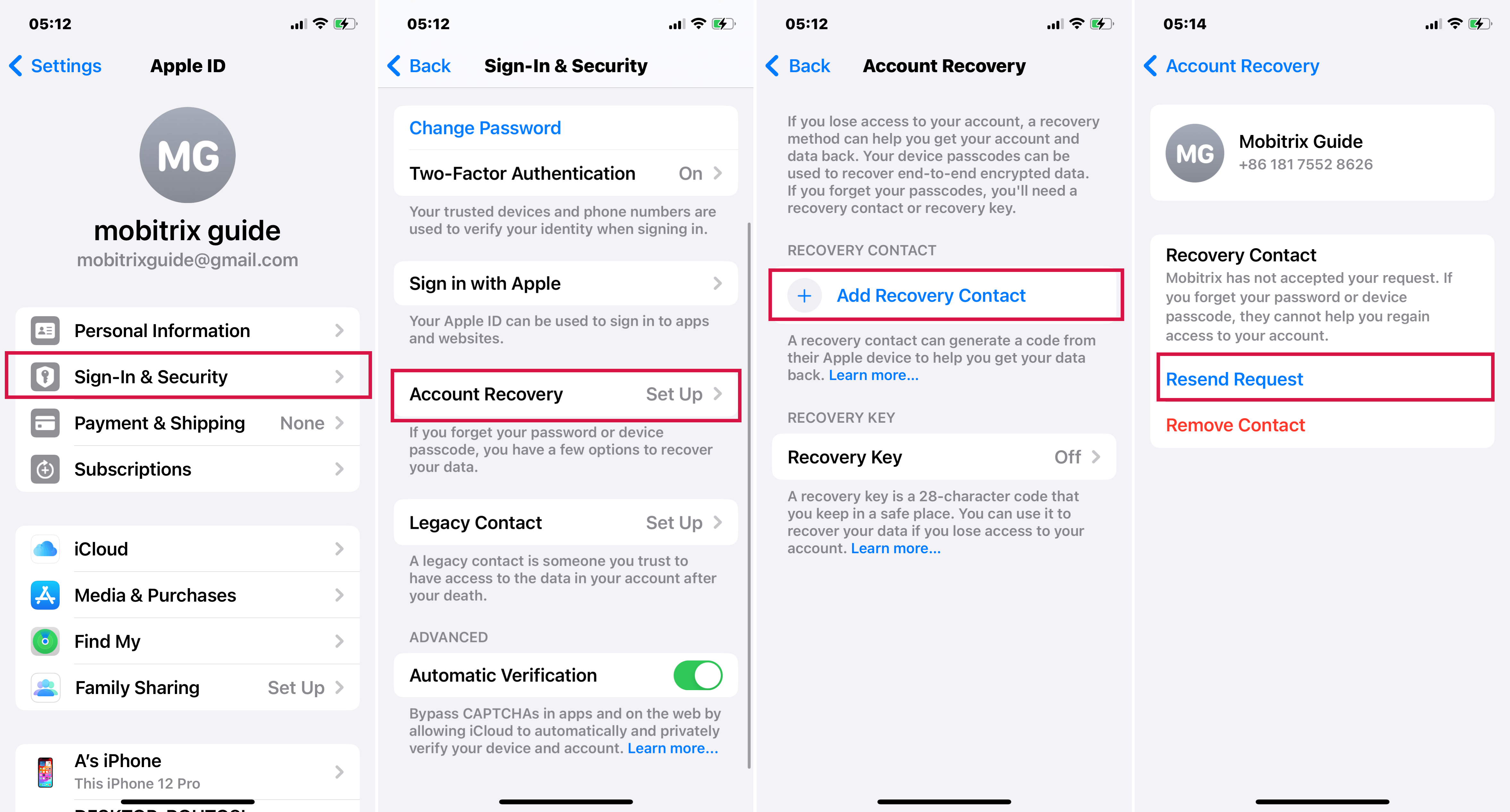
iPhone या iPad पर Recovery Contact का उपयोग करना
उनके Mac पर macOS Monterey या बाद के संस्करण के साथ:
- खोलेंAppleमेन्यू, जाएँ कोसिस्टम प्राथमिकताएँऔर टैप करेंApple ID।
- "पर क्लिक करें"पासवर्ड और सुरक्षानाम के अंतर्गत विकल्प।
- टैप करेंप्रबंधनप्रतीक के बगल मेंखाता पुनर्प्राप्ति.
- उस नाम को ढूंढें जिसे रिकवरी कोड की आवश्यकता है।खाता पुनर्प्राप्ति के लिए.
- क्लिकविवरण, फिर क्लिक करेंपुनर्प्राप्ति कोड प्राप्त करेंजब आप तैयार हों, अपने संपर्क से रिकवरी कोड साझा करने के लिए कहें।
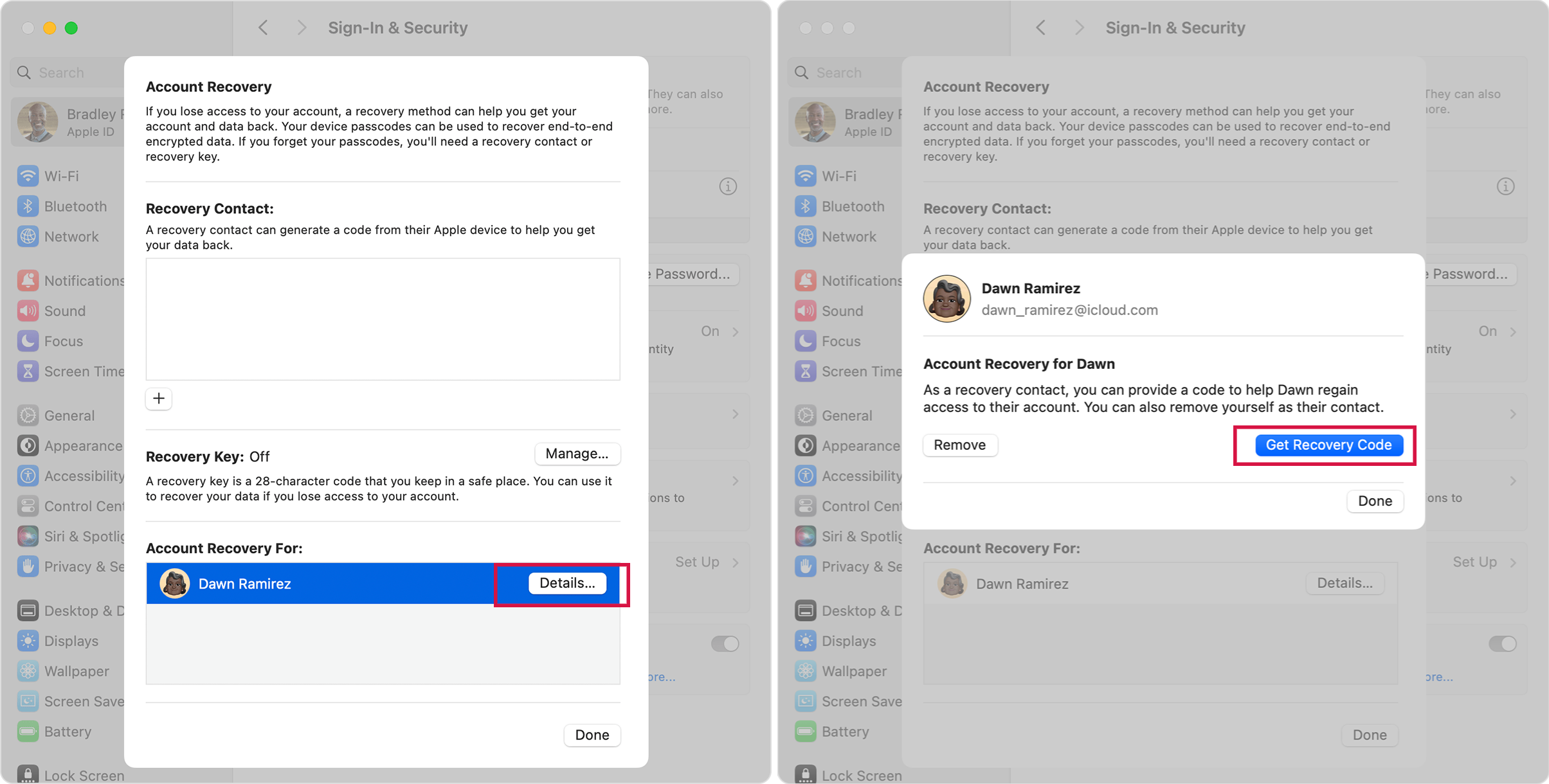
मैक पर रिकवरी कॉन्टैक्ट का उपयोग करके Apple ID पासवर्ड रीसेट करना
अपने डिवाइस में रिकवरी कोड दर्ज करने से आपके खाते और डेटा तक पुन: पहुंच प्राप्त करने में मदद मिल सकती है।
यदि आप उपरोक्त चरणों का प्रयास करते हैं और फिर भी अपना पासवर्ड बदल नहीं पा रहे हैं या रीसेट नहीं कर पा रहे हैं, तो आप खाता पुनर्प्राप्ति के लिए अनुरोध कर सकते हैं।
तरीका 6: यदि पासवर्ड रीसेट काम नहीं कर रहा हो, तो अकाउंट रिकवरी की अनुरोध करें
एकाउंट रिकवरी एक प्रक्रिया है जो आपको अपने Apple ID/iCloud एकाउंट में वापस प्रवेश दिलाती है, यदि आपके पास अपना पासवर्ड रीसेट करने के लिए पर्याप्त जानकारी नहीं है। यह आपको एकाउंट रिकवरी प्रतीक्षा अवधि के बाद आपके एकाउंट तक पहुँचने की अनुमति देता है।
यह तरीका अंतिम उपाय है अगर आप अपने Apple ID पासवर्ड में साइन इन या रीसेट नहीं कर पा रहे हैं।
सुधार 1: डिवाइस की सेटिंग्स के माध्यम से खाता पुनर्प्राप्ति का अनुरोध करने के चरण
ये चरण iPhone, iPad और Mac उपयोगकर्ताओं के लिए उपयुक्त हैं।
- खुलासेटिंग्स, अपने नाम पर टैप करें, फिर नीचे स्लाइड करें और 'साइन आउट' पर क्लिक करें।
- इसके बाद आपसे 'Find My' बंद करने के लिए आपके Apple ID पासवर्ड दर्ज करने के लिए कहा जाएगा। क्लिक करेंपासवर्ड भूल गए?
- आपको अपना स्क्रीन पासकोड दर्ज करने के लिए कहा जाएगा।
- पर टैप करेंपासकोड भूल गए?
- अपना विश्वसनीय फोन नंबर दर्ज करें और अगला पर क्लिक करें।
- आपको विश्वसनीय फोन नंबर पर एक सत्यापन कोड प्राप्त होगा। कोड दर्ज करें।
- इसके बाद आपसे अपना स्क्रीन पासकोड दर्ज करने के लिए कहा जाएगा।
- टैप करेंखाता पुनर्प्राप्ति शुरू करेंऔर स्क्रीन पर दिखाए गए निर्देशों का पालन करें।
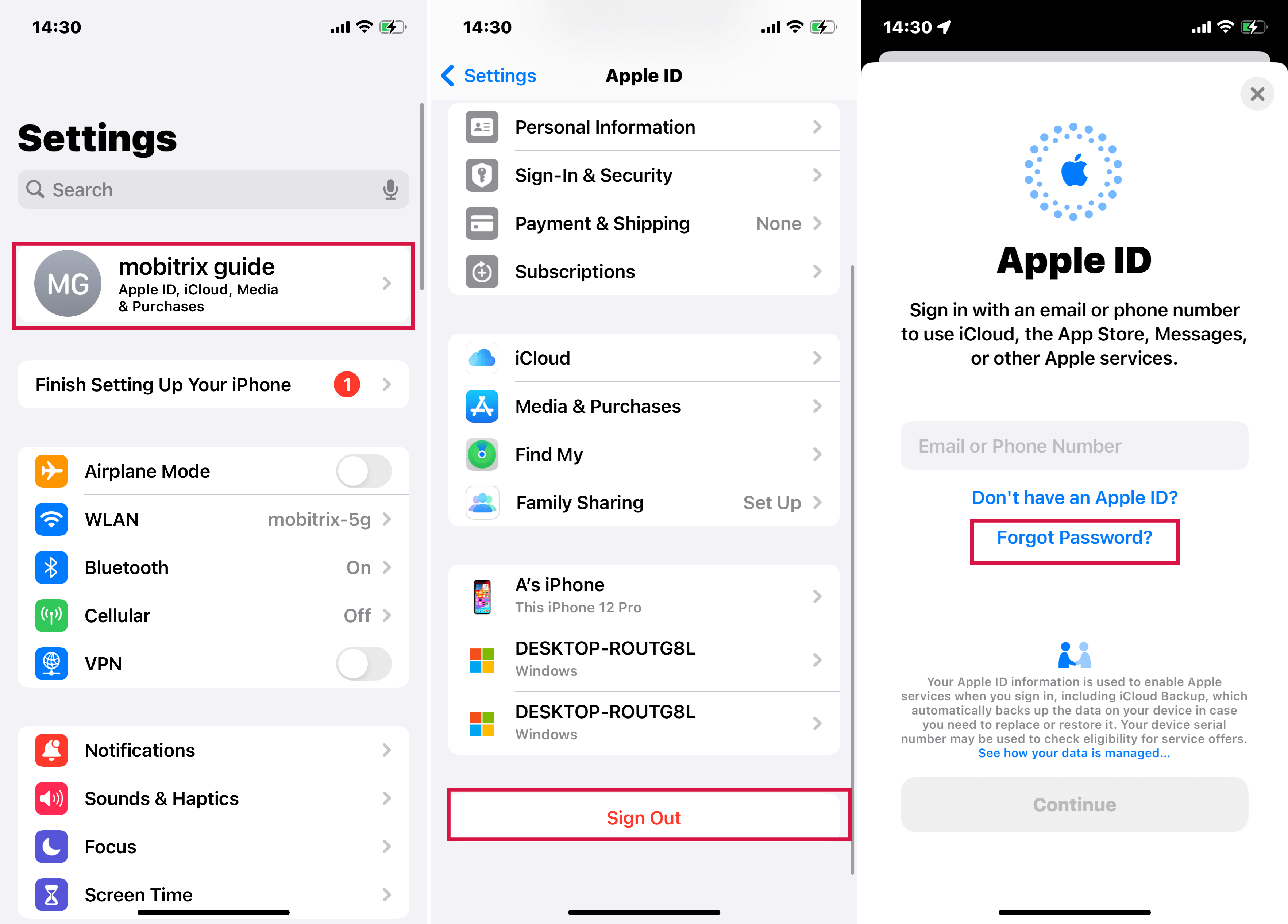
साइन आउट पर क्लिक करें
यदि आपने सेटअप के दौरान अपने Apple ID से साइन इन नहीं किया, तो खोलेंसेटिंग्सऔर क्लिक करेंअपने [device] में साइन इन करें।, फिर टैप करेंApple ID नहीं है या भूल गए हैं?
फिक्स 2: वेब के माध्यम से अकाउंट रिकवरी का अनुरोध करने के चरण
Apple आपको iforgot.com वेबसाइट का उपयोग करके Apple ID पासवर्ड रीसेट करने की सुविधा देता है जब आप इसे भूल जाते हैं।
चरण:
- Apple ID अकाउंट पेज पर जाएँ (https://iforgot.apple.com/password/verify/appleid )।
- भूले हुए पासवर्ड से जुड़े एप्पल आईडी ईमेल पते को दर्ज करें, फिर जारी रखें पर टैप करें।
- अपने एप्पल आईडी के साथ उपयोग में लाए गए फोन नंबर को दर्ज करें। आपको फोन नंबर के अंतिम दो अंक दिए जाएंगे। अगर आप इसे याद नहीं रख सकते हैं तो आप दो अंकों का उपयोग नंबर की पुष्टि करने के लिए कर सकते हैं। जारी रखें पर क्लिक करें।
- क्लिकक्या आपके पास आपके iPhone तक पहुँच नहीं है?वेब पेज पर।
- क्लिकइनमें से कोई भी विकल्प उपयोग नहीं कर सकते?
- आपको एक संदेश दिखाई देगा जिसमें लिखा होगा,बिना Apple डिवाइस के, आपको अपना पासवर्ड रीसेट करने के लिए इंतजार करना पड़ेगा।
- क्लिकफिर भी जारी रखें।
- आपको अपने विश्वसनीय मोबाइल नंबर पर एक सत्यापन कोड प्राप्त होगा।
- सत्यापन कोड प्रदान करें, और जारी रखें पर टैप करें।
- आपको एक सूचना दिखाई देगी जिसमें लिखा होगा,धन्यवाद। हम जल्द ही आपको अपडेट भेजेंगे।यह संदेश का अर्थ है कि खाता पुनर्प्राप्ति प्रक्रिया शुरू हो चुकी है।
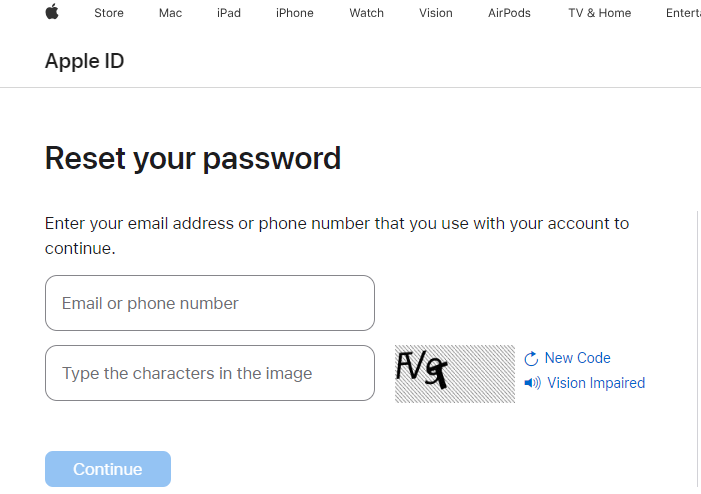
अपना Apple ID दर्ज करें
अपने विश्वसनीय फोन नंबर पर भेजे गए कोड को दर्ज करें:
यदि आपके पास नंबर तक पहुंच है, तो कृपया यहाँ परीक्षण कोड दर्ज करें।
1) यदि आपको सत्यापन कोड प्राप्त नहीं हुआ है, तो क्लिक करेंपुनः पाठ भेजें या मुझे कॉल करें।या जाएँअधिक विकल्प।अपने ईमेल पर भेजे गए कोड को दर्ज करें।
2) यदि आप अब इस नंबर का उपयोग नहीं करते हैं, तो अपने ईमेल पते पर भेजे गए कोड को दर्ज करें।
तरीका 7: भूले हुए iCloud पासवर्ड को हटाने के लिए Mobitrix LockAway का उपयोग करना
यदि आपने अपने iCloud पासवर्ड को रीसेट करने के लिए अपनी सभी प्रमाणिकताएँ खो दी हैं, या आप ऐप्पल द्वारा लगातार रीसेट अनुरोधों को अस्वीकार किए जाने से थक चुके हैं, तो आप विकल्प के रूप में प्रभावी टूल्स का चयन कर सकते हैं।
Mobitrix LockAway एक पेशेवर अनलॉकिंग टूल है जिसका मुख्य कार्य आपके भूले हुए पासवर्ड को हटाना है। जब आप अपना iCloud पासवर्ड रीसेट नहीं कर सकते, तो यह आपके डिवाइस पर सभी डेटा के साथ आपके Apple ID को भी मिटा सकता है, जिसमें आपका iCloud खाता भी शामिल है। इस तरह, आप अपने पुराने iCloud पासवर्ड को दर्ज किए बिना दूसरे iCloud खाते में स्विच कर सकते हैं।
चरण:
- डाउनलोड डाउनलोडऔर Mobitrix LockAway इंस्टॉल करें।
- अपने iPhone/iPad को कंप्यूटर से कनेक्ट करें और चुनेंApple ID अनलॉक करें.
- क्लिकशुरूApple ID हटाने की प्रक्रिया शुरू करने के लिए।
- यह प्रक्रिया Apple ID पासवर्ड के साथ-साथ Apple ID को भी हटा देगी। फिर आप अपनी नई Apple ID का उपयोग करके iCloud सेवाओं का आनंद ले सकते हैं।

Mobitrix-LockAway: Apple ID अनलॉक करें

Mobitrix-LockAway: स्टार्ट पर क्लिक करें
Mobitrix LockAway के लिए लागू परिदृश्य:
- आपने अपना iCloud पासवर्ड भूल गए हैं और इसे रीसेट नहीं कर पा रहे हैं।
- आपने एक प्रयुक्त iPhone/iPad खरीदा है, लेकिन पिछले मालिक ने अपने iCloud अकाउंट से साइन आउट नहीं किया है।
- आपके पास एक iPhone/iPad है जिसका आपने लंबे समय से उपयोग नहीं किया है, इसलिए आप इसका पासवर्ड भूल गए हैं।
- आपका Apple ID सुरक्षा कारणों से लॉक कर दिया गया है।
- आपने स्क्रीन पासकोड भूल गए हैं, और आपका Apple ID लॉक हो गया है, इसलिए आप iPhone को रीसेट नहीं कर सकते।
सुझाव: अपना iCloud पासवर्ड बदलने के बाद आपको क्या करना चाहिए?
जब आप अपना Apple ID या पासवर्ड बदलते हैं, तब आपको अपनी लॉगिन जानकारी को उन सभी Apple सेवाओं के साथ अपडेट करने की जरूरत पड़ सकती है जिनका आप उपयोग करते हैं।
आमतौर पर, आप अपने खाते की स्थिति को अपडेट कर सकते हैं अपने खाते से साइन आउट करके और फिर से साइन इन करके। इससे यह सुनिश्चित होता है कि आप जिन Apple सेवाओं का उपयोग करते हैं, जैसे iCloud डेटा सिंक, Apple ऑनलाइन स्टोर, FaceTime, आदि, वे सही ढंग से काम कर रही हैं।
कभी-कभी, आपको केवल अगली बार स्टोर या सेवा में साइन इन करते वक्त अपना Apple ID या पासवर्ड अपडेट करने की आवश्यकता होगी। हालांकि, यदि आप Home Sharing या Apple TV जैसी सेवाओं का उपयोग जानकारी साझा करने या दूसरों के साथ संवाद करने के लिए करते हैं, तो आपको तुरंत अपनी प्रमाणिकता अपडेट कर देनी चाहिए।
एक भूला हुआ iCloud पासवर्ड एक दुःस्वप्न हो सकता है क्योंकि व्यक्ति कई Apple सेवाओं तक पहुँच नहीं सकता। लेकिन, इस लेख ने बताया है कि कुछ आसान चरणों में इस परेशानी को कैसे पार किया जाए।
हालांकि, इस सूची में अधिकांश तरीके इस शर्त पर काम करते हैं कि आप पर्याप्त जानकारी प्रदान करें। यह बनाता हैMobitrix LockAwayयह अनूठा है क्योंकि आप अपना iCloud पासवर्ड रीसेट कर सकते हैं बिना खाता जानकारी की आवश्यकता के। खुद देखना चाहते हैं? इसे आज ही इस्तेमाल करके देखें।

