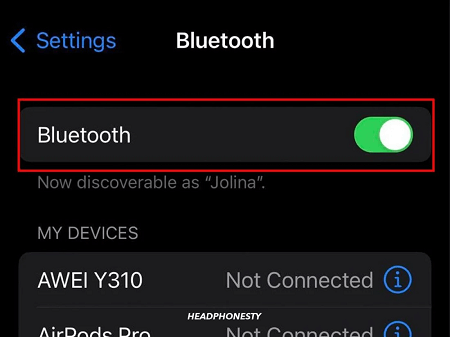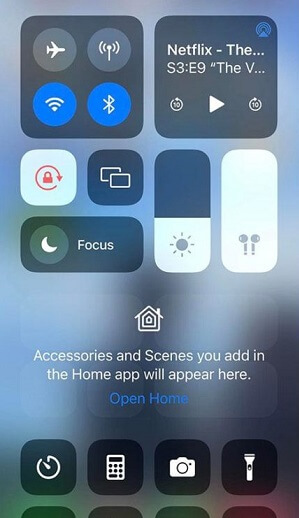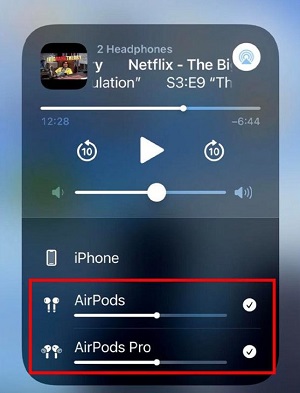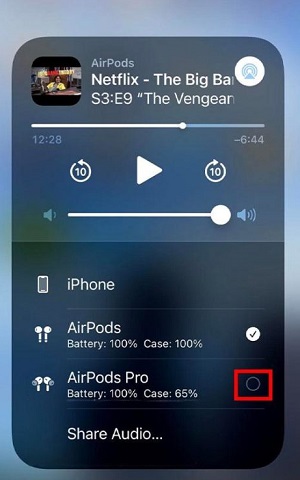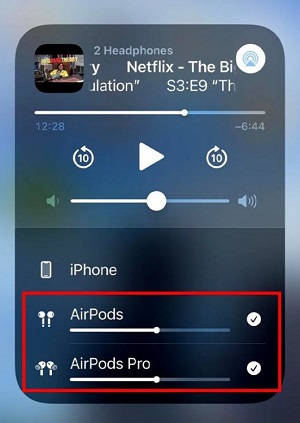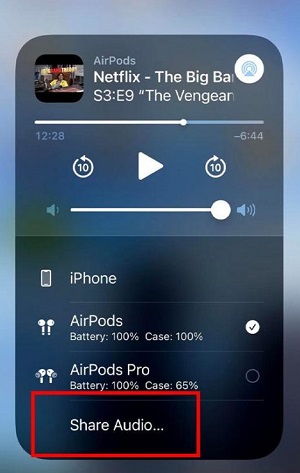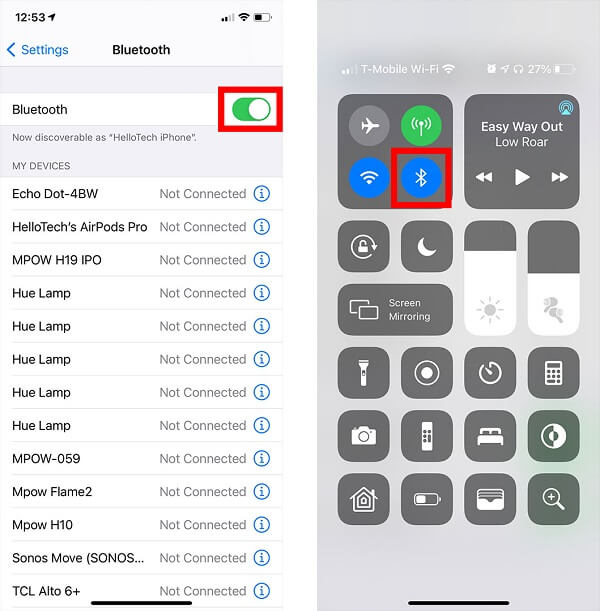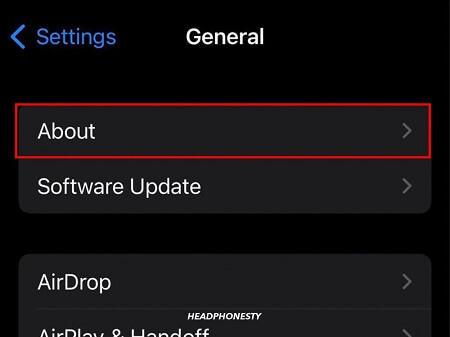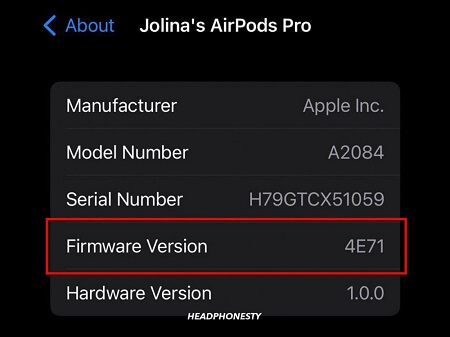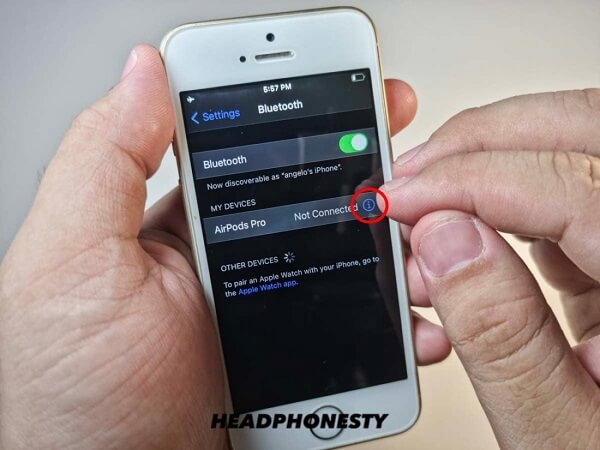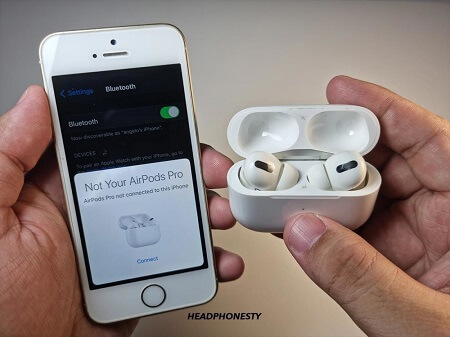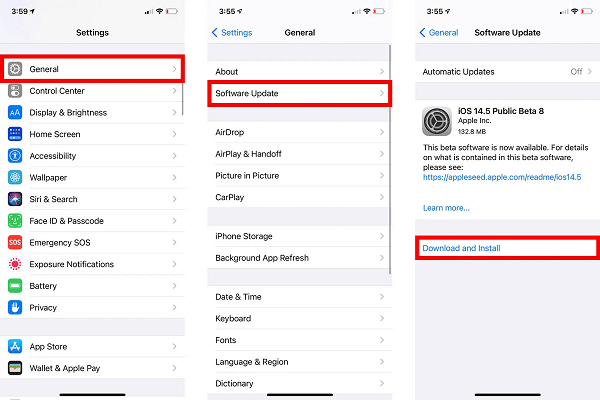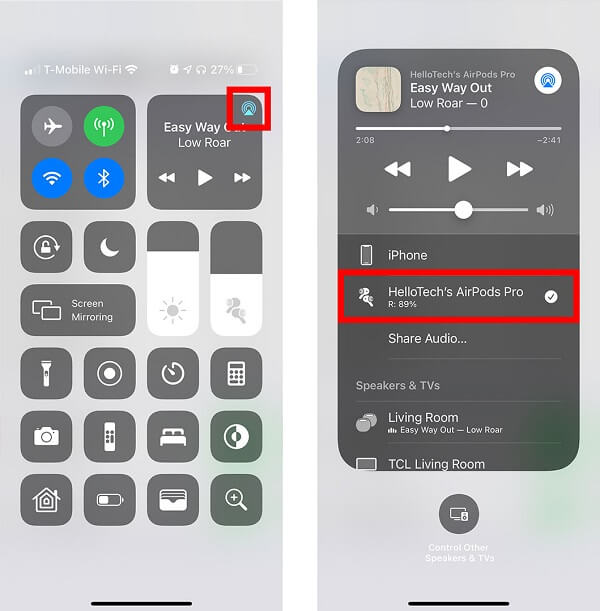iOS 13 के परिचय के साथ, Apple उपयोगकर्ता अब एक ही फोन से दो जोड़ी AirPods या AirPods Pro को जोड़ सकते हैं और एक ही ऑडियो अनुभव का आनंद ले सकते हैं। लेकिन आपको जोड़ने का तरीका सीखना पड़ सकता है, या कनेक्शन हमेशा विफल रहता है।
सफल कनेक्शन के लिए जरूरी चीजें क्या हैं?
आपके डिवाइस को ऑडियो शेयरिंग का समर्थन करना चाहिए, और आपको सही कदमों का पालन करना होगा। इस गाइड में, हम आपको यही दिखाएंगे। तो अगर आप और जानने के लिए तैयार हैं, तो पढ़ते रहें!
डिवाइस सूची जो Apple ऑडियो शेयरिंग का उपयोग कर सकते हैं
| iOS | iOS 13 या बाद का версия |
|---|---|
| ब्लूटूथ संस्करण | 5.0 |
| उपकरण |
iPhone 8 और उसके बाद के मॉडल iPad Pro 12.9-इंच (दूसरी पीढ़ी) और उसके बाद के मॉडल iPad Pro 11-इंच आईपैड प्रो 10.5-इंच आईपैड एयर (तीसरी पीढ़ी) और बाद के मॉडल आईपैड मिनी (पांचवीं पीढ़ी) और बाद के मॉडल आईपैड (पांचवीं पीढ़ी) और बाद के मॉडल आईपॉड टच (सातवीं पीढ़ी) |
| हेडफोन्स |
AirPods Max AirPods Pro (पहली पीढ़ी) और बाद के मॉडल AirPods (पहली पीढ़ी) और बाद के मॉडल Powerbeats Solo Pro Powerbeats Pro पावरबीट्स3 वायरलेस बीट्स सोलो3 वायरलेस बीट्स स्टूडियो3 वायरलेस बीट्सएक्स बीट्स फ्लेक्स बीट्स फिट प्रो |
एक फोन से दो AirPods कनेक्ट करने के चरण
- आपको सक्षम करना होगा
ब्लूटूथ
अपने डिवाइस पर दोनों AirPods जोड़ने के लिए। सेटिंग्स > ब्लूटूथ में जाकर ब्लूटूथ फंक्शन को ऑन करें।

ब्लूटूथ चालू है।
- अपनी होम स्क्रीन पर वापस जाएँ और दोनों जोड़ी AirPods के ढक्कन को बंद करें। .
- AirPods के केस को खोलें, पहली जोड़ी और स्मार्टफोन पर सेटअप एनीमेशन दिखाने वाला एक पॉप-अप प्रदर्शित होना चाहिए। टैप करेंकनेक्ट करें पॉप-अप विंडो को बंद करने के लिए।
- दूसरी जोड़ी AirPods को सेटअप करने के लिए, केस का ढक्कन खोलें और फिर केस के पिछले हिस्से पर स्थित
सेटअप बटन बटन को तब तक दबाए रखें जब तक सेटअप एनिमेशन प्रदर्शित न हो जाए।

चार्जिंग केस पर सेटअप बटन
- अपने AirPods को डिवाइस से टैप करके जोड़ें जोड़ें > हो गया. यदि पॉप-अप प्रदर्शित नहीं होता है, तो AirPods केस का ढक्कन बंद करें, कुछ सेकंड प्रतीक्षा करें, और पुनः प्रयास करें।
-
कंट्रोल सेंटर में नेविगेट करें। आईफोन X या बाद के मॉडल पर या आईपैड पर अपनी स्क्रीन के ऊपरी दाएँ से नीचे की ओर स्वाइप करने से आप यहाँ पहुँचेंगे। आईफोन 8 पर स्क्रीन के निचले किनारे से ऊपर की ओर स्वाइप करें।

iOS कंट्रोल सेंटर में जाएँ
- कंट्रोल सेंटर के ऊपरी-दाएँ कोने में, Airplay बटन दबाएँ। यह आइकन, जो एक त्रिकोण को केंद्रित वृत्तों की श्रृंखला के ऊपर दिखाता है, बज रहे ऑडियो के बगल में स्थित है।
- यहाँ से, दोनों AirPods के नामों के बगल में स्थित वृत्त पर टैप करें, फिर अपना ऑडियो ट्रैक बजाएँ। दोनों जोड़ी ईयरबड्स से ध्वनि निकलनी चाहिए।

एक iPhone पर दो जोड़ी AirPods सक्रिय करें
जब दोनों जोड़ी AirPods जुड़ जाते हैं, आपके Apple स्मार्टफोन से ऑडियो बजना शुरू हो जाएगा। दोनों के लिए वॉल्यूम को अपने फोन से नियंत्रित करें, और यदि आवश्यक हो,प्रदर्शित नामों को अनुकूलित करें। दोनों Airpods को आसानी से अलग पहचानने के लिए।
साझा करना बंद करने के चरण।
यदि आप अपने दोस्तों के साथ ऑडियो सुनना समाप्त कर चुके हैं, तो साझा सत्र को समाप्त करना आसान है। आप निम्नलिखित चरणों का पालन करके अपने उपकरण से एक जोड़ी AirPods को हटा सकते हैं:
- अपने नियंत्रण कक्ष से, नेविगेट करें।एयरप्ले क्षेत्र।
- उस डिवाइस के बगल में स्थित चेकबॉक्स पर टैप करें जिसे आप हटाना चाहते हैं। इससे डिस्कनेक्ट हो जाएगा।

iOS डिवाइस पर जुड़े हुए दो एयरपॉड्स में से एक को डिस्कनेक्ट करना
आप ऑडियो को कैसे नियंत्रित कर सकते हैं?
आप अपने iPhone की लॉक स्क्रीन या कंट्रोल सेंटर के माध्यम से अपने AirPods के साथ सुन रहे ऑडियो को नियंत्रित कर सकते हैं। प्रत्येक AirPods की जोड़ी की अपनी वॉल्यूम नियंत्रण सेटिंग्स होंगी, ताकि आप आसानी से स्तरों को अपनी पसंद के अनुसार समायोजित कर सकें।
इसे करने के लिए नीचे दिए गए चरणों का पालन करें:
- अपने iPhone की स्क्रीन के नीचे से स्वाइप करके
कंट्रोल सेंटर
को एक्सेस करें।

iOS कंट्रोल सेंटर में नेविगेट करें
- आप प्रत्येक AirPods की मात्रा को
दो वॉल्यूम स्लाइडर्स का उपयोग करके समायोजित कर सकते हैं।
उनके नाम के बगल में दिए गए

प्रत्येक AirPods की मात्रा को नियंत्रित करें।
यदि आप AirPods को फोन से कनेक्ट नहीं कर पा रहे हैं तो निम्नलिखित करें
यदि आपको अपने AirPods को फोन से जोड़ने में समस्या आ रही है तो चिंता न करें। यहाँ कुछ सुझाव दिए गए हैं जो आपकी समस्या को हल करने में मदद करेंगे:
1. ब्लूटूथ को चालू और बंद करें
चूंकि AirPods को जोड़ने के लिए ब्लूटूथ की आवश्यकता होती है, अपने फोन की ब्लूटूथ सेटिंग्स की जाँच करें कि वह चालू है या नहीं। वैकल्पिक रूप से, आप ब्लूटूथ को बंद करके और फिर से चालू करके कनेक्शन को रीसेट कर सकते हैं।
चरण
- बंद करने के लिएब्लूटूथ पर जाएं सेटिंग्स ऐप।
- चुनें ब्लूटूथ और फिर स्लाइड करेंब्लूटूथ स्लाइडर दायें की ओर। स्लाइडर जब हरा हो जाता है, तब ब्लूटूथ चालू है।
- आप यह भी कर सकते हैंब्लूटूथ को बंद करें और चालू करें अपने iPhone में कंट्रोल सेंटरब्लूटूथ आइकन को छूकर
- फिर कुछ सेकंड बाद इसे वापस चालू करें।

ब्लूटूथ को चालू और बंद करें।
२. अपने AirPods की चार्ज जांचें।
यदि आपके AirPods कनेक्ट नहीं हो रहे हैं और आपने ब्लूटूथ सेटिंग्स की जांच कर ली है, तो यह हो सकता है कि वे बिजली से बाहर हों। जब AirPods में पर्याप्त चार्ज नहीं होता है, तो वे आपके डिवाइस से कनेक्ट नहीं हो सकते हैं। इसलिए, अपने iPhone के साथ उन्हें जोड़ने से पहले सुनिश्चित करें कि आपके AirPods पर्याप्त रूप से चार्ज हैं।
अपने AirPods के चार्ज स्तर की जांच करने के लिए, चार्जिंग केस को अपने iPhone के पास लाएं और ढक्कन उठाकर बैटरी दिखाएं। वैकल्पिक रूप से, आप अपने iPhone के बैटरी विजेट की जांच कर सकते हैं जबकि AirPods जुड़े हुए हैं।
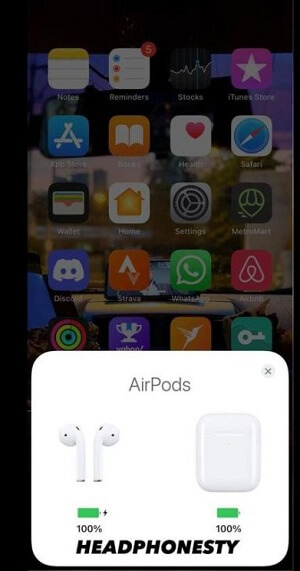
अपने Airpods के बैटरी स्तर की जाँच करें
3. फर्मवेयर अपडेट करें
कनेक्शन समस्याएँ पुराने फर्मवेयर के कारण भी हो सकती हैं। Apple अक्सर अपने उत्पादों के लिए फर्मवेयर अपडेट्स जारी करता है, और आपके उपकरणों को अपडेटेड रखना उत्तम प्रदर्शन सुनिश्चित करने के लिए महत्वपूर्ण है। नवीनतम फर्मवेयर में पैच और अपग्रेड भी शामिल होंगे जो सभी ज्ञात बग्स को संबोधित करेंगे।
अपने AirPods के फर्मवेयर की जाँच करने के लिए
- इसमेंसेटिंग्स
ऐप में जाएँ
सामान्य
, फिर चुनें
के बारे में।

सेटिंग्स ऐप में 'About' चुनें।
- अपने AirPods का चयन करें और
फर्मवेयर संस्करण की जाँच करें।
वे चालू हैं।

AirPods का फर्मवेयर संस्करण 4E71 है।
- यदि आपके AirPods का मेल नहीं खाता है, तो आप आधिकारिक Apple वेबसाइट पर फर्मवेयर संस्करण की जाँच कर सकते हैं और आवश्यकता होने पर इसे अपग्रेड कर सकते हैं।
4. अपने AirPods को रीसेट करें
आप अपने AirPods को रीसेट करके किसी भी कनेक्शन समस्याओं को ठीक कर सकते हैं। आपको यह जानना चाहिए कि आपके AirPods को रीसेट करने से सभी वर्तमान सेटिंग्स मिट जाएंगी और वे उनकी फैक्टरी सेटिंग्स पर वापस आ जाएंगे। इससे आपके AirPod को आपके iCloud डिवाइसेज और किसी भी जुड़े हुए डिवाइस से हटा दिया जाएगा।
आइए देखते हैं कि आप अपने AirPods को कैसे रीसेट कर सकते हैं:
- अपने AirPods को केस में रखने के बाद, ढक्कन बंद करें। लगभग 30 सेकंड इंतजार करें।
- अपने iPhone या iPad पर जाएँ
सेटिंग्स>
ब्लूटूथ
और अपने AirPods के बगल में मौजूद
और अधिक
सूचना (i) आइकन को छूएँ। (यदि आपके AirPods दिखाई नहीं दे रहे हैं तो
चरण 4
पर जाएँ।)

अपने iPhone पर AirPod सेटिंग्स में जाएँ
- टैप करें " इस डिवाइस को भूल जाएं ", फिर पुष्टि करें।
- अपने AirPods चार्जिंग केस को खोलें। फिर, पीछे की तरफ मौजूद सेटअप बटन को लगभग पंद्रह सेकंड के लिए दबाएं और पकड़ें जब तक कि स्थिति इंडिकेटर बारी-बारी से एम्बर और सफेदन हो जाए।
- अपने AirPods को अपने डिवाइस के पास रखें और केस को खुला रखते हुए, फिर स्क्रीन पर दिखाए गए निर्देशों का पालन करके उन्हें फिर से जोड़ें।

अपने AirPods को अपने iPhone से फिर से जोड़ें।
5. अपने iPhone का ऑडियो आउटपुट बदलें।
यदि आपके iPhone का ऑडियो आउटपुट किसी अन्य डिवाइस पर सेट है, तो आप AirPods को जोड़ नहीं पाएंगे। उदाहरण के लिए, यदि आप वायर्ड हेडफोन का उपयोग कर रहे हैं और फिर AirPods को जोड़ने की कोशिश करते हैं, तो वे जुड़ेंगे नहीं क्योंकि ऑडियो आउटपुट पहले से जुड़े हुए हेडफोन पर सेट है। आपको बस अपना ऑडियो आउटपुट AirPods पर स्विच करना होगा।
चरण
- अपने iPhone पर, खोलेंनियंत्रण केंद्र नियंत्रण केंद्र
- बटन को टैप करें एयरप्ले जो एक त्रिकोण आकार का बटन है जिसमें गोले आपकी स्क्रीन के ऊपर से निकल रहे हैं।
- ऑडियो आउटपुट बदलने के लिए सूची से अपने एयरपॉड्स का चयन करें।

अपने iPhone को नवीनतम iOS संस्करण में अपडेट करने के चरण
iOS संस्करण अपडेट करें
अपने AirPods को जोड़ने के लिए; Apple आपके iPhone को नवीनतम iOS संस्करण में अपडेट करने की सिफारिश करता है। उदाहरण के लिए, AirPods Pro केवल उन iPhones के साथ संगत है जो iOS 13.2 या बाद के संस्करण पर चल रहे हैं, जबकि AirPods 2 iOS 12.2 या बाद के संस्करण के साथ संगत हैं। यदि आप AirPods 1 का उपयोग कर रहे हैं, तो वे किसी भी iPhone के साथ काम करेंगे जो iOS 10 या बाद के संस्करण पर चल रहा हो।
एक बार जब आप सुनिश्चित कर लें कि आपके AirPods और iPhone अपडेट हो गए हैं, तो उन्हें फिर से जोड़ने की कोशिश करें।
अपने iPhone को अपडेट करने के चरण:
- जाएँ सेटिंग्स > सामान्य > सॉफ्टवेयर अपडेट . आपका iOS संस्करण यहाँ दिखाई देगा।
- यदि अपडेट उपलब्ध हो, तो चुनें
डाउनलोड करें और इंस्टॉल करें
साथ ही, अपडेट चलते समय अपने iPhone को चार्ज रखें।

अपने iPhone पर ऑडियो आउटपुट को अपने AirPods में बदलें
और इसी के साथ हमारी गाइड समाप्त होती है कि कैसे एक ही फोन से दो AirPods को जोड़ा जाए। इन चरणों का पालन करके, आप अपने AirPods को सफलतापूर्वक जोड़ सकते हैं और बिना ईयरबड्स शेयर किए दूसरों के साथ ऑडियो सुन सकते हैं। साथ ही, यह सुनिश्चित करें कि आपके AirPods और iPhone संगतता की आवश्यकताओं को पूरा करते हैं ताकि आपको उत्तम प्रदर्शन प्राप्त हो सके।
अधिक सहायक हाउ-टू गाइड्स के लिए Mobitrix को जरूर चेक करें हाउ-टू गाइड्सपढ़ने के लिए धन्यवाद!