Guide de l'utilisateur de WhatsApp Transfer
Nouveau sur Mobitrix WhatsApp Transfer ? Nous allons prendre soin de vous. Cliquez ici pour savoir comment configurer le logiciel et terminer le processus.
Transfert
- Comment transférer WhatsApp de manière directe de votre Android à votre iPhone ?
- Comment transférer WhatsApp de manière indirecte de votre Android à votre iPhone ?
Comment transférer WhatsApp de manière directe de votre Android à votre iPhone ?
- Pour garantir la fiabilité du processus de transfert, il est recommandé d'effectuer le transfert de données en utilisant séparément les fonctionnalités de sauvegarde et de restauration en suivant leurs instructions respectives (consultez les instructions). Ainsi, vous pouvez effectuer le transfert sans avoir à connecter deux appareils à l'ordinateur en même temps.
- Étape 1 Exécuter Mobitrix WhatsApp Transfer.
- Étape 2 Connecter votre Android/iPhone à l'ordinateur.
- Étape 3 Commencer le transfert.
Exécuter Mobitrix WhatsApp Transfer
Exécutez Mobitrix WhatsApp Transfer sur votre ordinateur. Sélectionnez la fonctionnalité "Transfert" dans la barre d'outils sur le côté gauche. L'icône correspondante ressemble à celui ci-dessous : ![]()
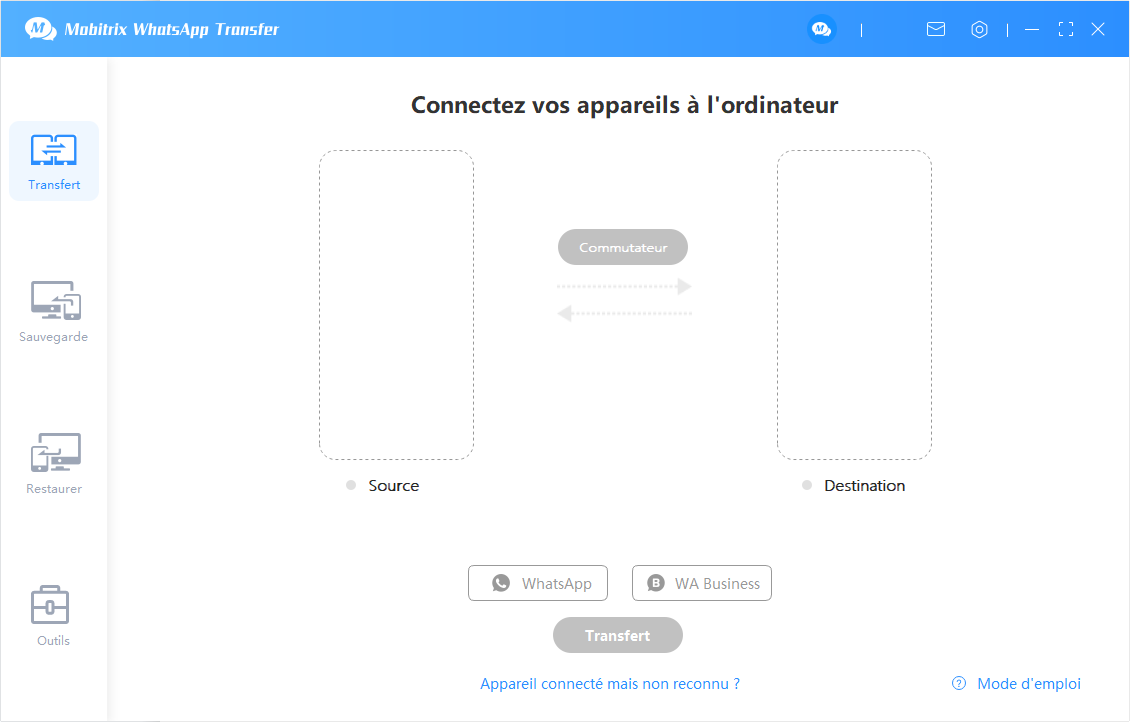
Connecter votre Android/iPhone au PC
Connectez votre iPhone/iPad au PC via un câble USB.
Déverrouillez l'écran de votre Android/iPhone et cliquez sur Autoriser/Faire confiance dans l'alerte contextuelle.
Pour Android:

Pour iPhone:

Commencer le transfert
Après avoir défini votre iPhone comme "Source", votre téléphone Android comme "Destination". Cliquez sur Transférer pour lancer le processus de transfert.
- Avant de commencer le transfert de l'iPhone vers votre Android, vous devez vous connecter à votre compte WhatsApp sur votre iPhone.
Processus de transfert
Veuillez lire attentivement les instructions pertinentes, comme indiqué dans la figure ci-dessous, avant de procéder au transfert, puis cliquez sur "Continuer".
Sauvegardez l'historique de vos discussions WhatsApp sur le stockage local de votre téléphone Android plutôt que sur Google Drive, puis appuyez sur "Terminé" sur l'écran.
Remarque: Avant de sauvegarder, vous devez désactiver le "end-to-end encryption".
Confirmez à nouveau que vous avez terminé la sauvegarde WhatsApp sur le stockage local de votre appareil Android, puis cliquez sur "Continuer".
La version développeur de WhatsApp (protection à 100% de votre confidentialité) sera installée sur votre appareil Android. Une fois l'installation terminée, vous devez suivre les instructions pour vous connecter à votre compte WhatsApp, puis cliquer sur "Terminé" à l'écran.
Une fois le transfert terminé, vous pouvez vous connecter à votre compte WhatsApp sur votre iPhone.
Transfert réussi.
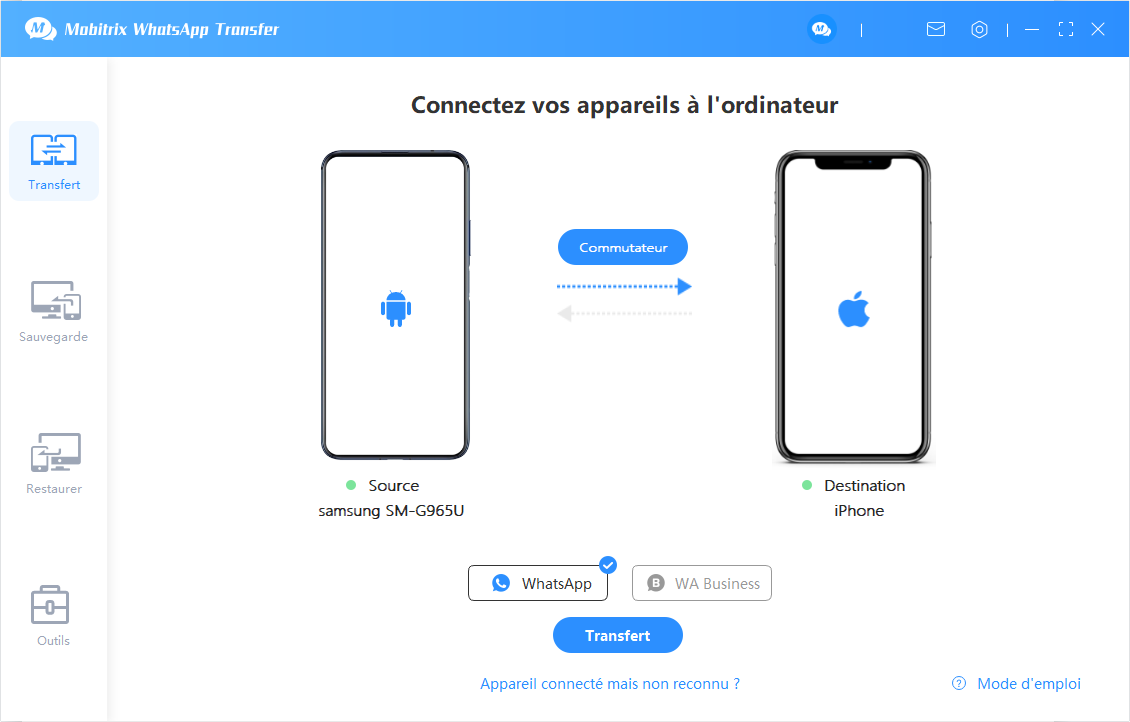
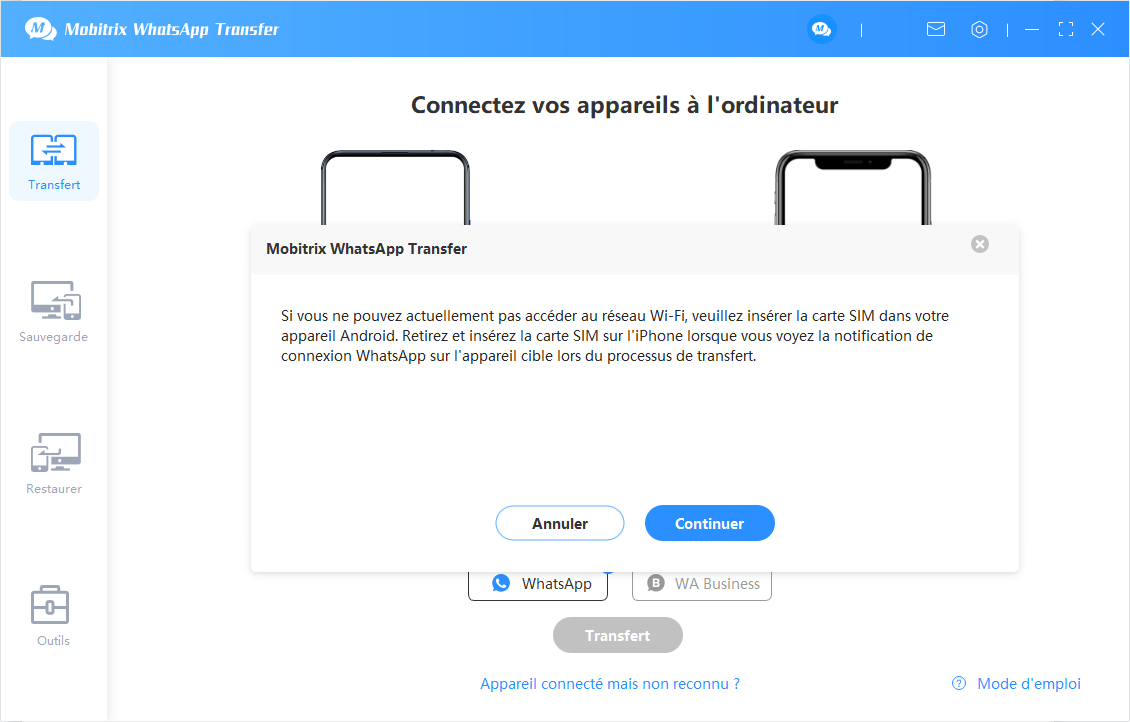
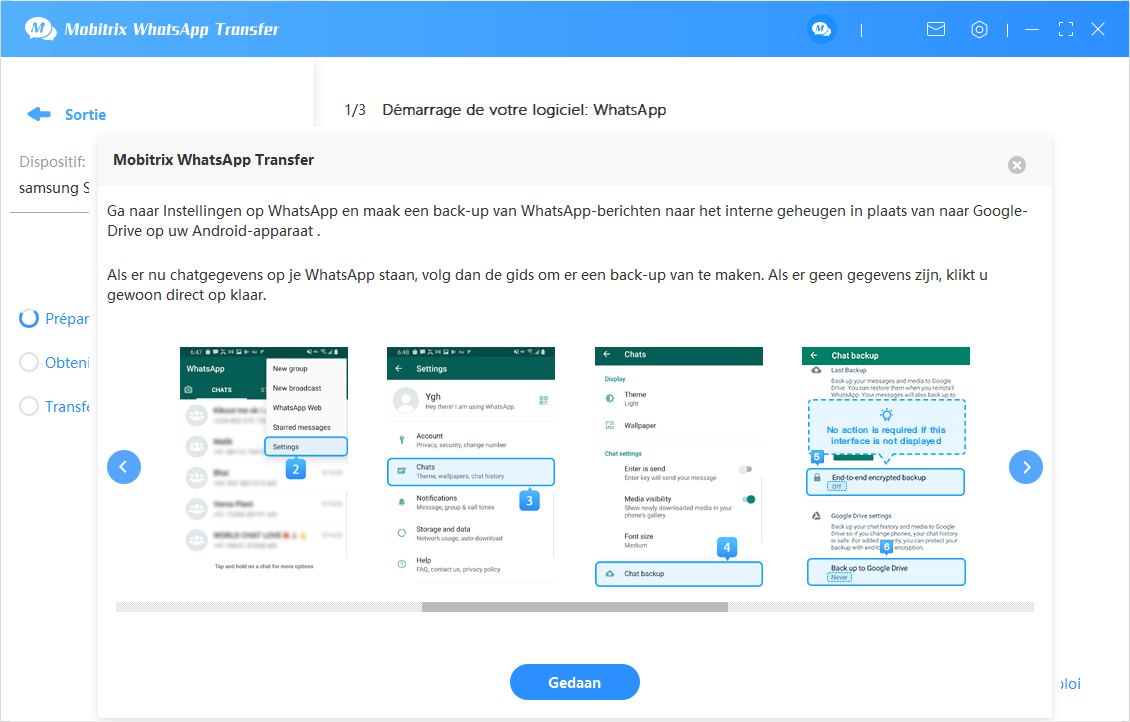
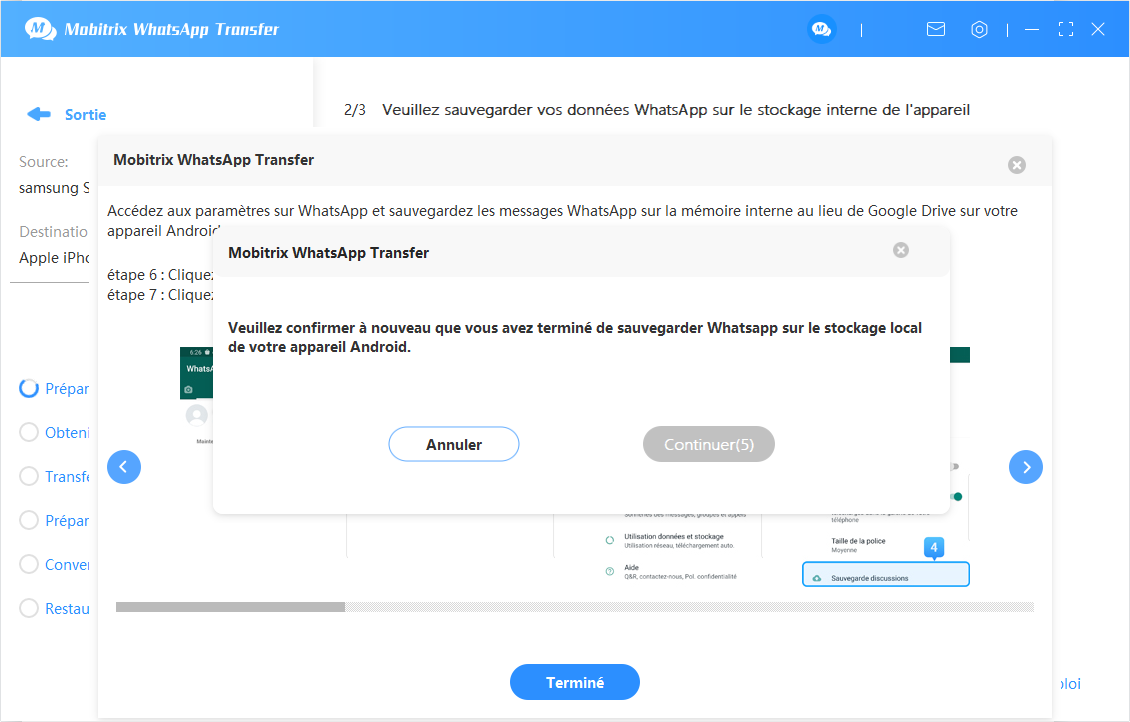
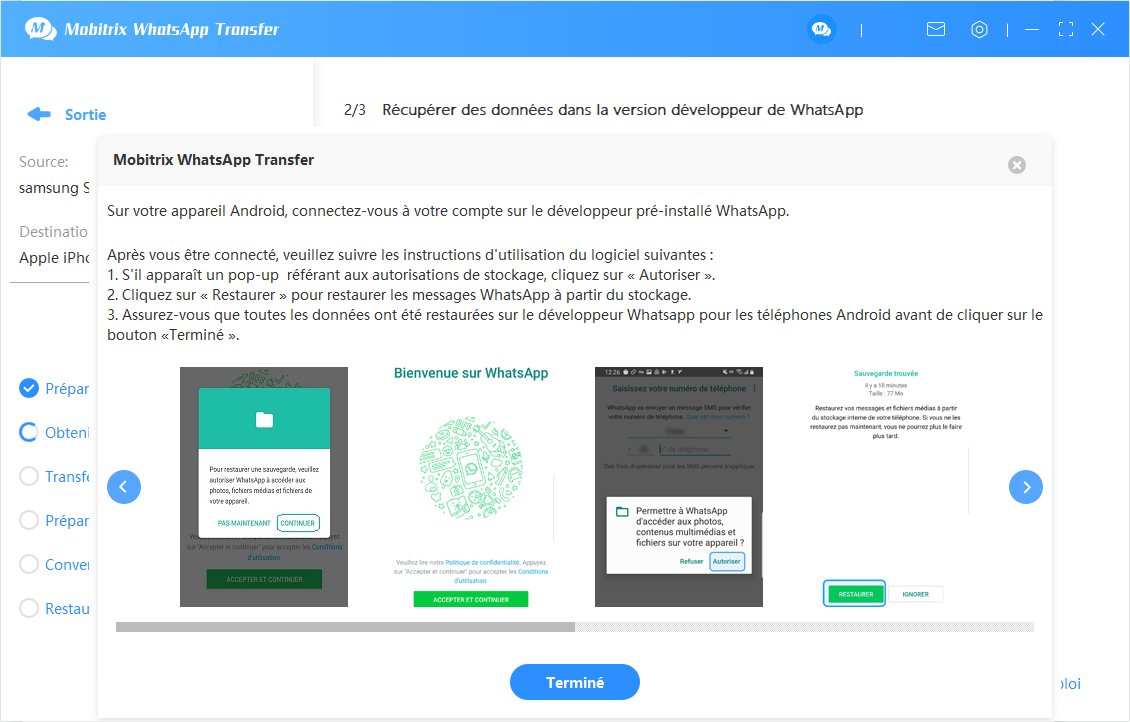
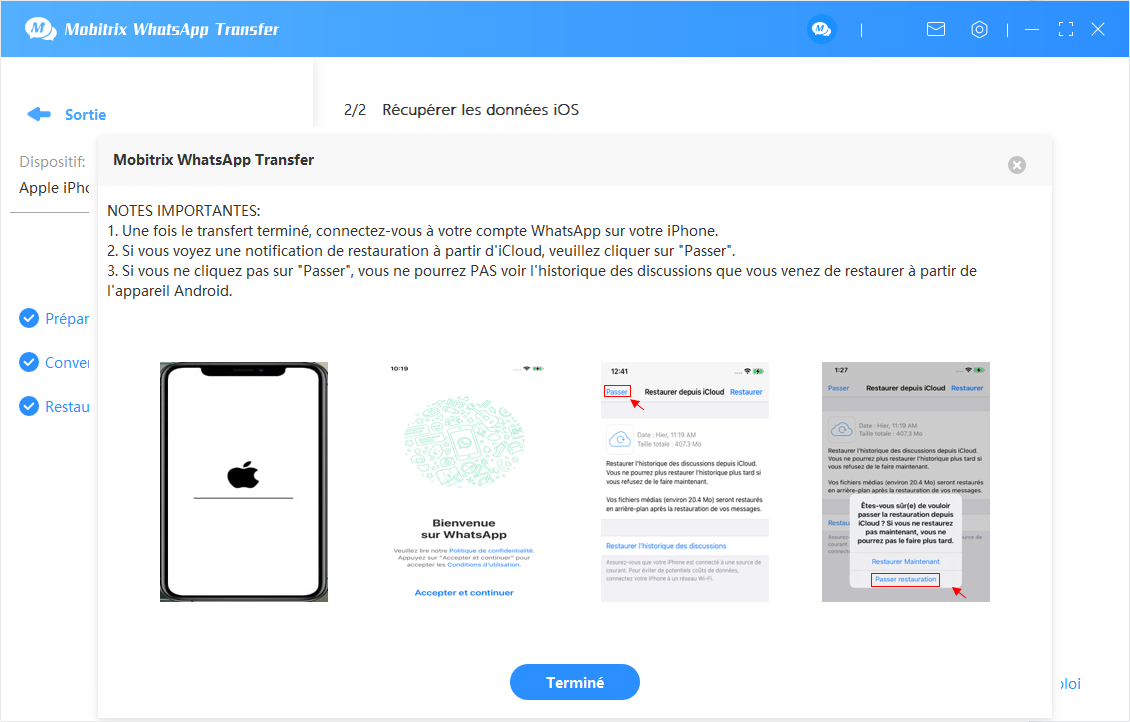
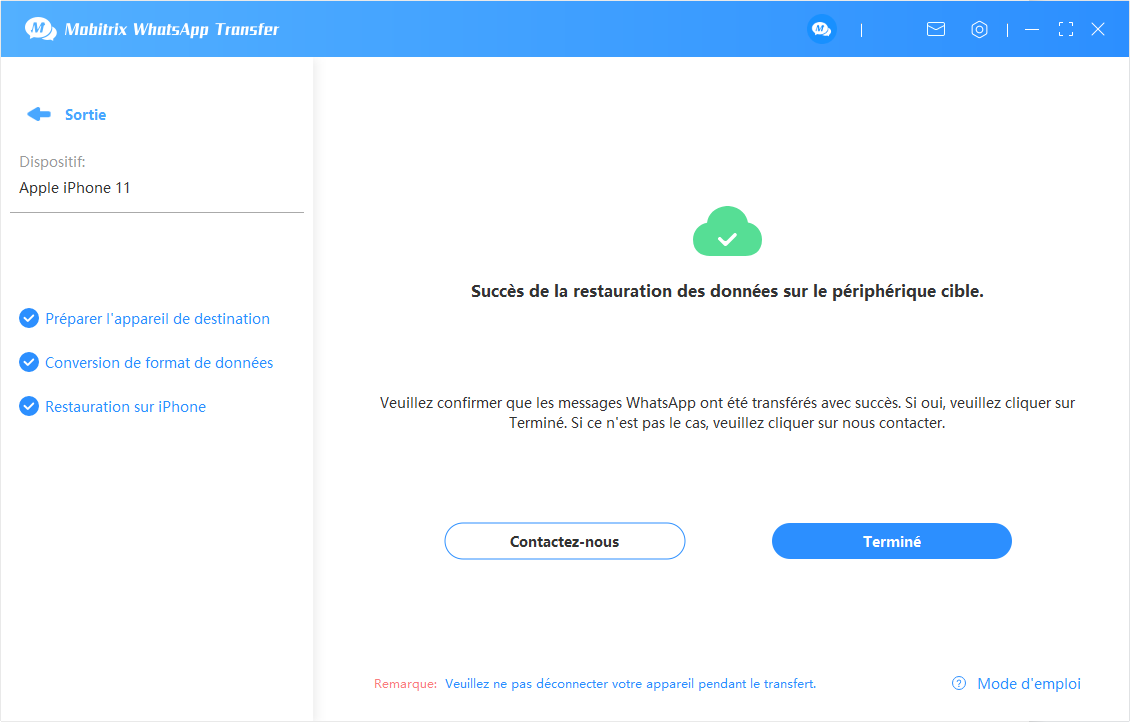
- Après une restauration réussie, votre iPhone redémarrera, et vous devrez alors réinitialiser certains de vos paramètres. Ne vous inquiétez pas. Vous ne perdrez aucune donnée.
- Pendant le processus de connexion à WhatsApp à l'étape 3 ci-dessus, si une invite vous demande si vous souhaitez récupérer les données d'iCloud, vous devez sélectionner "Ignorer", puis cliquer sur "Terminé" à l'écran.
Comment transférer WhatsApp de manière indirecte de votre Android à votre iPhone ?
- Pour une meilleure continuité du processus de transfert, il est recommandé d'effectuer le transfert de données en utilisant séparément la sauvegarde et la restauration en suivant leurs instructions spécifiques. Ainsi, vous pouvez effectuer le transfert sans avoir à connecter deux appareils à l'ordinateur en même temps.
- Étape 1 Exécuter Mobitrix WhatsApp Transfer.
- Étape 2 Connecter votre iPhone au PC, puis démarrez la sauvegarde.
- Étape 3 Connecter votre téléphone Android au PC, puis démarrez la restauration.
Exécuter et installer Mobitrix WhatsApp Transfer
Exécutez Mobitrix WhatsApp Transfer sur votre ordinateur et cliquez sur l'icône Sauvegarde dans la barre d'outils sur le côté gauche. L'icône ressemble à celui-ci. ![]() .
.
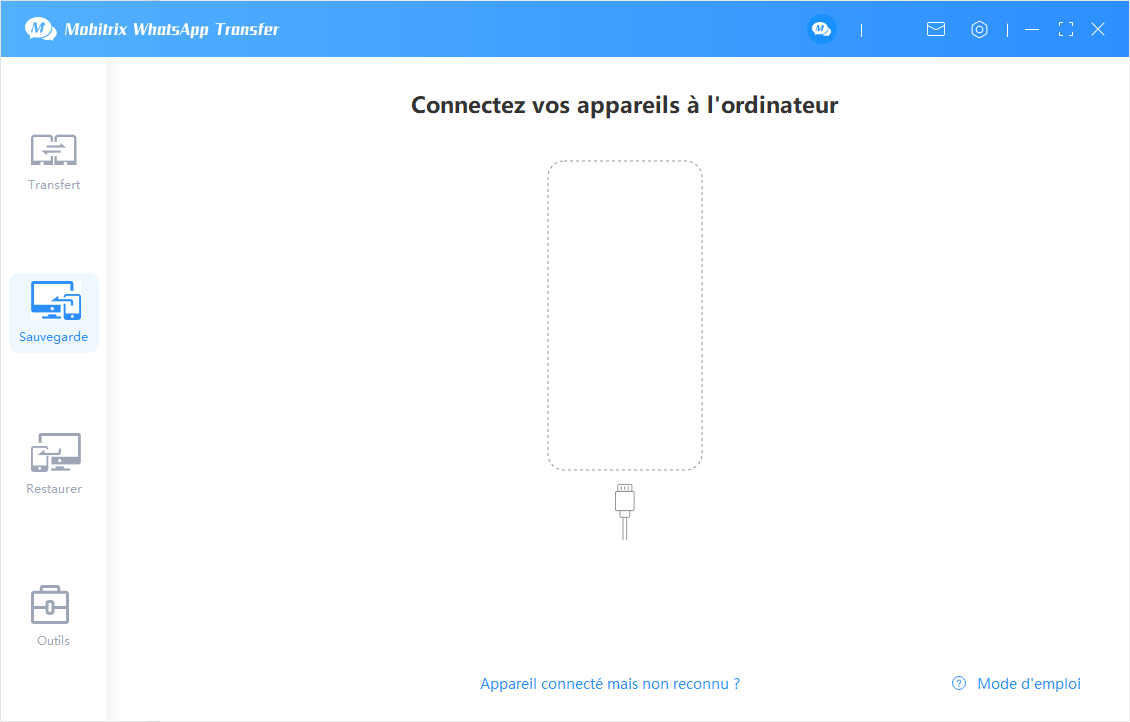
Connectez votre Android à l'ordinateur, puis démarrez la sauvegarde.
Connectez votre téléphone Android à votre ordinateur via un câble USB.
Déverrouillez l'écran de verrouillage de votre Android/iPhone et cliquez sur "Autoriser" dans la fenêtre contextuelle qui s'affiche.
Démarrer la sauvegarde : Cliquez sur le bouton "Sauvegarder" pour lancer la sauvegarde.
- Désactivez le verrouillage de l'écran de votre iPhone.
- Utilisez le câble inclus dans l'emballage d'origine pour connecter votre appareil à l'ordinateur.
- Posez votre appareil sur une surface plane pendant la sauvegarde, afin d'éviter une interruption accidentelle entre votre appareil et l'ordinateur.
Processus de sauvegarde de l'iPhone.
Lisez attentivement les instructions suivantes et cliquez sur "Continuer" dans la fenêtre contextuelle.
- Si WhatsApp a été installé sur votre téléphone, mais que Mobitrix vous demande d'installer WhatsApp de nouveau, cela signifie que votre WhatsApp est une version non officielle. Vous pouvez alors suivre le lien ci-dessous pour transférer vos données WhatsApp manuellement. (https://www.mobitrix.com/fr/common-errors.html#common-errors-faq-12)
Sauvegardez l'historique de vos discussions WhatsApp sur le stockage local de votre téléphone Android plutôt que sur Google Drive, puis appuyez sur "Terminé" sur l'écran.
Confirmez à nouveau que la sauvegarde WhatsApp sur le stockage local de votre appareil Android est terminée en cliquant sur "Continuer".
La version développeur de WhatsApp (protection à 100% de votre confidentialité) sera installée sur votre appareil Android. Après une installation réussie, vous devez suivre les invites/instructions pour vous connecter à votre compte WhatsApp, puis cliquer sur "Terminé".
- Lorsque vous vous connectez à la version développeur de WhatsApp, l'application vous demandera d'accéder au stockage, veuillez sélectionner "Autoriser".
Veuillez vérifier si vos données d'historique de discussion ont été transférées vers une version personnalisée de WhatsApp. Si c'est le cas, veuillez cliquer sur OUI.
Lorsque le processus de sauvegarde est terminé, vous pouvez voir toutes vos données WhatsApp, y compris les images, les vidéos, les documents, etc. sur votre ordinateur en cliquant sur Afficher.

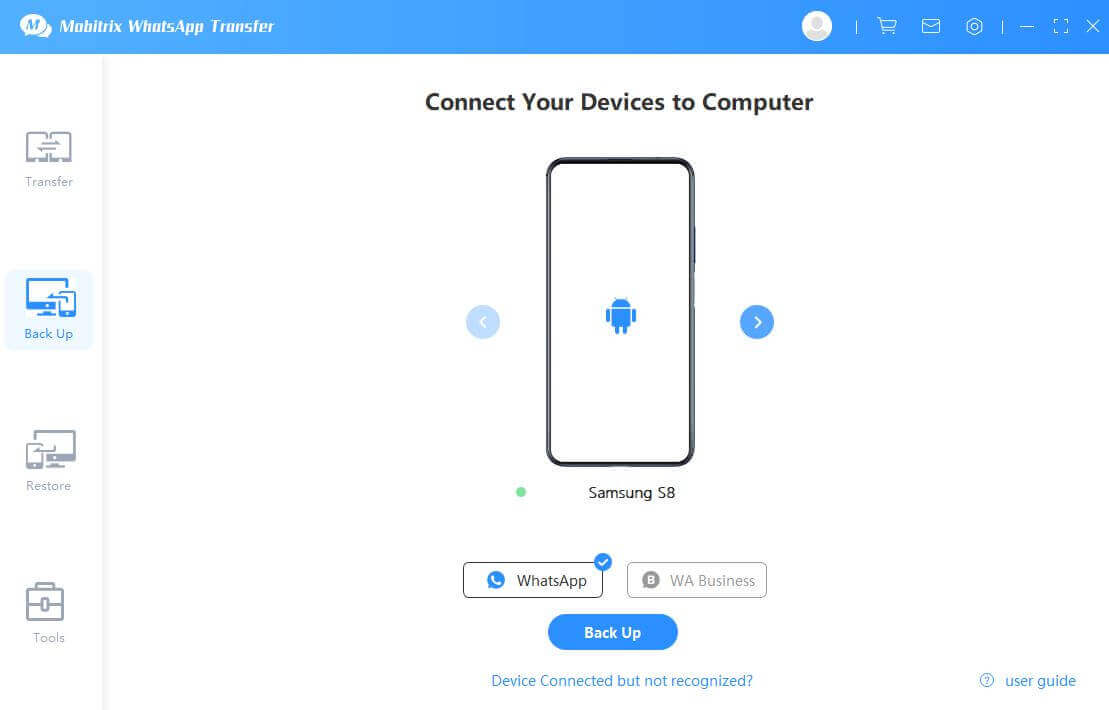
Avant de procéder à la sauvegarde, il est recommandé d'effectuer les opérations suivantes afin d'éviter l'échec du processus.
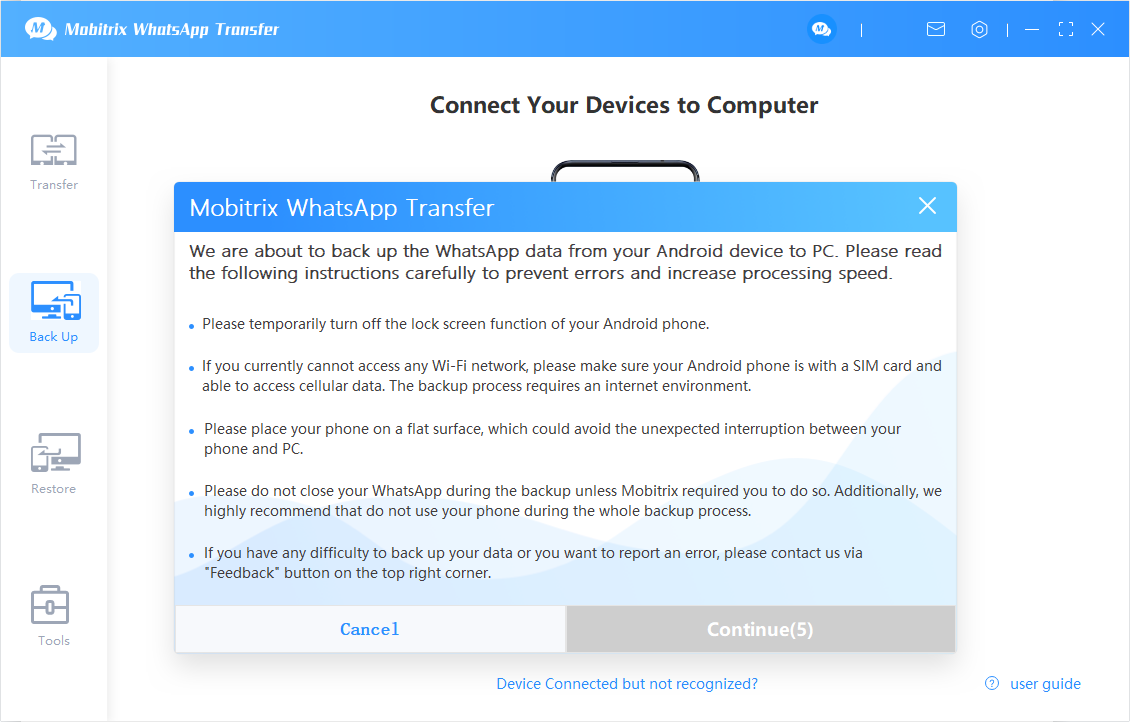
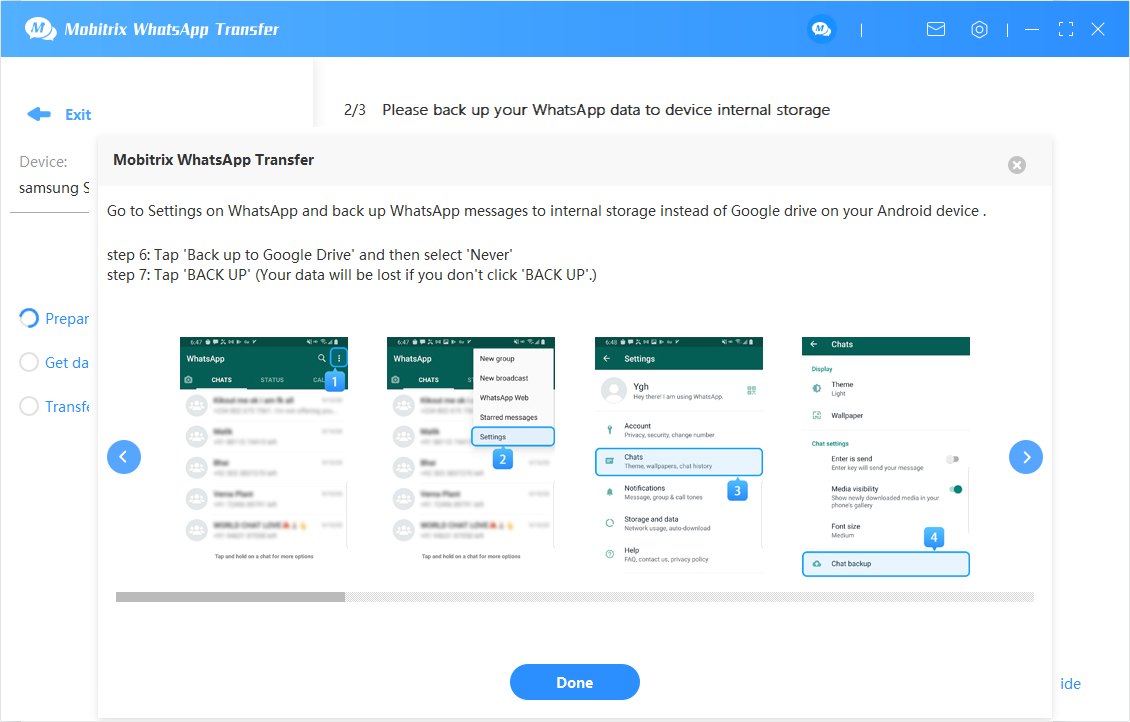
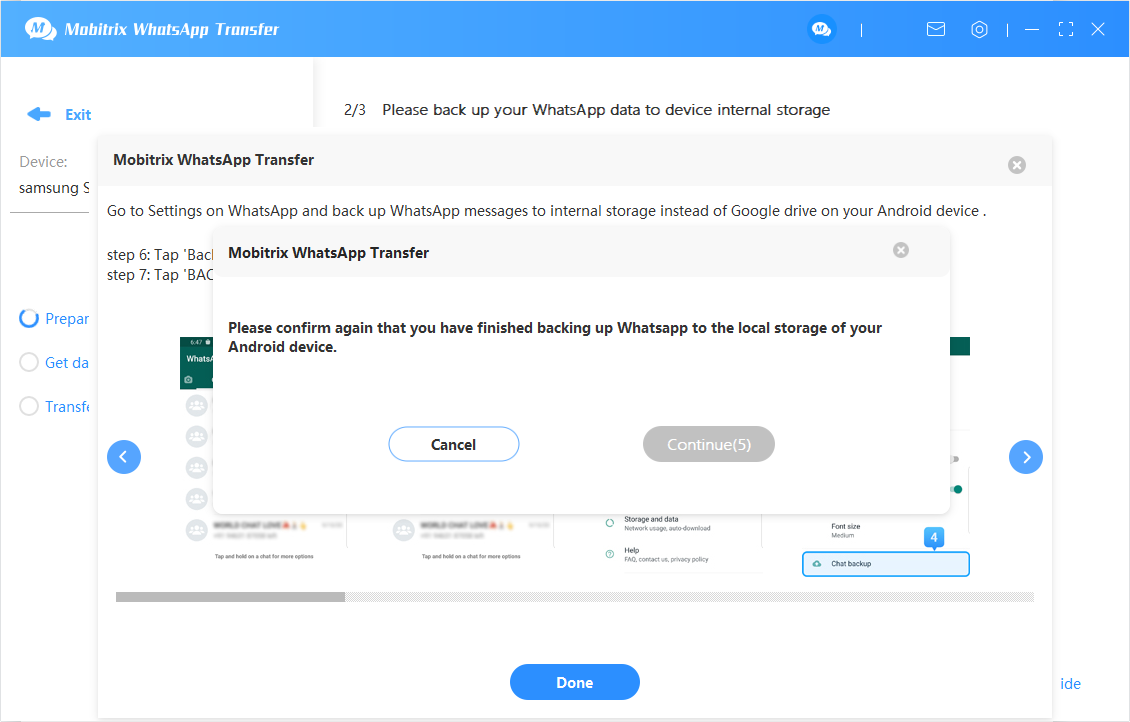
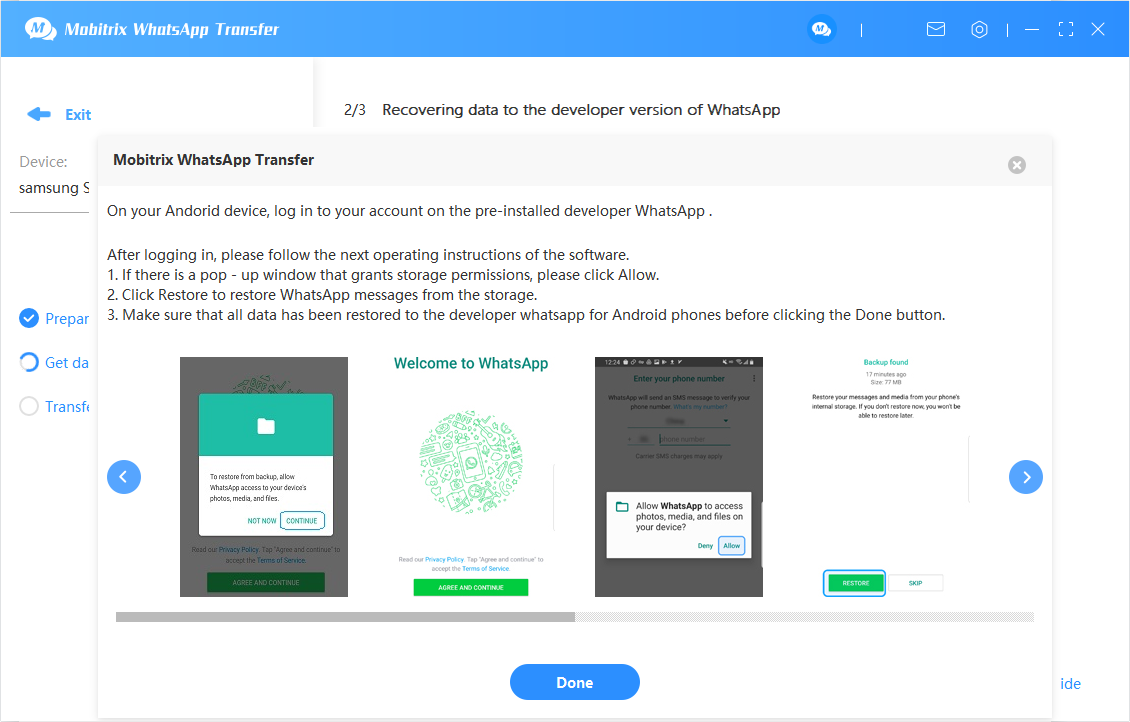
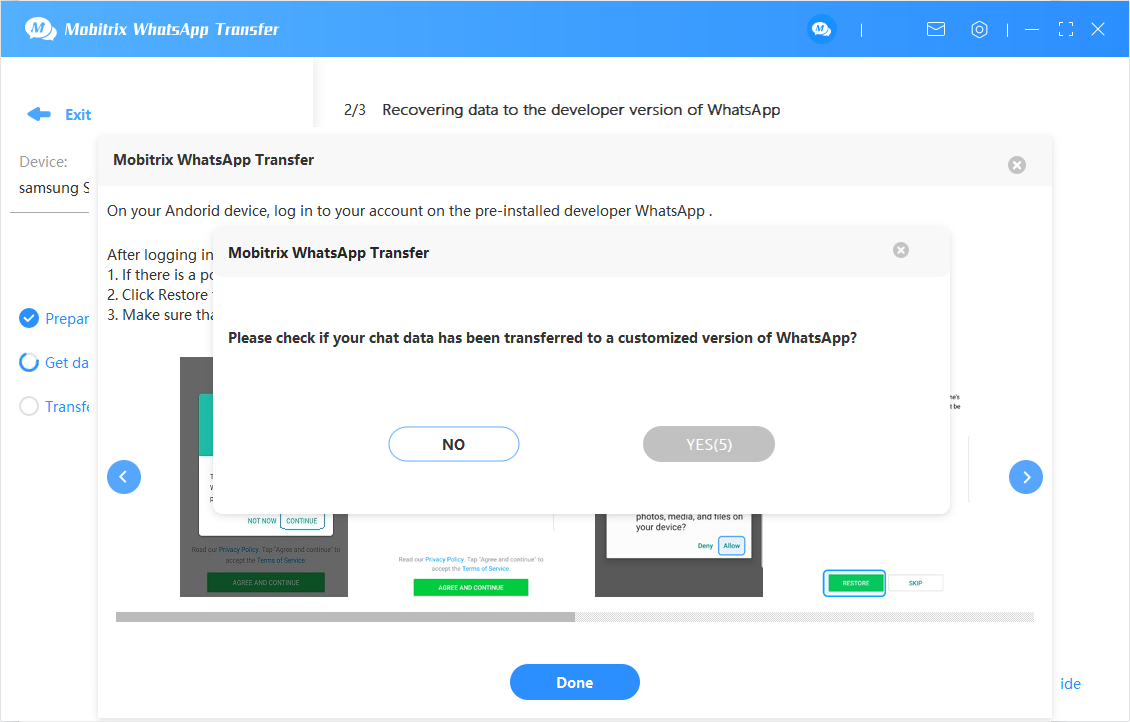
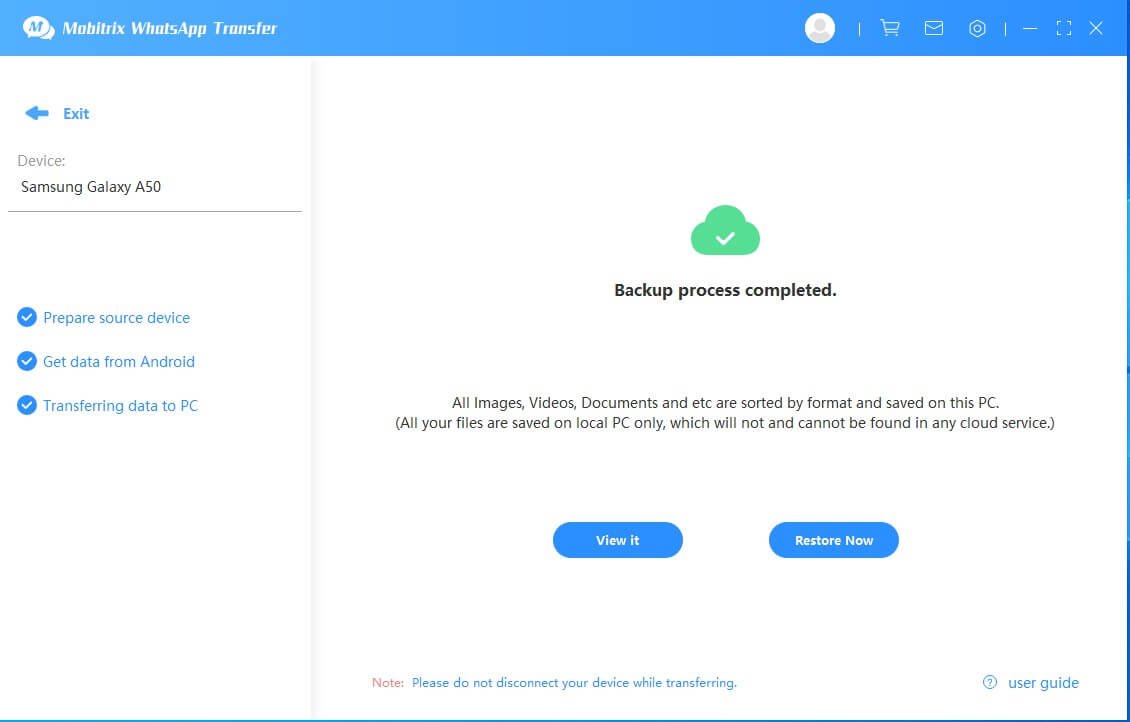
Connecter votre téléphone Android au PC, puis démarrez la restauration.
Appuyez sur le bouton "Restaurer" dans la barre d'outils sur le côté gauche. L'icône pour démarrer la "Restauration" ressemble à celui-ci :
 .
.Connecter votre Android à l'ordinateur.
Connectez votre téléphone Android à l'ordinateur via un câble USB.
Déverrouillez l'écran de votre Android et cliquez sur Autoriser dans la fenêtre d'alerte.
Démarrer la restauration
Localisez votre fichier de sauvegarde dans la liste "Restaurer". Cliquez avec le bouton droit de la souris sur le fichier de sauvegarde que vous souhaitez restaurer et appuyez sur "Restaurer sur le téléphone", puis sélectionnez l'appareil Android cible sur lequel vous souhaitez effectuer la restauration.
- Avant de procéder à la restauration, vous devez vous connecter à votre compte WhatsApp à votre iPhone.
- Avant de restaurer, vous devez désactiver "Localiser Mon iPhone" sur votre iPhone.
- Faites un clic droit pour effectuer la "Restauration vers le téléphone", ou vous pouvez directement cliquer sur un bouton
 à l'extrêmité droite du fichier de sauvegarde. Vous pouvez ensuite sélectionner l'appareil cible que vous souhaitez restaurer à partir de là.
à l'extrêmité droite du fichier de sauvegarde. Vous pouvez ensuite sélectionner l'appareil cible que vous souhaitez restaurer à partir de là. - Cliquez sur l'icône de WhatsApp Business dans la liste de restauration qui ressemble à celui-ci :
 .
. Processus de restauration
- Le temps nécessaire à la restauration dépend de la quantité de vos données de discussion WhatsApp et de la configuration de votre ordinateur.
Lorsque la restauration est terminée, suivez les instructions de WhatsApp Transfer pour vous connecter à WhatsApp à partir de votre iPhone.
Restauration réussie.
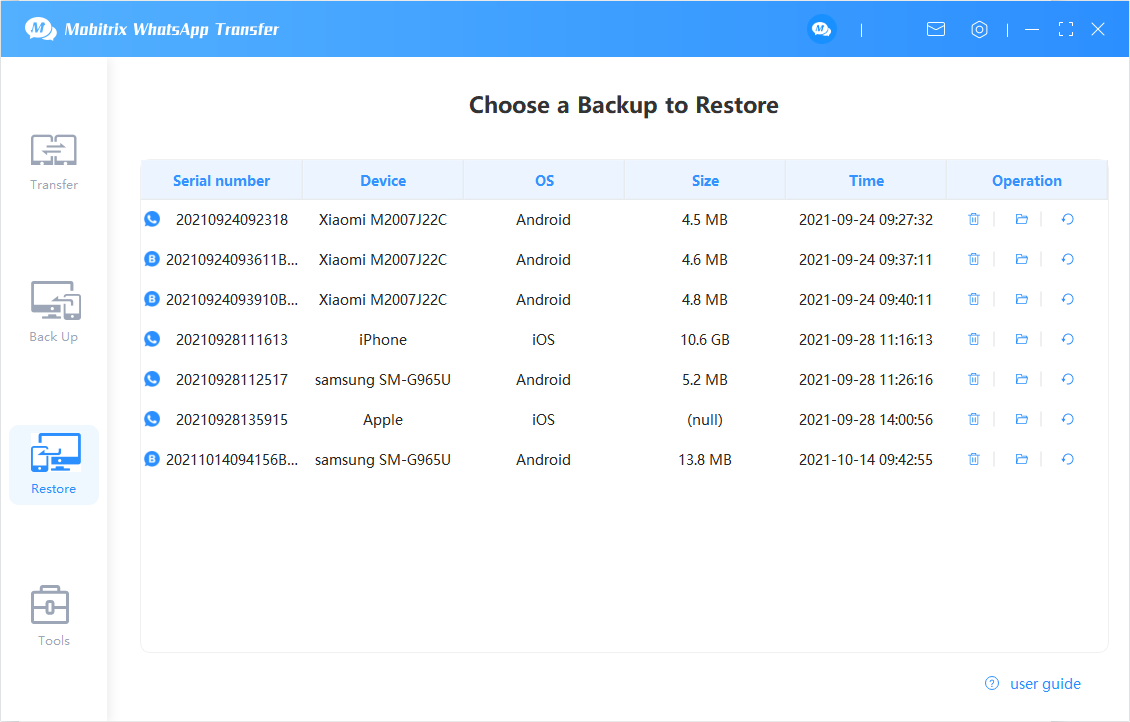
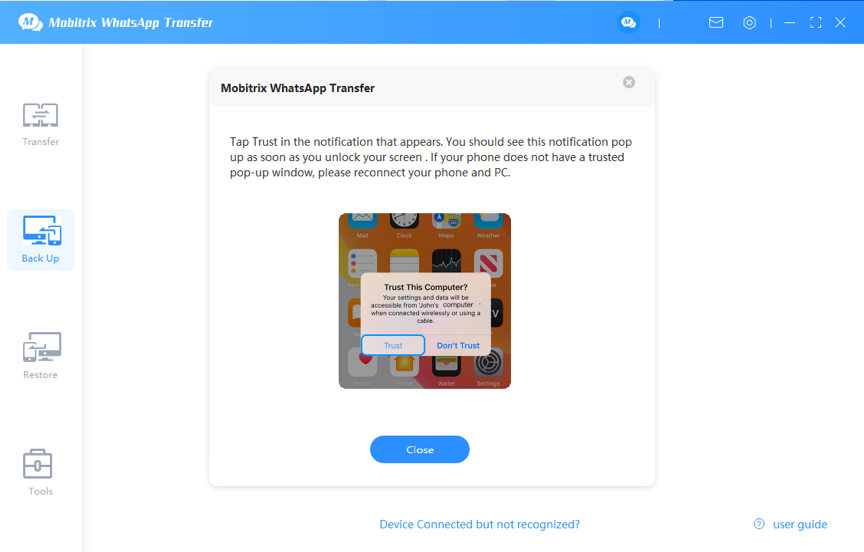
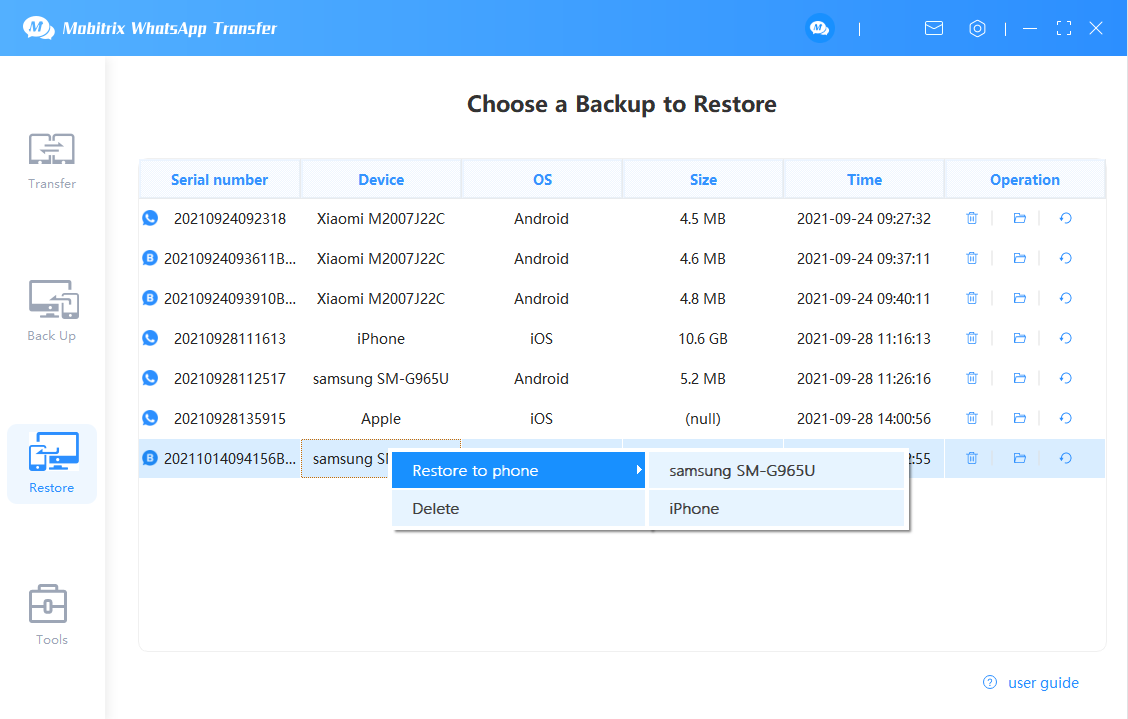
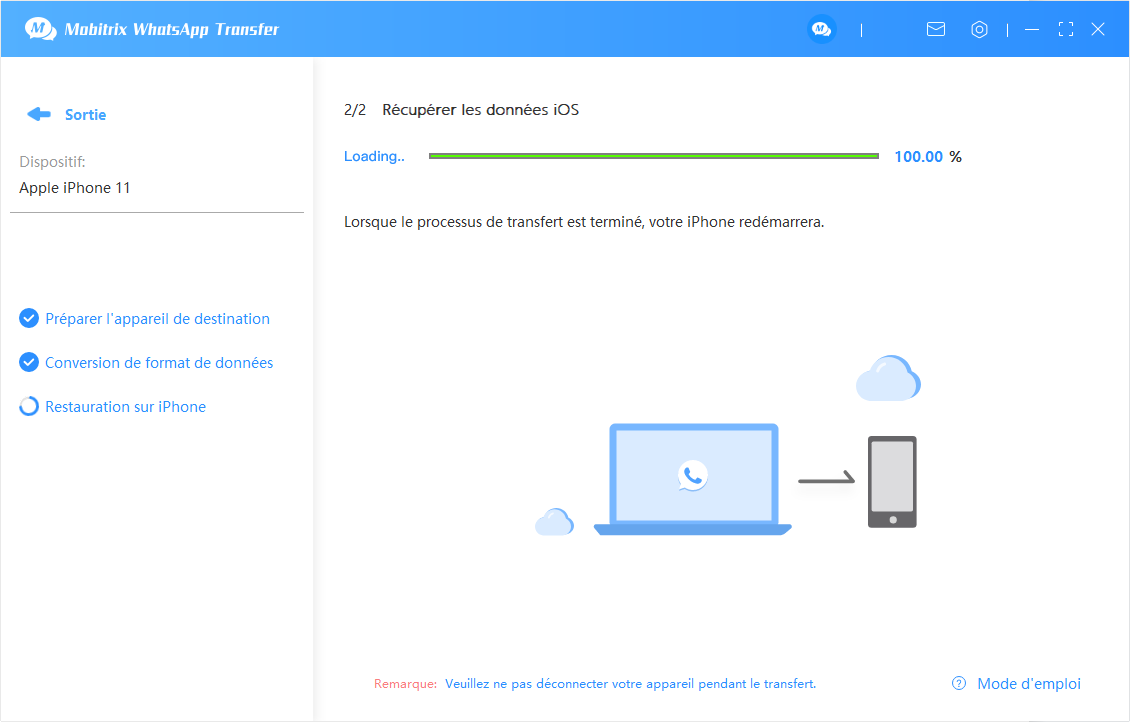
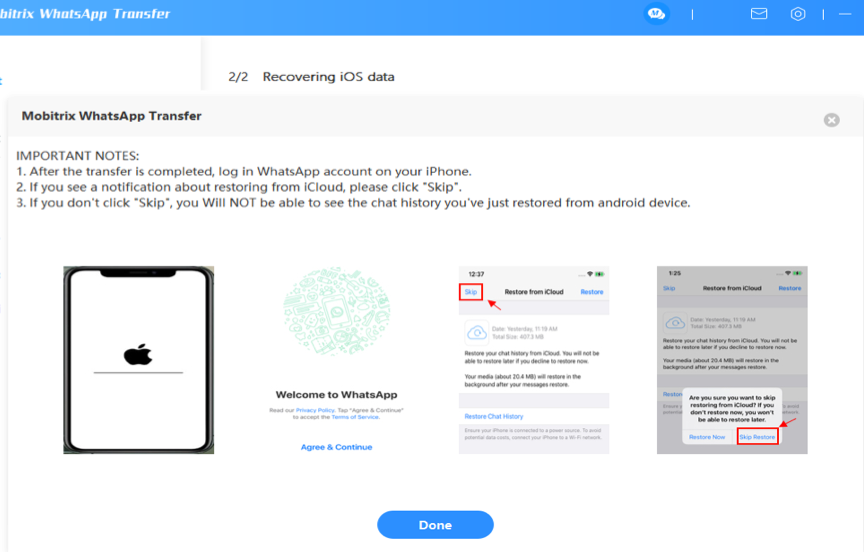
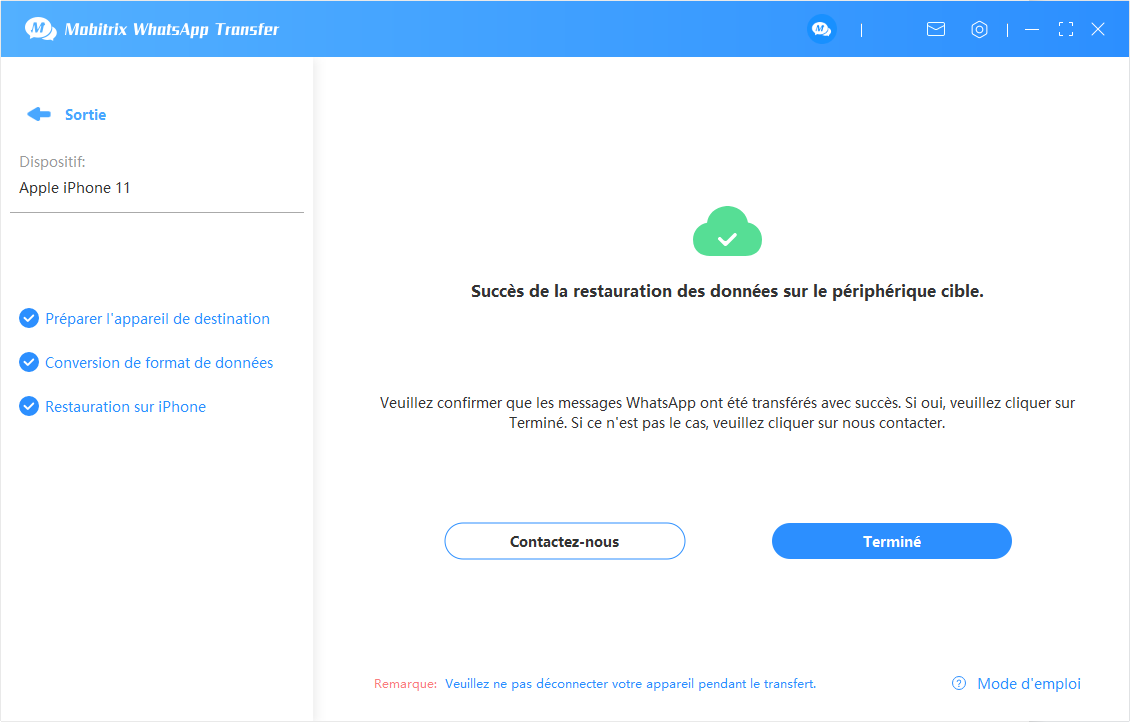
- Après une restauration réussie, votre iPhone redémarrera, et vous devrez alors réinitialiser certains de vos paramètres. Ne vous inquiétez pas. Vous ne perdrez aucune donnée.
- Avant de restaurer, vous devez désactiver la fonction "Localiser Mon iPhone" sur votre iPhone.
- Pendant le processus de connexion à WhatsApp à l'étape 1 ci-dessus, si vous êtes invité à choisir de récupérer ou non les données d'iCloud, vous devez sélectionner "Ignorer", puis cliquer sur "Terminé" à l'écran.
