User Guide of Mobitrix LockAway
New to Mobitrix LockAway? We will take care of you. Click here to know how to set up the software and complete the process.
Jailbreaker un appareil iOS sur Windows
- Partie 1 : Graver l'outil de jailbreak sur une clé USB.
- Partie 2 : Démarrer le jailbreak avec une clé USB.
- Partie 3 : Comment démarrer un système de jailbreak ?
Graver l'outil de jailbreak sur une clé USB
Liste de contrôle avant de jailbreaker un appareil iOS sur Windows.
- Assurez-vous que votre ordinateur fonctionne sous Windows 7 ou une version plus récente, 32 ou 64 bits.
- Un lecteur flash USB d'une capacité d'au moins 2 Go.
- Téléchargez rufus-3.1.1.exe et checkn1x-1.1.7.iso.
Préparez-vous à graver le fichier ISO checkn1x sur le lecteur flash USB.
Guide détaillé pour le Jailbreak sur Windows.
Étape 1: Insérez la clé USB sur votre PC Windows.
Étape 2: Téléchargez Rufus et cliquez sur l'icône de Rufus.
Étape 3: Cliquez sur le bouton "SÉLECTIONNER" pour trouver le fichier ISO checkn1x téléchargé. Conservez les paramètres par défaut et cliquez sur le bouton "DÉMARRER"
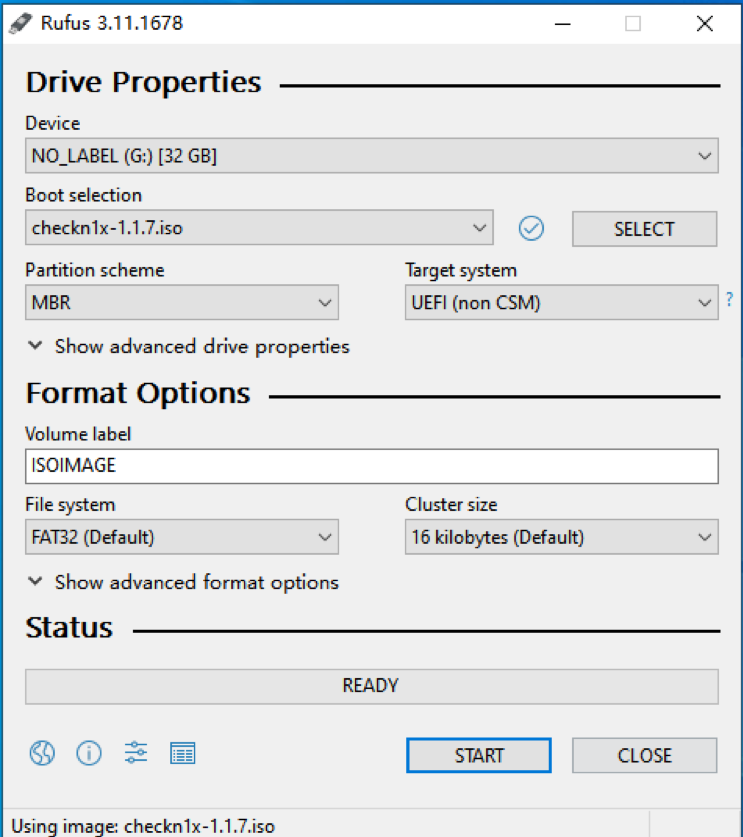
Étape 4: Lorsque vous voyez un message contextuel, vous devez formater le lecteur USB à cette étape (veuillez sauvegarder votre lecteur USB si nécessaire). Sélectionnez " Écriture en mode DD Image " et cliquez sur " Ok " pour continuer.
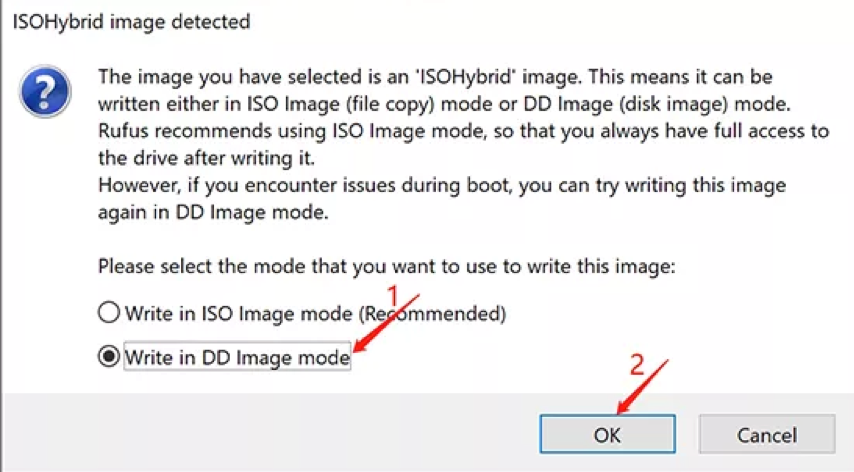
Étape 5: Veuillez patienter pendant 2 à 3 minutes. Rufus est en train de graver le fichier ISO de checkn1x sur votre clé USB.
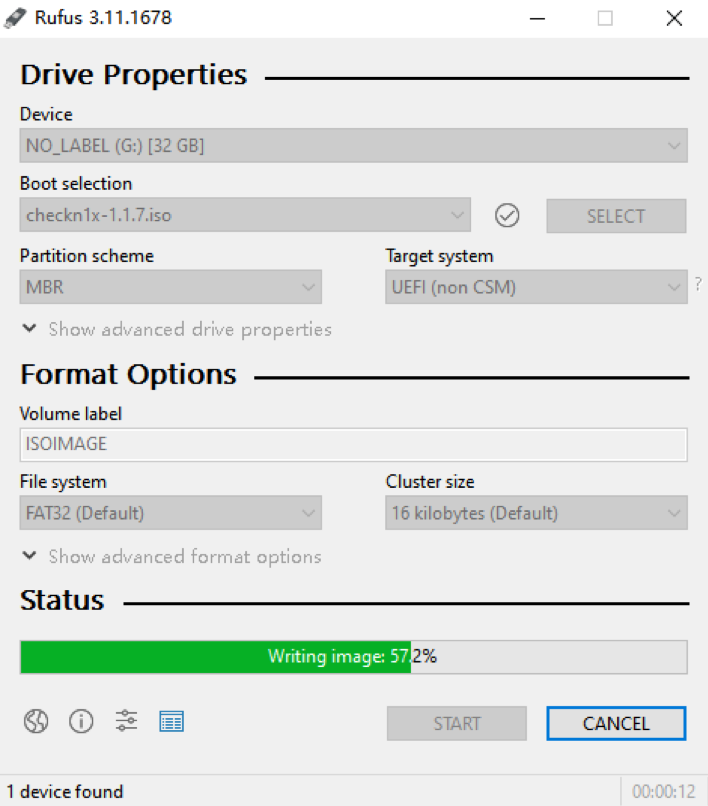
Step 6: Une fois le processus de gravure terminé, cliquez sur le bouton " FERMER ".
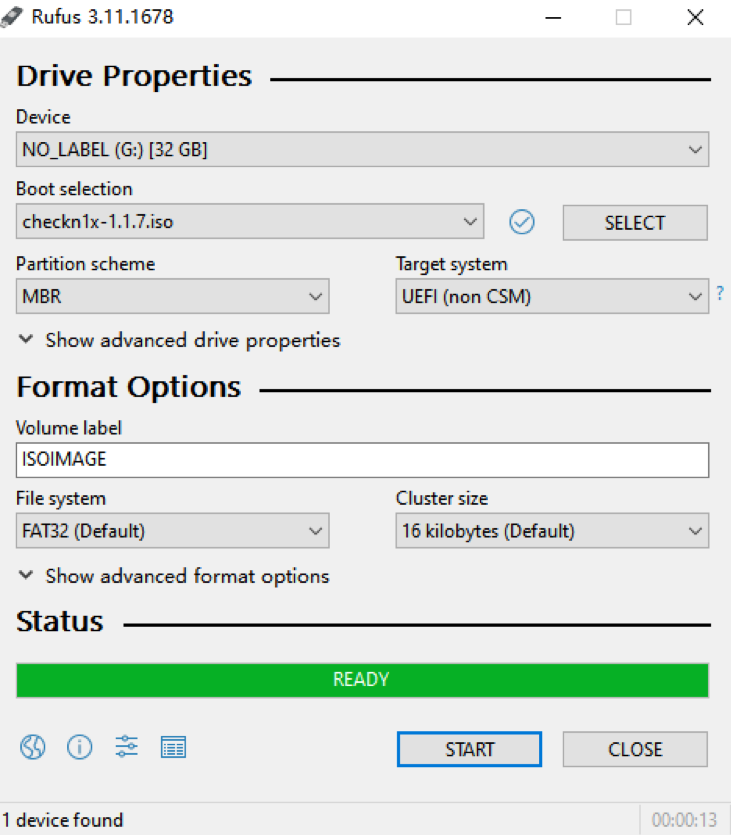
- Veuillez retirer et réinsérer le lecteur USB une fois que vous avez gravé le fichier ISO checkN1x. Sinon, Windows pourrait ne pas reconnaître votre clé USB.
Commencez à Jailbreaker en utilisant le lecteur flash USB.
Insérez le lecteur flash USB que vous avez gravé dans votre PC.
Step 1: Redémarrez votre ordinateur. Pendant le redémarrage, appuyez sur F12 avant d'entrer dans le système ( Menu de démarrage ).
- Pour la plupart des marques d'ordinateurs, le raccourci clavier est F12 pour entrer dans le " Menu de démarrage ". Si la touche F12 ne fonctionne pas, consultez la liste suivante des raccourcis du " Menu de démarrage ".
- Si vous ne parvenez pas à démarrer votre système correctement, veuillez vous référer à "Comment démarrer un système jailbreaké".
- Si vous avez essayé les instructions ci-dessus et que vous ne pouvez toujours pas accéder au " Menu de démarrage ", vous pouvez entrer dans le BIOS/UEFI de l'ordinateur et modifier les paramètres de démarrage du système dans l'environnement Linux Checkra1n.
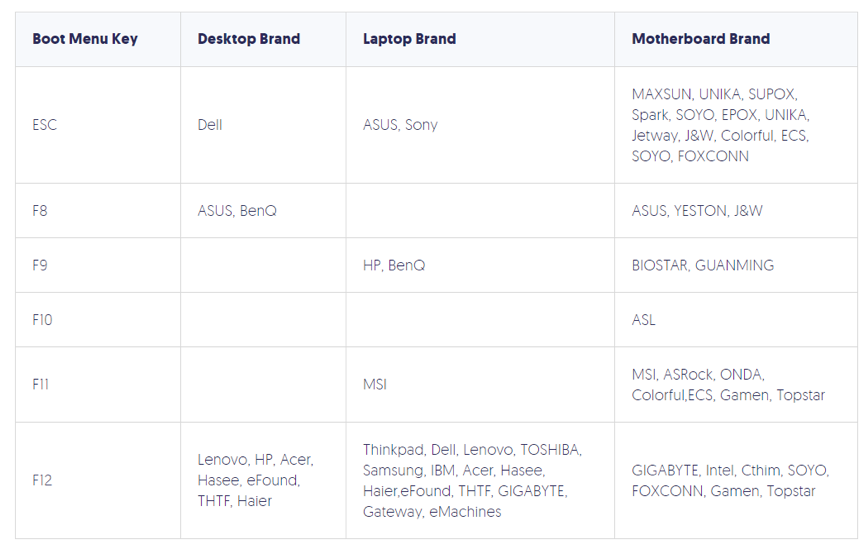
Étape 2: Dans la fenêtre de démarrage, sélectionnez le lecteur flash USB qui contient le fichier ISO checkn1x.
Étape 3: Après avoir démarré via le lecteur USB, vous devrez appuyer sur Alt+F2 pour lancer Checkra1n.
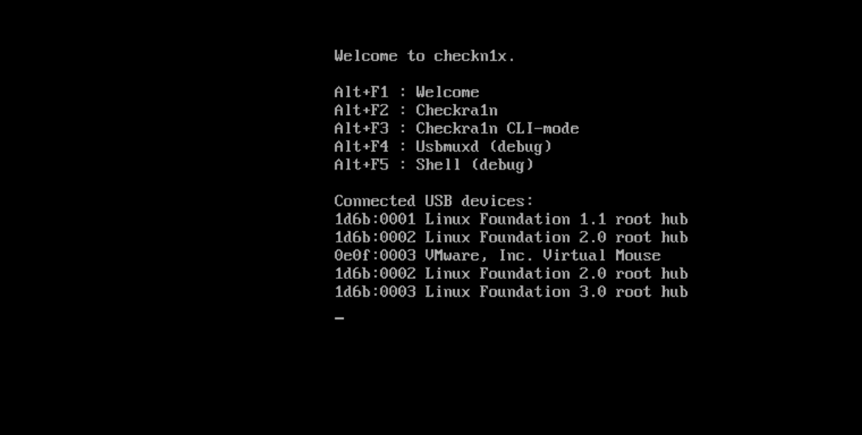
Étape 4: Lancez Checkra1n, puis connectez votre appareil iOS à votre PC. Utilisez les touches fléchées du clavier pour sélectionner "Options" et appuyez sur la touche Entrée pour configurer l'outil de jailbreak.
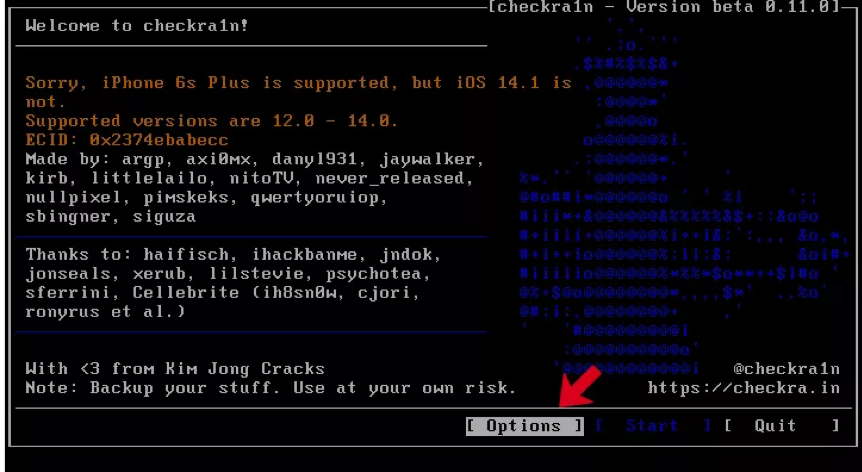
Étape 5: Dans le menu "Options", utilisez les touches fléchées du clavier pour sélectionner "Allow untested iOS/iPadOS/tvOS versions" et appuyez sur la touche Entrée pour le sélectionner.
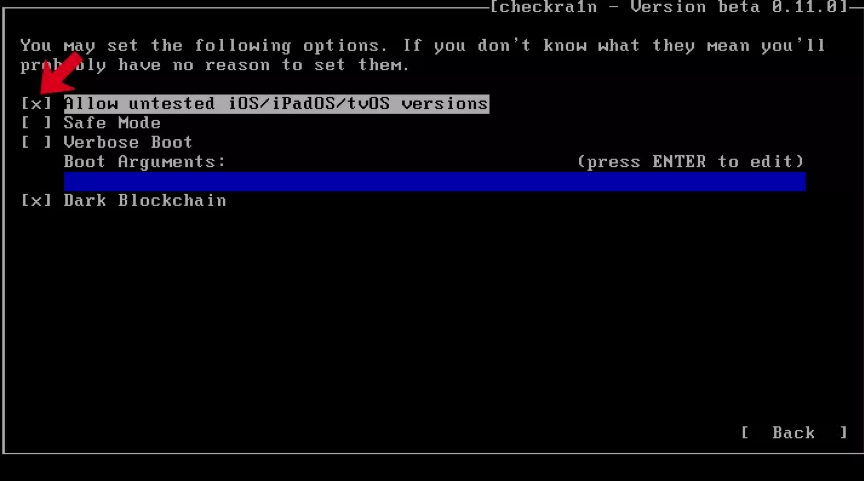
Étape 6: Allez à "Skip A11 BPR check" et appuyez sur la touche Entrée pour le sélectionner.
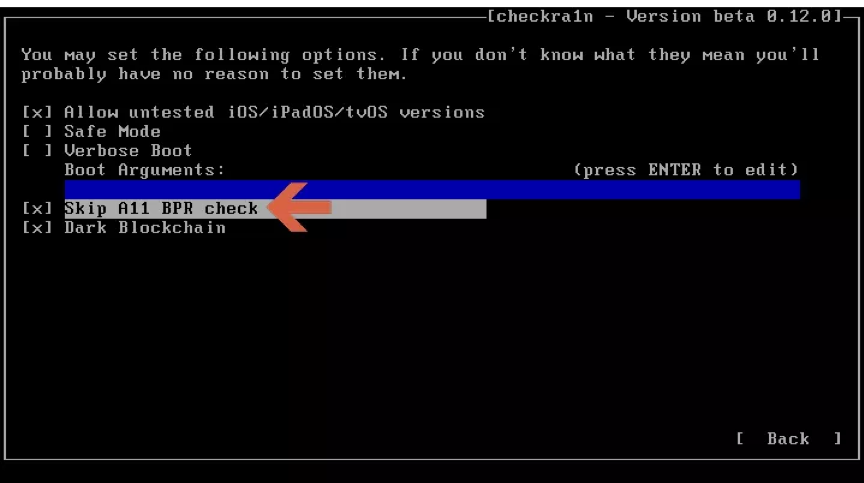
- Si vous avez un iPhone 8/8 Plus/ X avec le système iOS 14, vous devez cocher la case "Skip A11 BPR check".
- Vous ne pouvez pas jailbreaker un iPhone 8/8 Plus/ X qui fonctionne sous iOS 14 (avec un code de verrouillage de l'écran). Si votre appareil a un code de verrouillage de l'écran, veuillez d'abord mettre à jour le firmware, puis réessayer le processus de jailbreak.
Étape 7: Sélectionnez le bouton " Retour " et appuyez sur la touche " Entrée " pour revenir au menu principal.
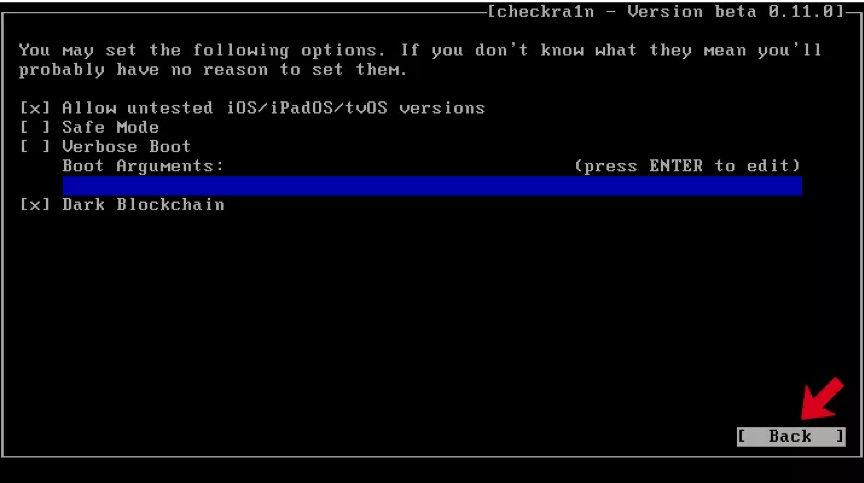
Étape 8: Cliquez sur le bouton "Démarrer" et appuyez sur la touche Entrée pour jailbreaker votre appareil iOS.
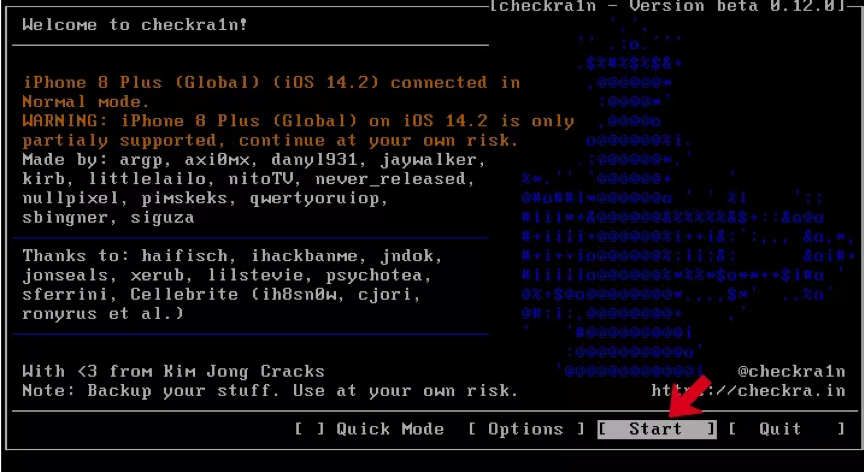
Étape 9: CheckN1x requiert le mode DFU de votre appareil pendant le jailbreak. Veuillez sélectionner "Suivant" et suivre le guide pour entrer en mode DFU.
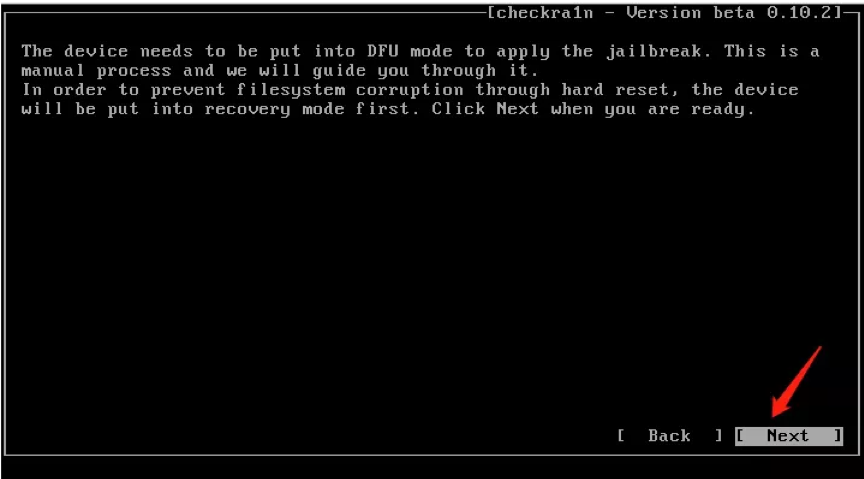
Étape 10: Sélectionnez l'option "Suivant" et Checkn1x mettra automatiquement votre appareil iOS en mode de récupération.
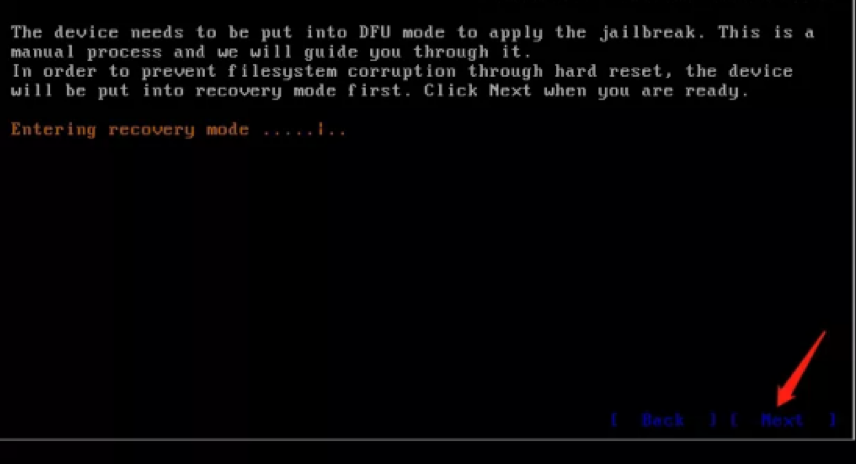
Étape 11: Sélectionnez "Démarrer", puis suivez les instructions de Checkn1x pour passer en mode DFU de votre appareil iOS.
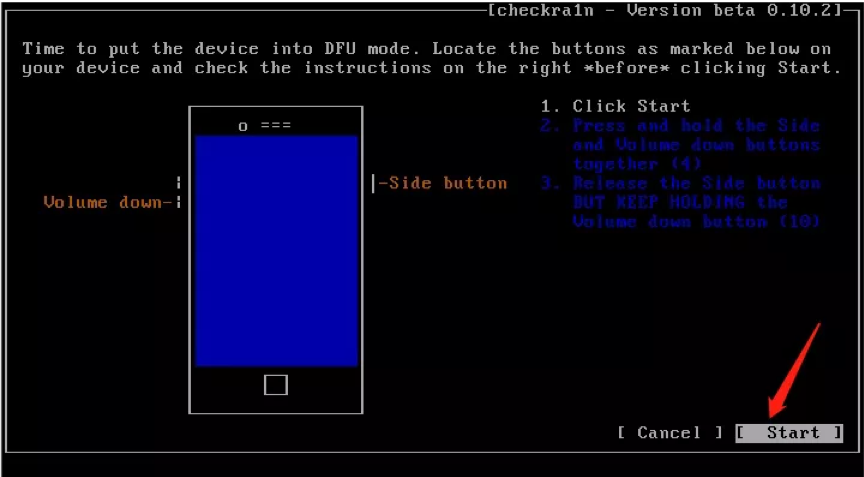
Étape 12: Une fois que vous entrez en mode DFU, Checkn1x va automatiquement jailbreaké votre appareil. Veuillez sélectionner "Terminé" et débrancher le lecteur USB une fois le processus de jailbreak terminé.
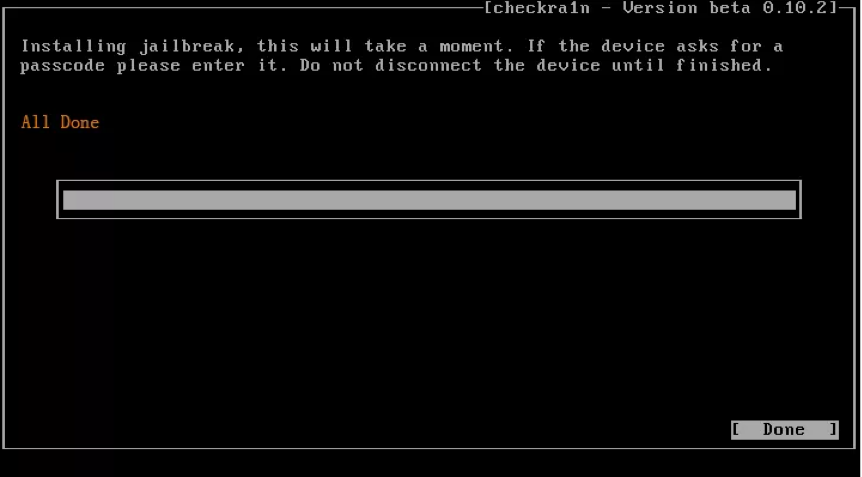
- Si vous êtes bloqué pendant le jailbreak :
Changez de clé USB et refaites le jailbreak.
Redémarrez votre appareil iOS et votre PC. Réessayez le jailbreak en suivant l'instruction ci-dessus. - Si le jailbreak a échoué
:
Réinsérez votre appareil iOS sur un autre port USB et réessayez. - iPhone 8/8 Plus/X dans le système iOS 14 et supérieur :
Vous devez d'abord trouver l'écran de "verrouillage d'activation" (en rootant votre appareil), puis en jailbreakant votre appareil.
Comment démarrer un système jailbreaké ?
Entrez dans le BIOS/UEFI de l'ordinateur et modifiez les paramètres d'entrée de démarrage du système dans l'environnement Linux Checkra1n.
PC avec micrologiciel UEFI/BIOS
Nous allons prendre pour exemple le modèle ASUS. Allumez votre PC et appuyez sur la touche UEFI (F2/DEL) pour entrer dans le menu "UEFI BIOS Utility".
Étape 1: Cliquez sur "Exit/Advanced Mode" et appuyez sur OK pour confirmer votre action.
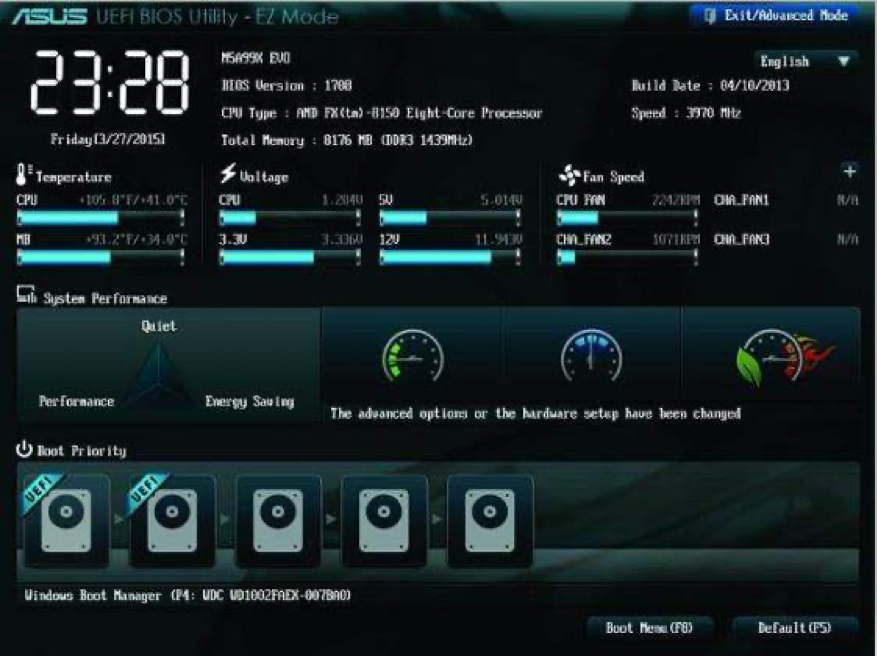
Étape 2: Sélectionnez "BOOT" dans le sous-menu et trouvez la section "Boot Option Priorities". Dans cette section, choisissez "Boot Option #1" et appuyez sur la touche Enter pour sélectionner.
Étape 3: Dans la fenêtre contextuelle, choisissez "USB flash drive" et appuyez sur la touche Enter de votre clavier pour confirmer.
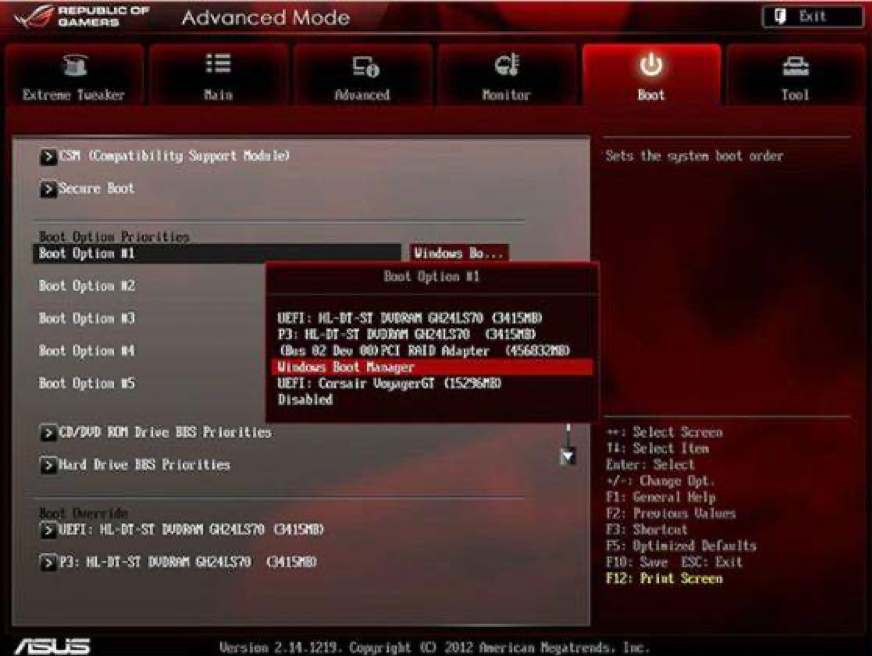
- Dans cette étape, vous devrez choisir le lecteur USB avec le fichier ISO gravé.
Étape 4: Appuyez sur la touche "F10" et enregistrez toutes les modifications.
PC avec micrologiciel BIOS
Pour les PC Windows avec BIOS.
Étape 1: Insérez la clé USB.
Étape 2: Redémarrez votre PC et appuyez sur la touche BIOS (F2/Esc/DEL) pour entrer dans "Profiles Setup Utility".
Étape 3: Allez dans la section "Boot Choice" et choisissez "Boot Device Priority". Choisissez "USB booter or USB HDD" comme "1st Boot Device".
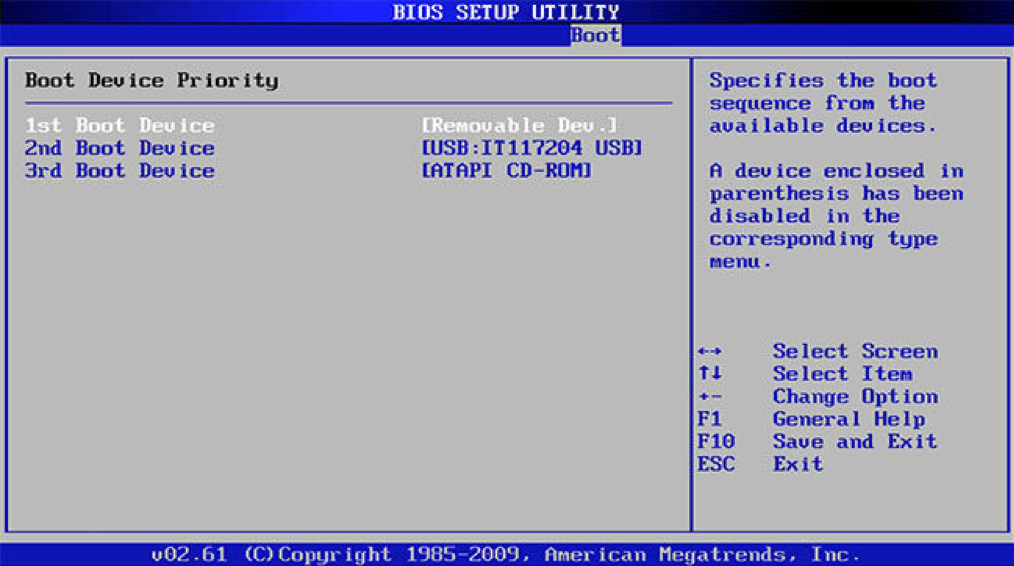
Étape 4: Enfin, appuyez sur la touche "F10" du clavier pour enregistrer toutes les modifications.