Gebruikershandleiding van WhatsApp Transfer
Nieuw bij Mobitrix WhatsApp Transfer? Wij zullen voor u zorgen. Klik hier om te weten hoe u de software instelt en het proces voltooit.
Overdracht
- Hoe WhatsApp rechtstreeks van Android naar iPhone overzetten
- Directe manier om WhatsApp van Android naar iPhone over te zetten
Hoe WhatsApp rechtstreeks van iPhone naar Android overzetten
- To improve consistency during the transferring process, it is recommended that you perform data transfer by operating Backup and Restore separately by following their specific instructions(Check the instructions). By doing this, you can complete the transfer without connecting two devices to the computer at the same time.
- Stap 1 Launch Mobitrix WhatsApp Transfer.
- Stap 2 Connect Android/iPhone with the computer.
- Stap 3 Start transferring.
Launch Mobitrix WhatsApp Transfer
Start Mobitrix WhatsApp Transfer op je computer. Selecteer de functie "Transfer" in de werkbalk aan de linkerkant. Het bijbehorende pictogram ziet er als volgt uit: ![]()
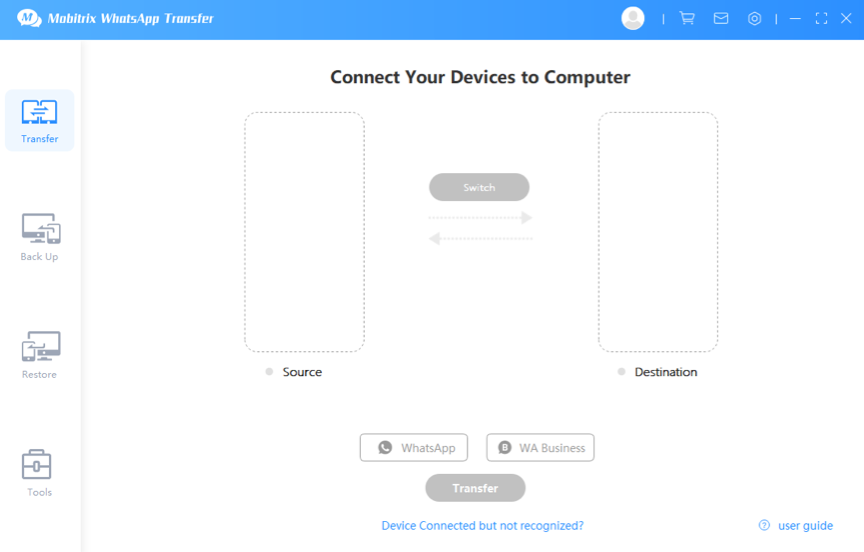
Sluit de Android/iPhone aan op de computer
Sluit de Android en iPhone aan op de computer via een USB-kabel.
Ontgrendel het schermslot van je Android/iPhone en klik op "Toestaan"/"Vertrouwen" in het pop-upvenster.
Voor Android:

For iPhone:

Start de overdracht
Na het instellen van je iPhone als "Bron" en je Android-telefoon als "Bestemming". Klik op Overzetten om het overdrachtsproces te starten.
- Voordat je de app van iPhone naar Android overbrengt, moet je je aanmelden bij je WhatsApp-account op je iPhone.
Overdrachtsproces
Lees de relevante instructies zoals weergegeven in de onderstaande afbeelding voordat u de overdracht uitvoert en klik vervolgens op "Doorgaan".
Je moet een reservekopie maken van je WhatsApp-chatgeschiedenis in het lokale geheugen van je Android-telefoon in plaats van op Google Drive, en vervolgens op "Gereed" tikken op het scherm.
Bevestig nogmaals dat je klaar bent met het maken van een back-up van WhatsApp naar het lokale geheugen van je Android-apparaat en klik vervolgens op "Doorgaan".
De ontwikkelaarsversie van WhatsApp (100% bescherming van je privacy) wordt geïnstalleerd op je Android-apparaat. Nadat de installatie is voltooid, moet je de instructies volgen om in te loggen op je WhatsApp-account en vervolgens op "Gereed" klikken op het scherm.
Als de overdracht is voltooid, kun je inloggen op WhatsApp op je iPhone.
Met succes overgezet.
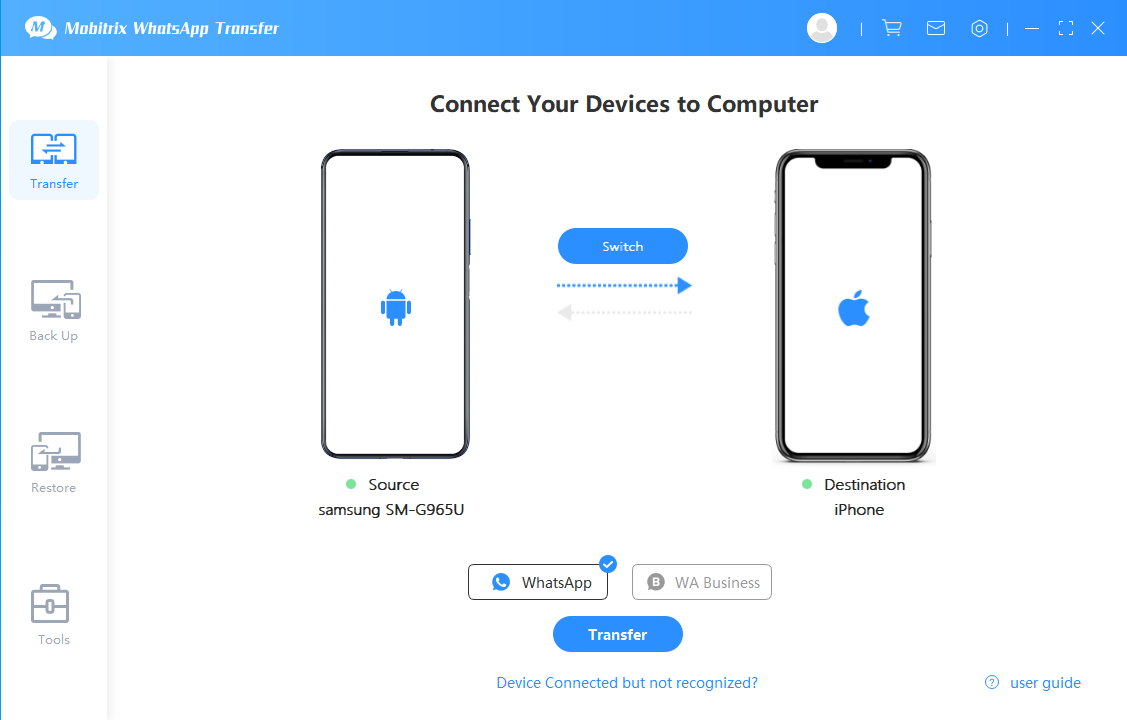
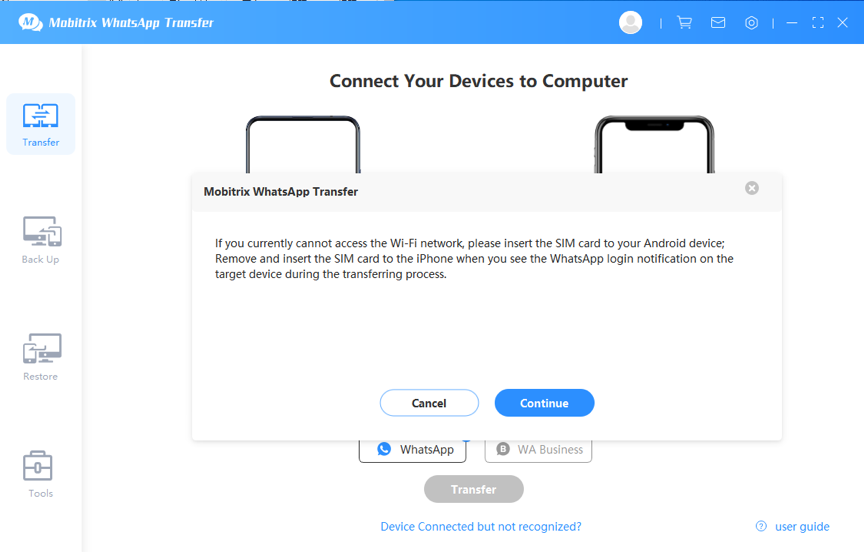
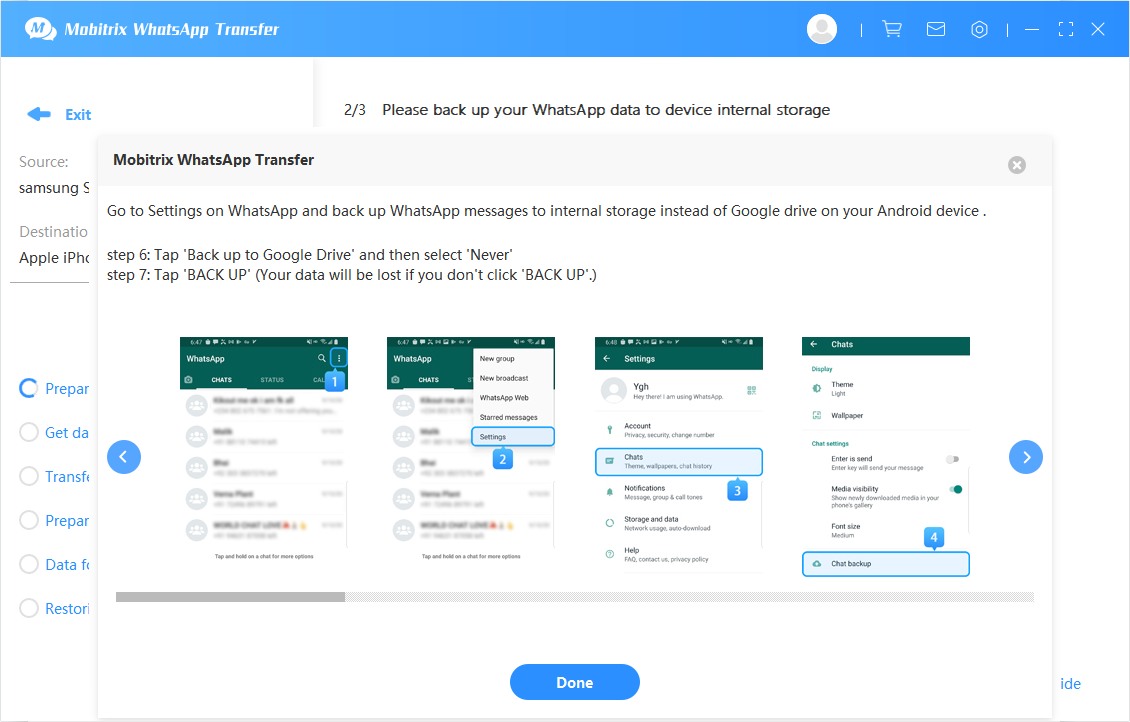
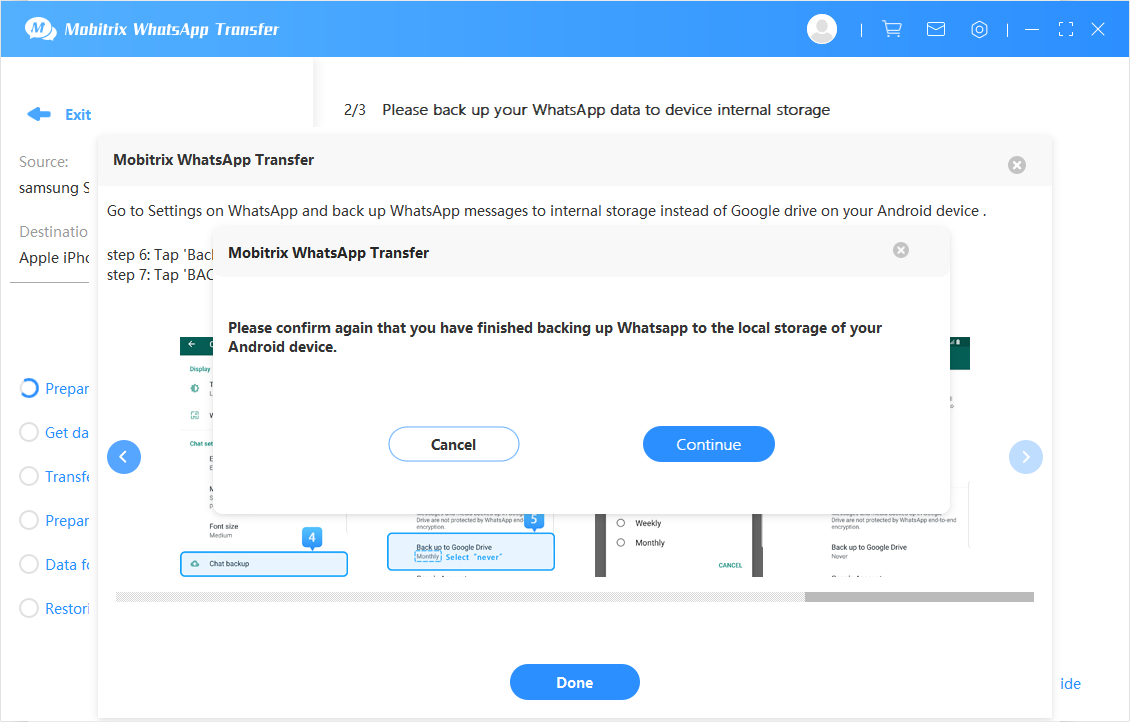
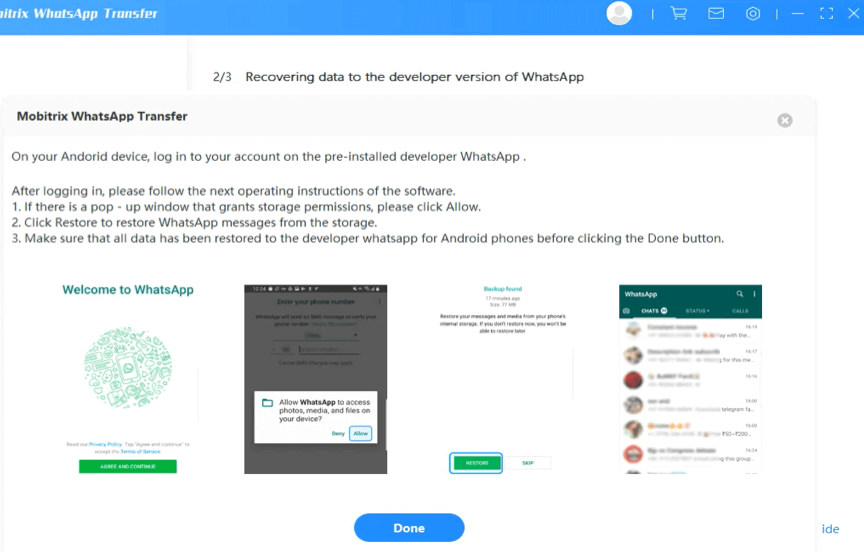
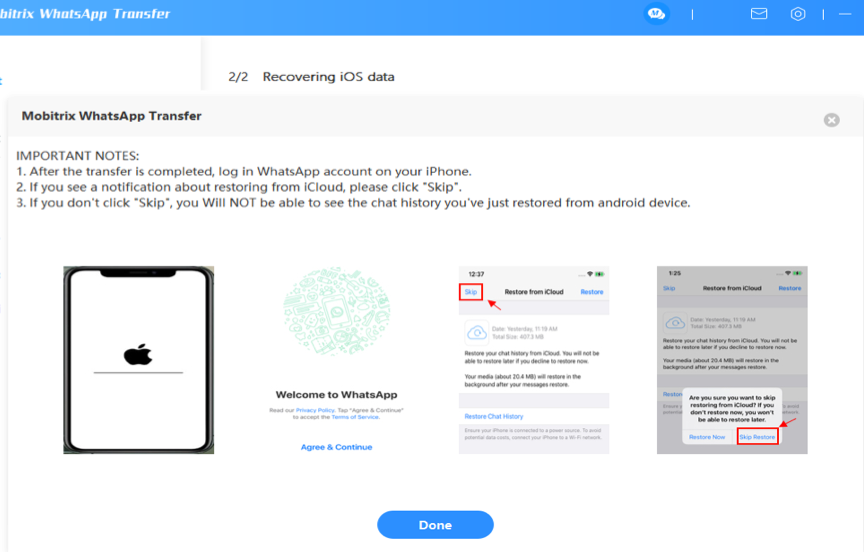
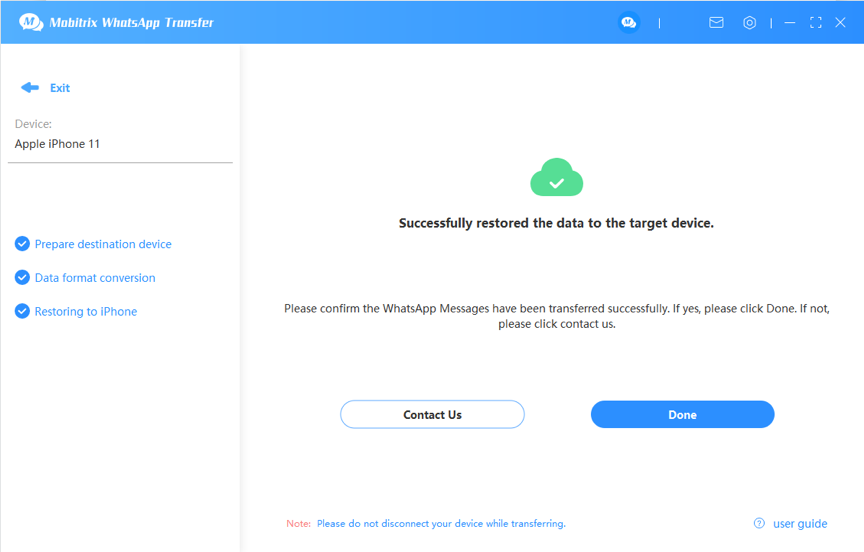
- Na een succesvolle herstart zal je iPhone herstarten, waarbij je een aantal instellingen van je iPhone opnieuw moet instellen. Maak je geen zorgen. Er zullen geen gegevens verloren gaan.
- Tijdens het proces van inloggen op WhatsApp in stap 3 hierboven moet je "Overslaan" selecteren als er wordt gevraagd of je gegevens van iCloud moeten worden hersteld, en vervolgens op "Gereed" klikken op het scherm.
Indirecte manier om WhatsApp van Android naar iPhone over te zetten
- Om de consistentie tijdens het overdrachtsproces te verbeteren, wordt aanbevolen de gegevensoverdracht uit te voeren door Backup en Restore afzonderlijk uit te voeren door hun specifieke instructies te volgen. Op deze manier kunt u de overdracht voltooien zonder twee apparaten tegelijk op de computer aan te sluiten.
- Stap 1 Start Mobitrix WhatsApp Transfer.
- Stap 2 Verbind je Android met de computer en start de back-up.
- Stap 3 Verbind je iPhone met je computer en begin dan met herstellen.
Start en installeer Mobitrix WhatsApp Transfer
Lanceer Mobitrix WhatsApp Transfer op je computer en klik op het pictogram Back-up in de werkbalk aan de linkerkant. Het pictogram ziet er als volgt uit ![]() .
.
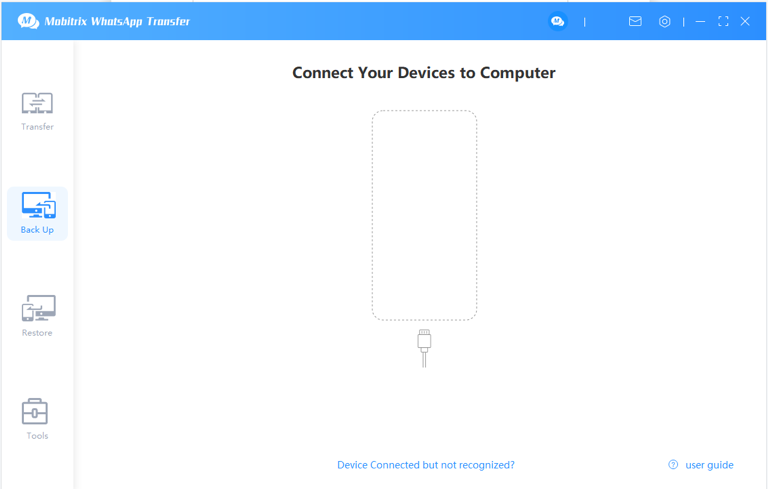
Sluit Android aan op de computer en start de back-up.
Sluit uw Android-telefoon aan op uw computer via een USB-kabel.
Ontgrendel het schermslot van uw Android/iPhone en klik op "Toestaan" in het pop-upvenster.
Start de back-up: Klik op de knop "Back-up" om de back-up te starten.
- Doe de Android schermvergrendeling uit.
- Gebruik de in de fabriek verpakte kabel om uw toestel op de computer aan te sluiten.
- Leg uw apparaat tijdens de back-up op een plat oppervlak, zodat er geen onverwachte onderbreking tussen uw apparaat en de computer kan optreden.
Android-back-upproces
Lees de instructies en klik op Doorgaan in het pop-upvenster.
- Als WhatsApp op je telefoon is geïnstalleerd, maar Mobitrix meldt dat WhatsApp niet is geïnstalleerd, betekent dit dat je WhatsApp een onofficiële versie is. Dan kun je de onderstaande link volgen om je WhatsApp-gegevens handmatig over te zetten. (https://www.mobitrix.com/faq/common-errors-faq.html# common-errors-faq-12)
Je moet een back-up maken van je WhatsApp-chatgeschiedenis in de lokale opslag op je Android-apparaat in plaats van op Google Apparaat. Tik vervolgens op "Gereed" op het scherm.
Bevestig nogmaals dat je klaar bent met het maken van een back-up van WhatsApp naar het lokale geheugen van je Android-apparaat door te klikken op "Doorgaan".
De ontwikkelaarsversie van WhatsApp (100% bescherming van je privacy) wordt geïnstalleerd op je Android-apparaat. Na een succesvolle installatie moet je de aanwijzingen/instructies volgen om in te loggen op je WhatsApp-account en vervolgens klik je op "Gereed".
- Wanneer je inlogt op de ontwikkelaarsversie van WhatsApp, vraagt WhatsApp toegang tot opslagruimte. Selecteer "Toestaan".
Controleer of je gegevens over je chatgeschiedenis zijn overgebracht naar een aangepaste versie van WhatsApp. Zo ja, klik je op JA.
Wanneer het back-upproces is voltooid, kun je al je WhatsApp-gegevens met inbegrip van afbeeldingen, video's, documenten enz. op je computer bekijken door te klikken op Bekijk het.

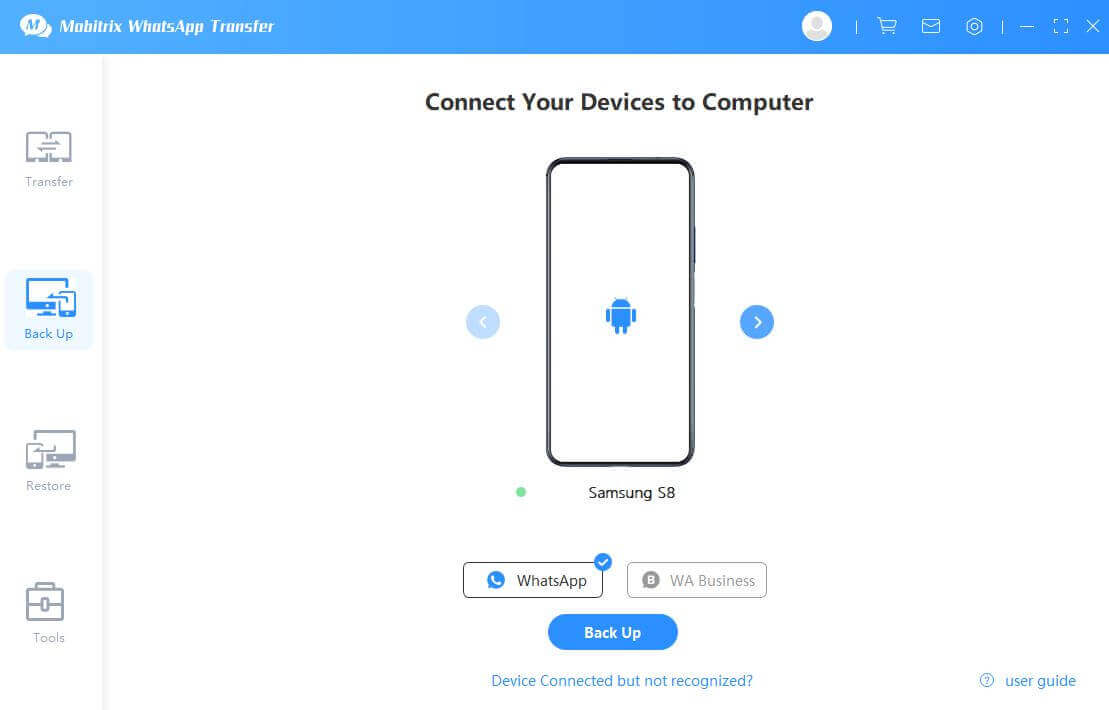
Voordat u een back-up maakt, is het raadzaam de volgende handelingen uit te voeren om te voorkomen dat het proces mislukt.
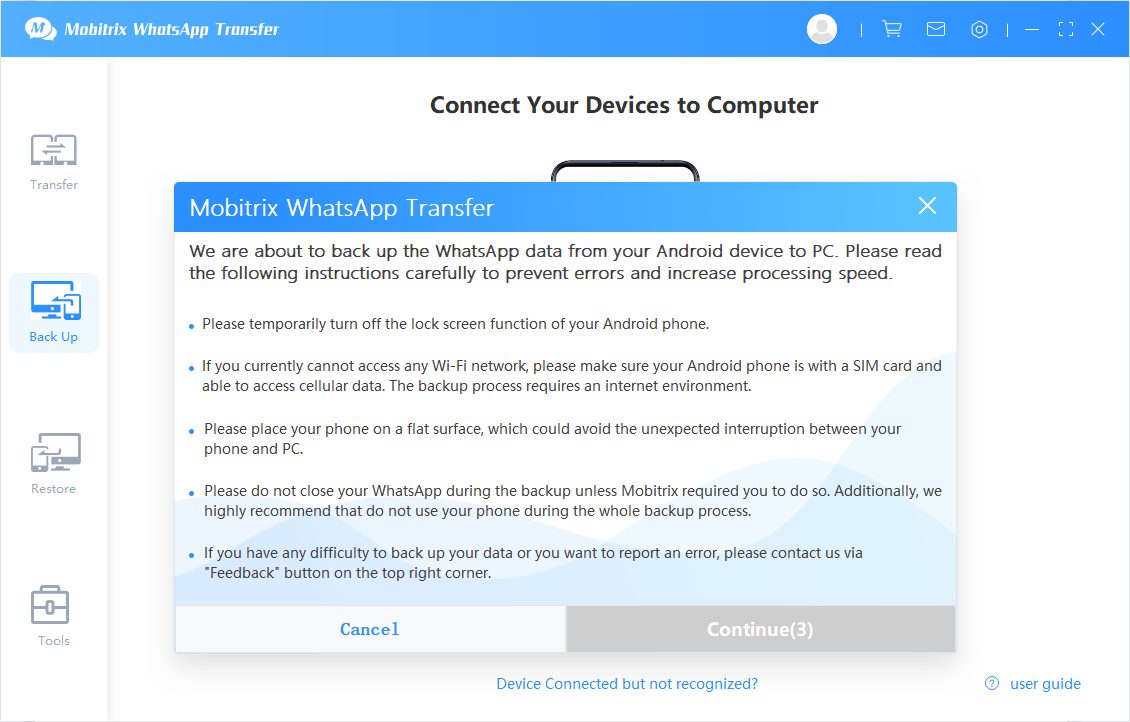
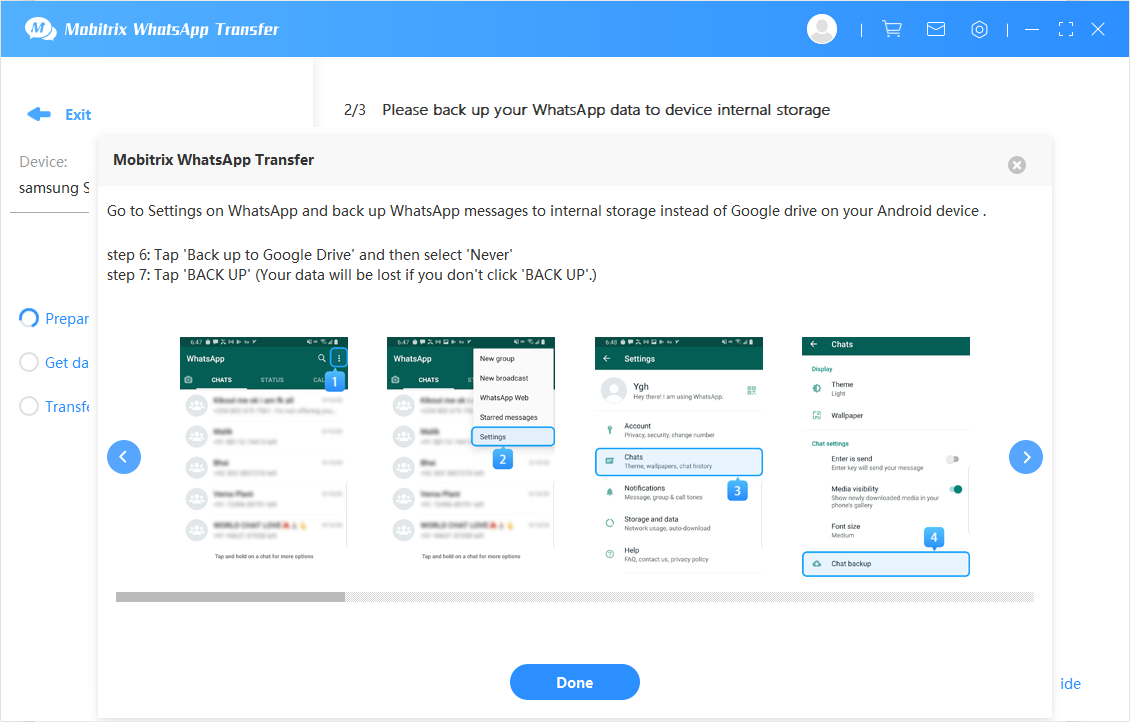
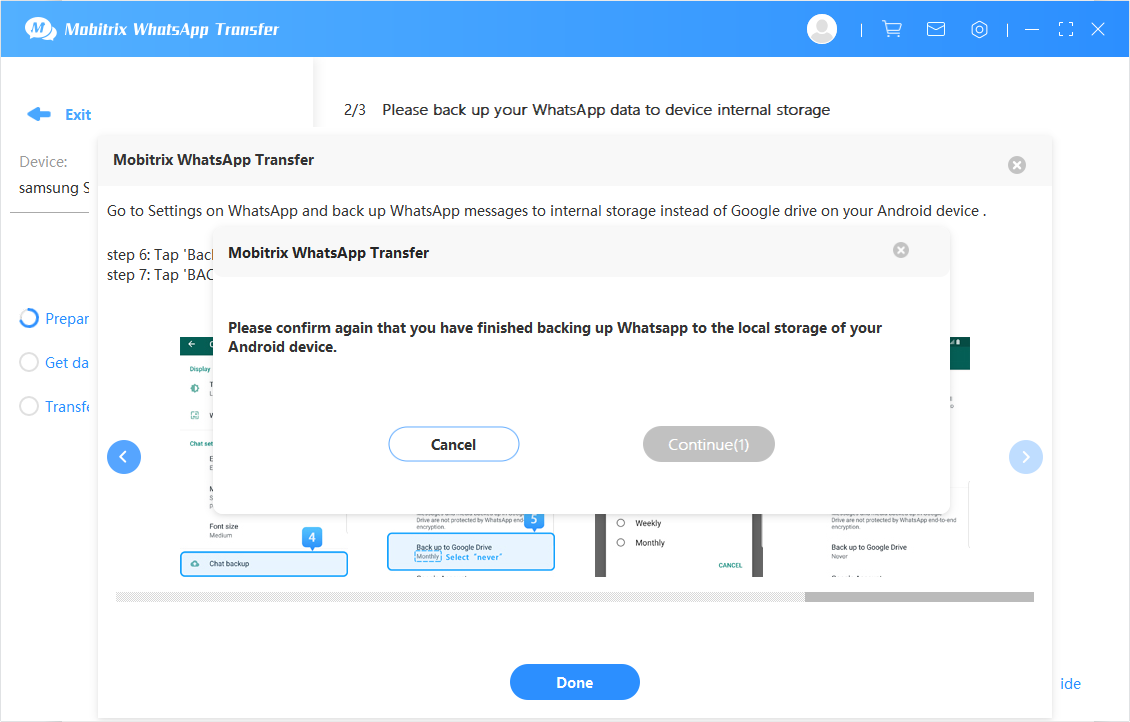
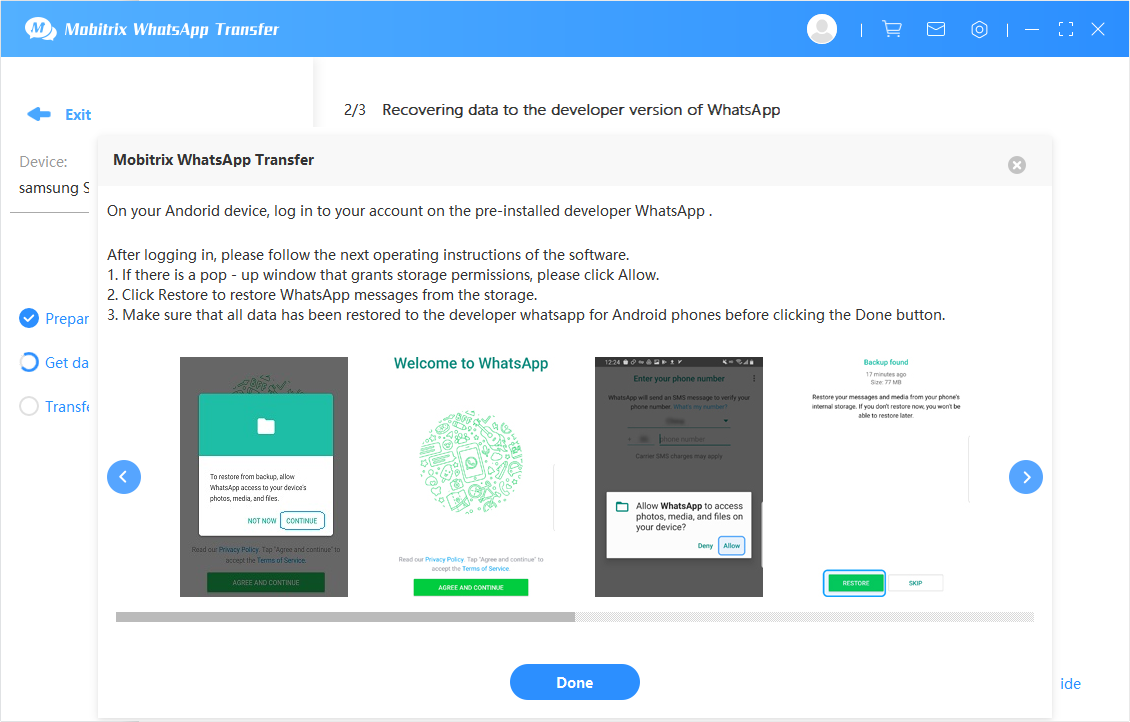
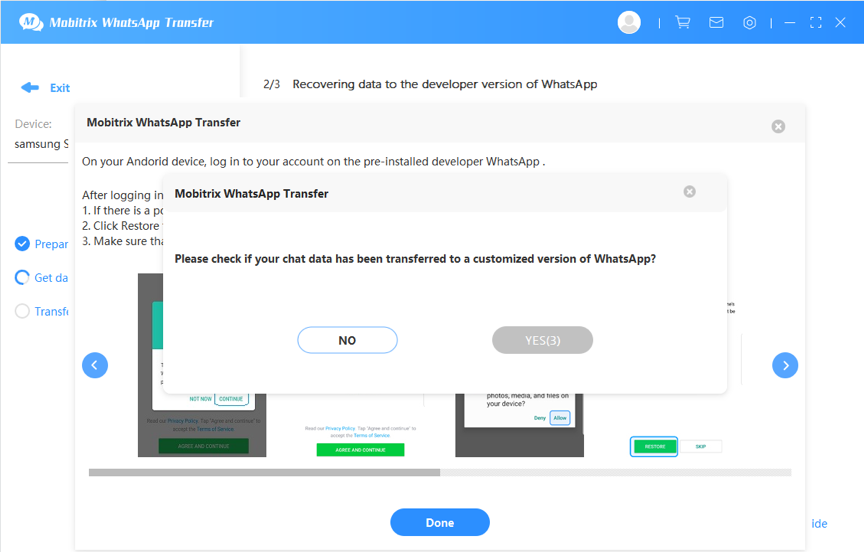
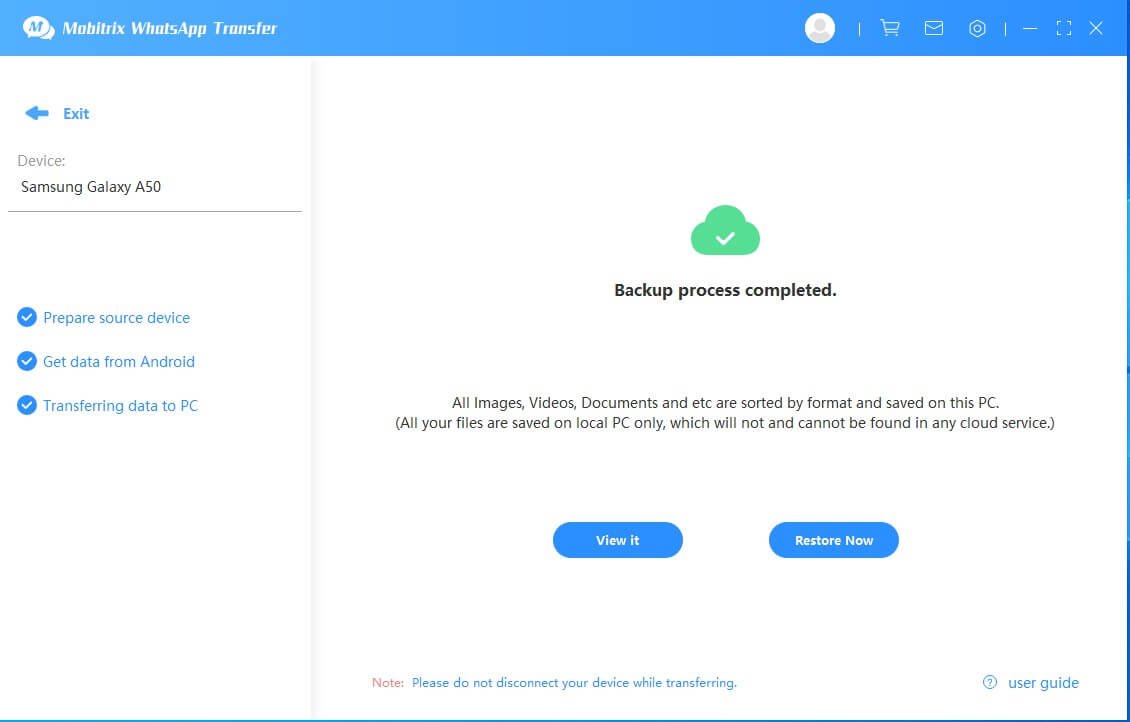
Connect iPhone with your computer and then start to restore
Tik op "Herstellen" in de werkbalk aan de linkerkant. Het pictogram voor het starten van de functie Herstellen ziet er als volgt uit:
 .
.Sluit de iPhone aan op de computer.
Ontgrendel het scherm van uw iPhone en klik op Vertrouwen in de pop-upwaarschuwing.
Open uw iPhone scherm en klik op Trust van de pop-up alert.
Start the restoration
Zoek je reservekopiebestand in de lijst "Herstellen". Klik met de rechtermuisknop op het back-upbestand dat u wilt herstellen en tik op "Herstellen naar telefoon", en selecteer vervolgens het doel-iPhone-apparaat waarop u wilt herstellen.
- Voordat je kunt herstellen, moet je je aanmelden bij je WhatsApp-account op je iPhone.
- Voordat je gaat herstellen, moet je "Zoek mijn iPhone" op je iPhone uitschakelen.
- Rechter muisklik om "Herstellen naar telefoon" uit te voeren, of je kan rechtstreeks klikken op een herstelpictogramknop
 helemaal rechts in het back-upbestand. Daarna kun je het doelapparaat selecteren waarnaar je wilt herstellen.
helemaal rechts in het back-upbestand. Daarna kun je het doelapparaat selecteren waarnaar je wilt herstellen. - Klik op het pictogram van WhatsApp Business in de herstellijst die er als volgt uitziet:
 .
. Herstelproces
- De duur van het herstel hangt af van de hoeveelheid chatgegevens en de configuratie van uw computer.
Wanneer het herstel is voltooid, volg je de instructies in WhatsApp Transfer om je ook aan te melden bij WhatsApp op je iPhone.
Hersteld met succes.
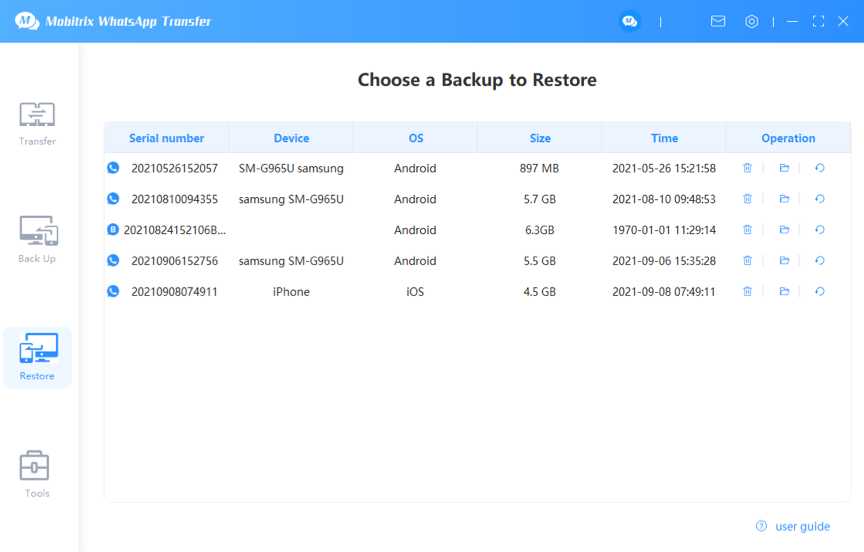
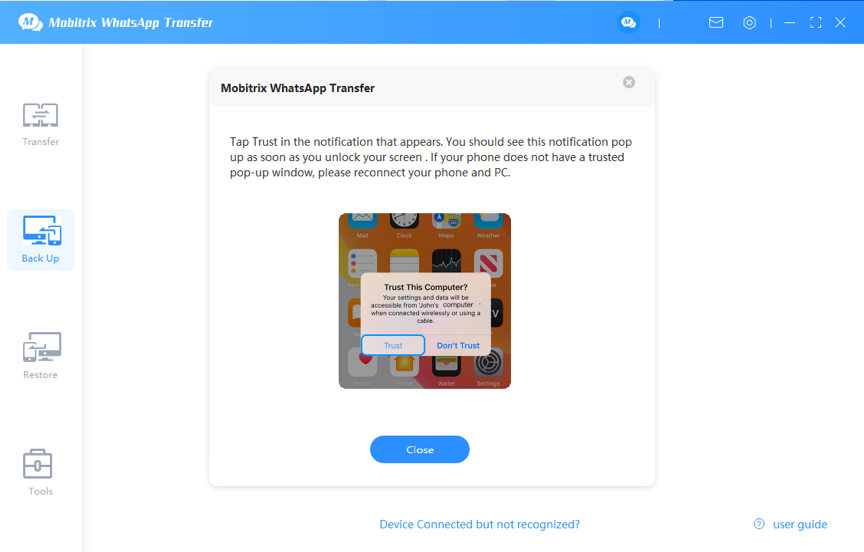
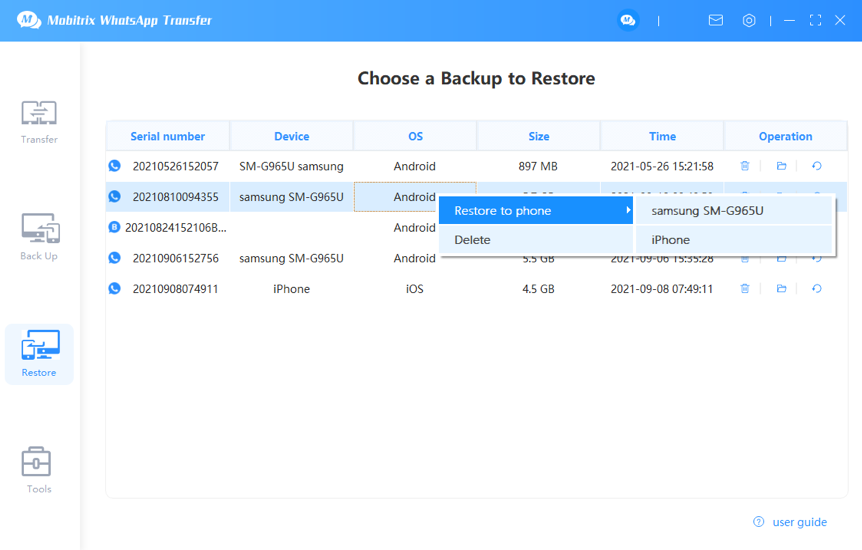
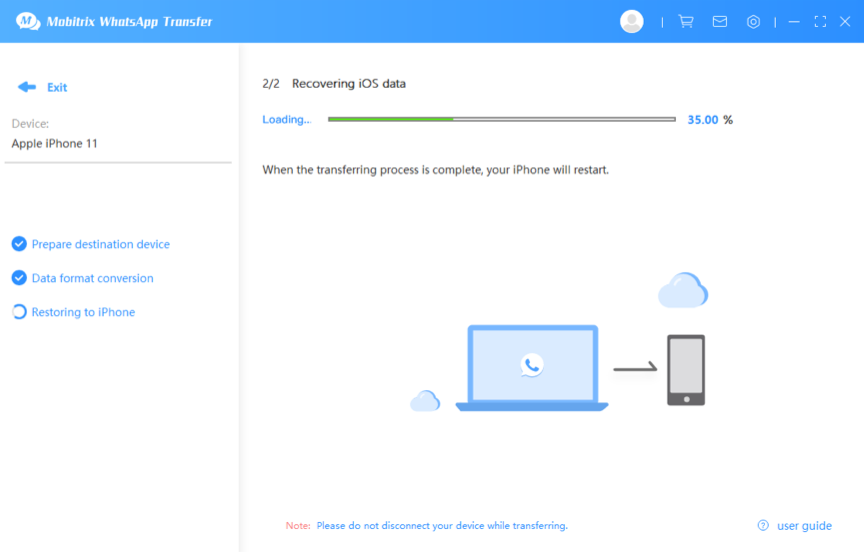
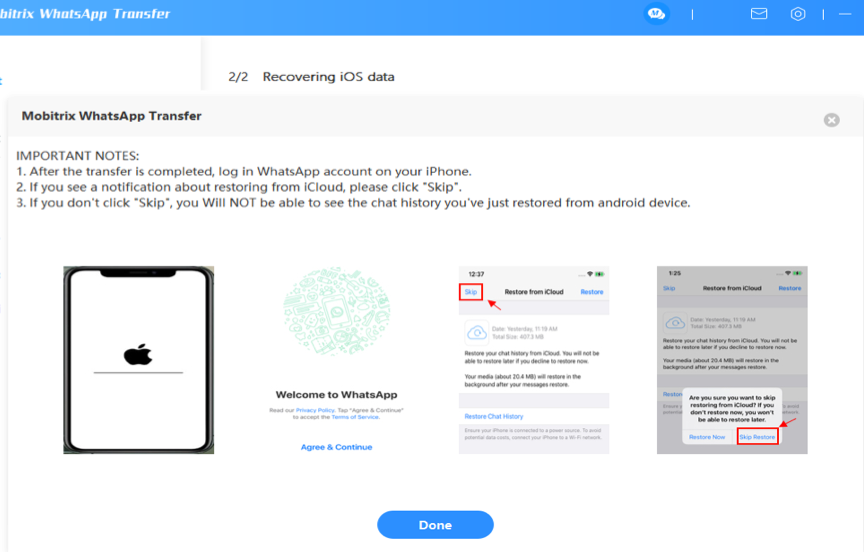
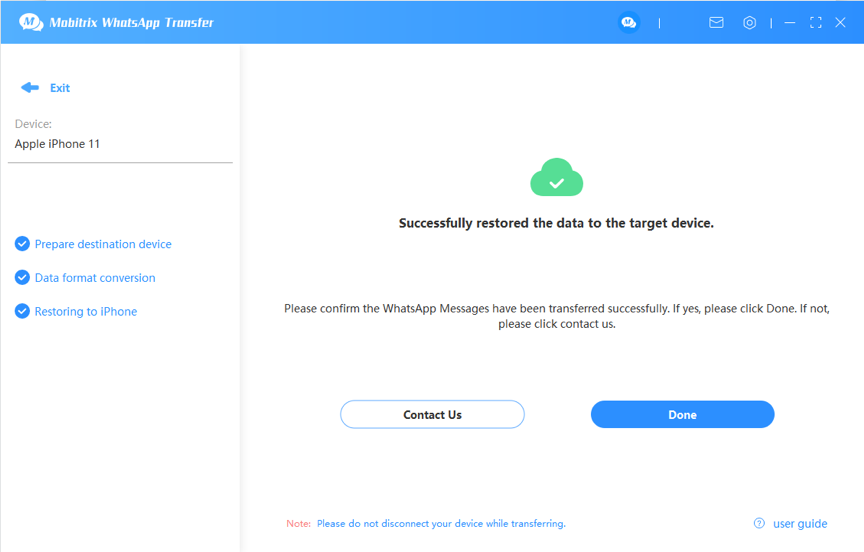
- Na een succesvolle herstart zal je iPhone herstarten, waarbij je een aantal instellingen van je iPhone opnieuw moet instellen. Maak je geen zorgen. Er gaan hier geen gegevens verloren.
- Voordat je gaat herstellen, moet je "Zoek mijn iPhone" op je iPhone uitschakelen.
- Tijdens het proces van inloggen op WhatsApp in stap 1 hierboven moet je "Overslaan" selecteren als er gevraagd wordt of je de gegevens van iCloud wilt herstellen of niet, en vervolgens op "Gereed" klikken op het scherm.
