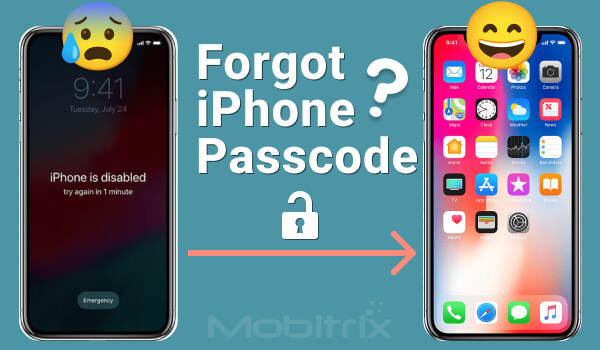
iPhoneのパスコードを忘れた場合、運が良いです!私は、最も忠実なAppleファンであり、超テクノロジー愛好家であるため、この記事では、iPhoneのロック解除に役立つ5つの効果的な解決策を提供いたします。テクノロジーに詳しくない場合でも、混乱を避けるために、ステップバイステップで案内しますので、iPhoneと格闘するのをやめて、今すぐ私に従ってください。
iPhoneパスコードを解除する前にクリアする必要がある事実
iPhoneのパスコードを忘れた場合、ただパスコードを推測して間違って入力し続けたりせずに、急かされることなく時間をかけてください。間違えた回数が多いほど、ロックが解除されるまでの時間が長くなります。
Appleは本当にあなたのiPhoneのセキュリティを心配しています。iOSの軍事レベルの暗号化により、誰もあなたのiPhoneに入ることはできません。あなたの画面のパスコードを知らない限り、あなた自身さえも入ることはできません。したがって、iPhoneに入るための唯一の方法はリセットすることです。以前に定期的なバックアップを作成している場合、データを戻すために後でバックアップを復元できます。
さあ、誰かがリストアやデータを失うことなくiPhoneのパスコードを解除できると主張しているとしたら、それは単なる無理です!
「iPhoneパスコードを忘れた」問題を解決するための5つの実用的な方法
方法1- Mobitrix LockAwayを使用して「iPhoneパスコードを忘れた」場合のロック解除方法
リストアせずにできるだけ早くiPhoneの画面ロックを解除したい場合は、Mobitrix LockAwayが最適な解決策です。数回のシンプルなクリックで、20分以内にiPhoneの画面ロックを解除することができます。
Mobitrix LockAwayの紹介:
Mobitrix LockAwayは、iPhone / iPadの画面ロックを完全に解除するプロのロック解除ツールです。iOSおよびiPadOSのロック解除についての10年以上の研究開発経験を持っています。以下の状況を解決するのに役立ちます。
- iPhoneのパスコードを忘れた
- 中古のiPhoneを購入した
- iPhoneが間違った回数の試行で無効/使用不可になった
- Face ID / Touch IDが正常に機能しない
- iPhoneの画面が割れている
iPhoneの画面パスコードが削除されると、iPhoneは自動的に再起動され、その後iPhoneを最初からリセットできます。この段階では、以前にバックアップを作成している場合はiCloudやiTunesからデータを復元できます。

アプリおよびデータの設定
いくつかの要件を満たす必要がありますか?
全く必要ありません!すべての問題をMobitrix LockAwayにお任せください。その魔法を見てください。
メリット:
- iTunesなしで無効なiPhoneのロックを解除できます。
- 技術的な手間をかけずに、いくつかの簡単なクリックで使用できます。
- 成功率は99%です。
- このツールは高速であり、iPhoneのパスコードを削除するのに約20分かかります。その後、新しいパスコードを作成できます。
- 個人情報の保護は100%保証されています。
- iPhone 5sからiPhone 17、iOS 13/14/15/16/17以降をサポートしています。
手順:
- ダウンロード ダウンロードし、Mobitrix LockAwayをインストールします。
- メインメニューでスクリーンパスコードを解除をクリックします。
- 開始をクリックして、iPhoneのパスコードを削除します。
- 忘れたパスコードを正常に削除します。

Mobitrix LockAway - “スクリーンパスコードを解除”をクリック

Mobitrix LockAway - iPhoneのパスコードを削除するために “開始” をクリックしてください。
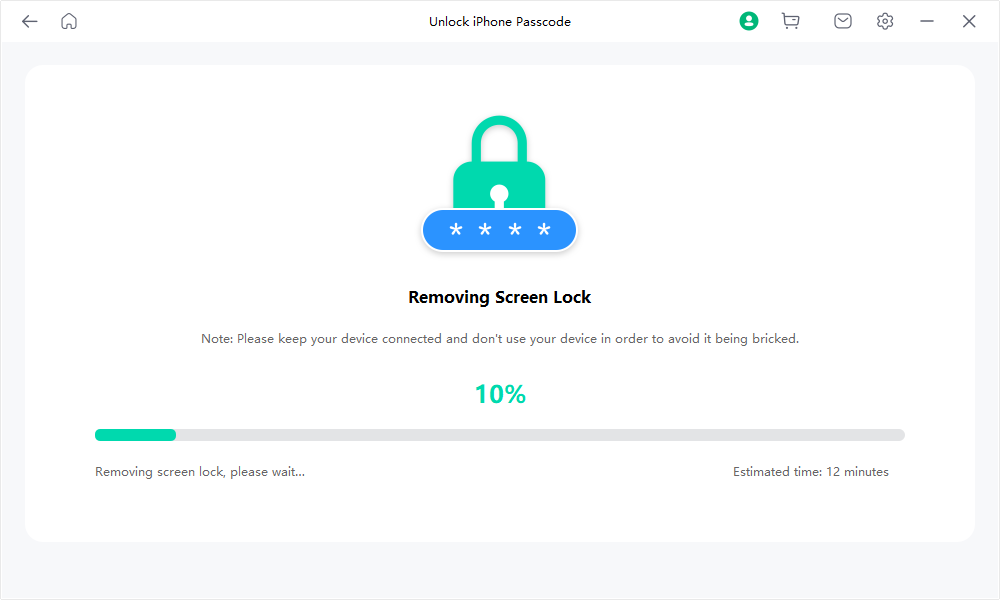
Mobitrix LockAway - スクリーンロックを削除

Mobitrix LockAway - “iPhoneアンロック”は完了しました
急な状況にいる場合は、Mobitrix LockAwayは間違いなく最良の選択肢です。時間と労力を節約するためによく知られています。しかし、急いでいない場合や公式な方法に興味がある場合は、以下の5つの方法を網羅した最も包括的なガイドをまとめました。ただし、これらの方法は時間がかかり、成功率が低いか、厳しい要件を満たす必要があります。詳しく読んでください!
メソッド2- 「iPhoneのパスコードを忘れた」問題をコンピュータなしで「iPhoneの消去」オプションによって修正する
iOS 15.2以降のいくつかのバージョンでは、「利用不可」または「セキュリティロックアウト」画面に「iPhoneの消去」オプションが表示されます。このオプションは画面の右下に表示され、PCやMacなしでiPhoneのパスコードを含めたすべてのデータを完全に消去できます。それから、iPhoneをゼロから新しいデバイスとしてリセットできます。
要件:
- iOSおよびiPadOS 15.2以降のみがこの機能をサポートしています。
- リセットを行うためには、デバイスが携帯電話回線またはWi-Fiネットワークに接続されている必要があります。
- ロックされたiPhoneはFind Myが有効になっており、Apple IDからサインアウトしていない必要があります。
- Apple IDとパスワードを知っている必要があります。
手順:
- まず、間違ったパスコードを7回入力します。7回目の入力後、画面の右下にある「セキュリティロックアウト、15分後に再試行」のインターフェースにリダイレクトされます。ここで、インターフェースの下部に「iPhoneの消去」オプションが表示されます。
- 「iPhoneの消去」オプションをタップします。
- 今、再度iPhoneの消去オプションをタップして、「Apple IDからサインアウト」のインターフェースにリダイレクトされます。ここで、iPhoneを消去するためにApple IDのパスワードを入力する必要があります。
- iPhoneの消去の進捗状況が表示されます。
- iPhoneの消去が完了すると、自動的に再起動します。

セキュリティロックアウト、15分後に再試行

セキュリティロックアウト - iPhoneの消去をクリック

Apple IDからサインアウトするインターフェース

消去の進捗を表示する
メリット:
- ロックされたiPhoneをコンピュータなしで消去してリセットすることができます。
- この機能を使用するには、Apple IDとパスワードが必要なため、他人によってデータが消去されることはありません。
制限事項:
- 「iPhoneを消去」オプションが常に利用できるわけではありません。一部のモデルにはあり、一部にはありません。たとえば、iPhone 12にはこのオプションがありませんが、iPhone 13や11にはあります。この点の正確な理由は不明です。現時点では、Appleは一部のiPhoneモデルでこのオプションがない理由を公式に発表していません。
- 自分自身によるいくつかのテストの結果、時々「iPhoneを消去」ボタンが機能しなくなることがわかりました。原因は不明な技術的なバグにより、このオプションをタップできない可能性が非常に高いです。
ヒント:
iPhoneの「消去」オプションが見つからない場合は、方法1を試して貴重な時間を節約してください。
方法3- 忘れたiPhoneのパスコードを「iPhoneを探す」で削除する
「iPhoneを探す」は紛失したデバイスを見つけ、家族の位置を追跡するための機能です。この機能では、関連する位置情報機能を除いて、デバイスを消去してすべての個人データ、iPhoneの画面のパスコードを削除することができます。以下の要件を確認してから試してください:
必要なもの:
- ロックされたiPhoneで「iPhoneを探す」機能を有効にしておく必要があります。
- ロックされたiPhoneにiCloudアカウントにログインしている必要があります。
- ロックされたデバイスにリンクされているApple IDとパスワードを知っている必要があります。
- ロックされたiPhoneには、アクティブかつ安定した携帯電話のネットワークまたはWi-Fiネットワークが必要です。
「iPhoneを探す」を使用して忘れたiPhoneのパスコードを削除する方法
手順:
- 携帯電話またはウェブブラウザでiCloud.comに移動します。
- 次に、Apple IDとパスワードを入力します。
- ログインに成功した後、「iPhoneを探す」をタップし、Apple IDのパスワードを再入力し、「サインイン」をタップします。
- 今度は「すべてのデバイス」をクリックし、自分のデバイスを選択します。
- 「iPhoneを消去」をクリックします。プロンプトが表示され、「このiPhoneを消去しますか?」と表示されるので、「消去」をクリックします。
- 今度はApple IDのパスワードを入力して進めます。
- 信頼できるデバイスに確認コードが届きます。続行するために確認コードを入力してください。
- 今度は電話番号を入力し、「次へ」をクリックします。
- iCloudのウェブサイトに「消去が開始されました」と表示されるのがわかります。その間、iPhoneの画面には消去のプロセスを示す白いAppleのロゴが表示されます。
- プロセスが終了すると、iPhoneは再起動します。上方向にスワイプして、iPhoneのリセット用インターフェースに移動します。iPhoneが「オーナーにロックされています」という表示が表示されます。このメッセージが表示されたら、Apple IDとパスワードを入力します。次をクリックすると、新しいパスコードを作成することができます。

Apple IDとパスワードを入力してください。

「iPhoneを探す」をクリックします。
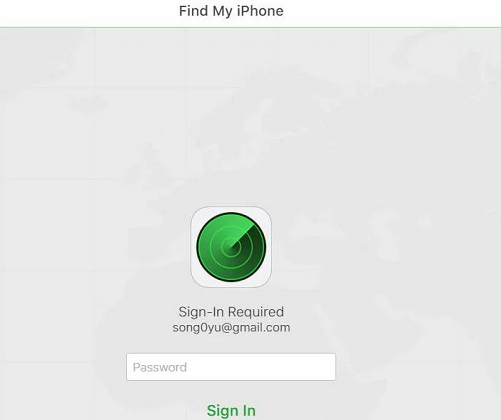
Apple IDのパスワードを入力してください。

「すべてのデバイス」をクリックし、自分のデバイスを選択します。

「iPhoneを消去」をクリックします。

「消去」をクリックします。

パスワードを入力して続行します。

2要素認証

電話番号を入力してください。

消去が開始されました。

イレースの進行状況を表示
方法4- iPhoneのパスコードを忘れた場合、iTunesバックアップを使ってリセットする
以前にiPhoneをiTunesで同期したことがある場合、最新のバックアップからすべてのデータを復元することができます。つまり、データも失われません。復元プロセスが完了すると、iPhoneからパスコードも消去されます。
Macと同期している場合:
- USBケーブルを使用して、iPhoneをMacに接続します。
- Finderを開き、サイドバーの「場所」の中からデバイスを選択します。
- 上部のバーから一般を選択します。下にスクロールしてバックアップの下にあるバックアップを復元を選択します。
- バックアップがすべて表示されるので、復元したいバックアップを選択します
- Macのパスワードを入力し、復元をクリックします。データが復元されます。パスコードも削除され、新しいパスコードを設定できます。
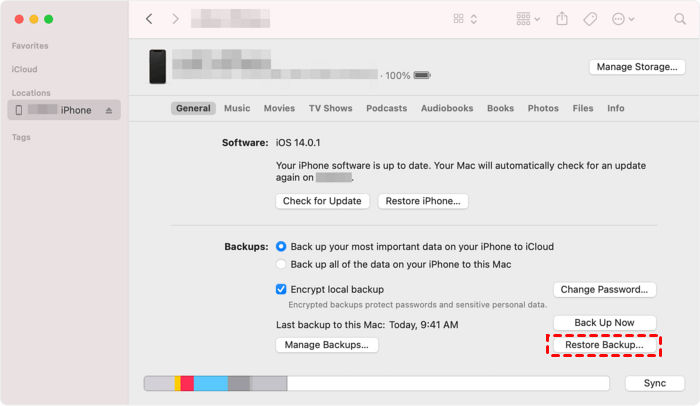
Finderを使ってiPhoneのパスコードをリセットする
Windowsコンピュータを使用してiPhoneを同期した場合:
- USBケーブルを使用して、iPhoneをPCに接続します。
- iTunesを開き、パスコードが要求された場合は、別のコンピュータに接続してみてください。それ以外の場合は、iTunesがiPhoneを同期するのを待ちます。
- 同期が完了したら、iPhoneを復元をクリックし、プロセスが完了するまで待ちます。
- 完了したら、iOSのセットアップ画面が表示されますので、iTunesバックアップから復元をクリックし、復元する最新のバックアップを選択します。
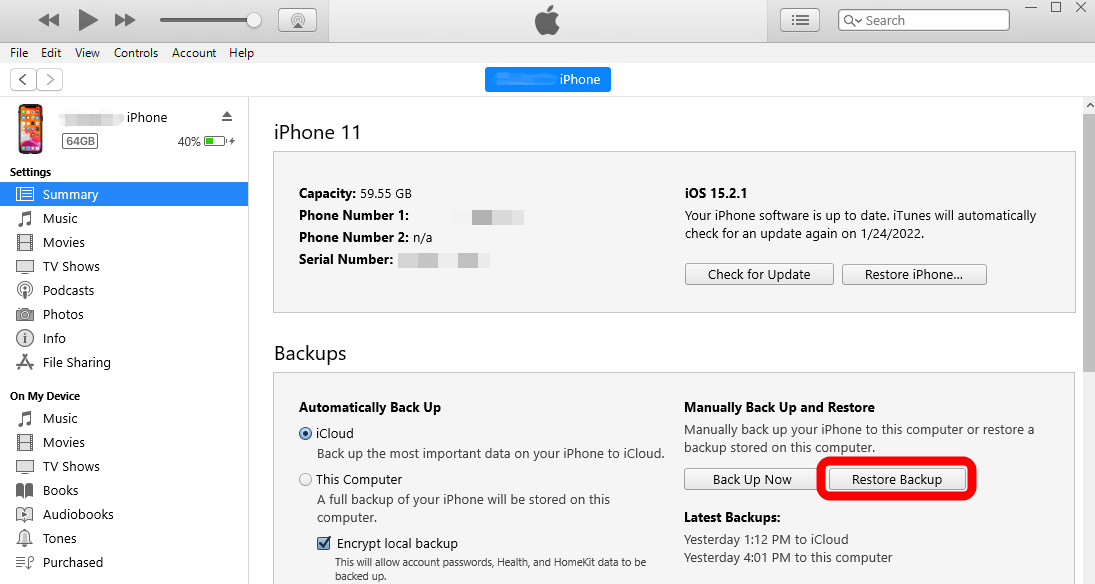
iTunesバックアップからiPhoneのパスコードをリセットする
制限事項:
この方法は、iPhoneをコンピュータと同期させ、データのバックアップが存在する場合にのみ有効です。存在しない場合は機能しません。また、「iTunesがiPhoneに接続できない(パスコードでロックされているため)」というエラーが表示される場合、iTunesのリカバリーモードで無効なスクリーンをロック解除する必要があります。
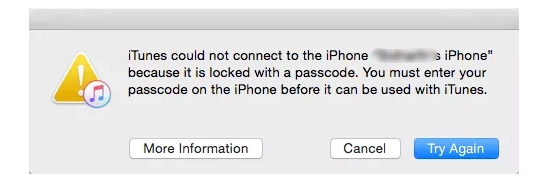
iTunesがパスコードでロックされたiPhoneに接続できません
方法5- iTunesリカバリーモードを使用してパスコードを忘れたiPhoneを復元する
リカバリーモードは、iPhoneをコンピュータに接続したときにiTunesまたはFinderを使用してiPhoneの問題を診断し修正するための内蔵のiOSトラブルシューティングモードです。iPhoneがロック/無効化されているため、iTunesは自動的にそれを検出できません。そのため、まずロックされたiPhoneをリカバリーモードにする必要があります。リカバリーモードでは、iPhoneを消去し、iPhoneを再設定できる状態にします。
要件:
- PCまたはMacが必要です
- PCの場合:Windows 8以降と最新バージョンのiTunesのインストールを確認してください。
- Macの場合:
- macOS Catalina以降の場合、Finderを起動します。
- macOS Mojave以前の場合、最新バージョンのiTunesをインストールして開きます。
- 互換性のあるUSBケーブルが必要です
手順(Windowsユーザー向け):
- iPhoneの電源を切る
- 接続されている場合は、コンピュータからiPhoneを取り外します。
- iPhoneを電源切断する方法は、iPhoneのモデルによって異なります:
- iPhone 8、iPhone 8 Plus、iPhone X以降、およびiPhone SE(第2、3世代): サイドボタンと音量下げボタンの両方を押し続け、電源オフスライダーが表示されるまで待ちます。
- iPhone 7、iPhone 7 Plus、iPhone 6s、iPhone 6: サイドボタンを押し続け、電源オフスライダーが表示されるまで待ちます。
- iPhone SE(第1世代)、iPhone 5s、それ以前のモデル: トップボタンを押し続け、電源オフスライダーが表示されるまで待ちます。
- スライダーをドラッグしてiPhoneの電源を切り、完全に電源が切れるまで1分待ちます。
- iPhoneをリカバリーモードにする
- 次のステップで触る必要があるiPhoneのボタンを見つけて準備してください:
- iPhone 8、iPhone 8 Plus、iPhone X以降、iPhone SE(第2世代および第3世代)はサイドボタンを使用します。
- iPhone 7およびiPhone 7 Plusは音量ダウンボタンを使用します。
- iPhone SE(第1世代)およびiPhone 6s以前はホームボタンを使用します。
- iPhoneの正しいボタンを押したまま、コンピュータにiPhoneを直接接続してください。ボタンを離さないでください。
- iPhoneの画面にリカバリーモード画面が表示されるまでボタンを押し続け、その後ボタンを離してください。
- iPhoneを復元する
- iTunesを開き、「iPhoneを更新または復元する必要がある問題があります」と表示されます。 復元をクリックしてください。
- その後、iTunesは「iPhoneを工場出荷時の設定に復元しますか? すべてのメディアおよびその他のデータが消去されます」と表示します。 復元して更新をクリックしてください。
- iPhoneソフトウェアの更新ウィンドウが表示されます。 次へをクリックし、条件に同意するために同意をクリックしてください。iTunesはiPhoneのソフトウェアをダウンロードし始めます。ダウンロードが完了すると、iPhoneは復元されます。
- インターネットの速度とダウンロード元によって、ダウンロードにかかる時間は20分から2時間まで異なります。ダウンロードの進捗状況を確認するには、右上隅のダウンロードアイコンをクリックしてください。
- 「iPhoneソフトウェアの更新」がダウンロードされると、iTunesから「iTunesがお使いのiPhoneをiOS 15.4.1に消去して復元し、復元をAppleで検証します。」というポップアップが表示されます。その後、復元をクリックしてください。
- 上記の中央バーに「ソフトウェアを抽出しています...」と表示されます。これはiOS 15.4.1のiTunesがこのiPhone上のソフトウェアを復元する準備をしていることを意味します。
- 白いAppleのロゴを持つ復元の進行状況がiPhoneに表示されます。データの量に応じて、iPhoneの復元には20分から2時間かかります。復元が完了すると、iPhoneは自動的に再起動します。iTunesには次のように表示されます:
- iPhoneが再起動した後、 scratchからiPhoneをリセットすることができます。希望する場合は新しいパスコードを作成できます。

リカバリーモード画面を表示する

更新または復元する必要があるiPhone

すべてのメディアおよびその他のデータが消去されます
このアイコンをクリックしてダウンロードの進捗を確認

このiPhoneのソフトウェアを復元する準備

iTunesがこのiPhoneのソフトウェアを復元中
iPhoneが工場出荷時の設定に復元されました

アプリとデータの設定方法
デメリット:
- このプロセスは複雑でトリッキーであり、初心者には使いやすくありません。
- ダウンロードまたはリカバリーモードのプロセス中にiPhoneが動かなくなる場合があります。つまり、最初からやり直さなければなりません。
- 成功率が低く、数時間かけても最後まで成功しないことがあります。
- さまざまな予期しないエラーコードが、テクニカルバグのために発生する可能性があります(AppleはiTunesをほとんどアップデートしません)。例えば、
- iTunesがダウンロードまたはアップデートできない-エントリーが見つからない、iTunesエラー7
- iTunesがこのiPhoneに接続できない- iTunesエラーコード13、39、2000、2001
- iTunesがiPhoneを復元できない- iTunesエラーコード9、4005、4013、4014。
パート3 Siriを使わずに貴重な時間を節約しましょう
「私はiPhoneのパスコードを忘れた」と検索する際に、「Siriを使用して忘れたiPhoneのパスコードを解除する方法」という言葉を見たことがあるかもしれません。あらかじめ言っておきますが、この方法は非常に限定的です。貴重な時間を節約したい場合は、Siriを試すのは避けてください。
デメリット:
- iOSバージョン10.1未満しかサポートしていません。
- 非常に手間がかかり、100%の成功を保証しません。
- iPhoneが有効な場合にのみ使用できます。iPhoneの電源を入れてからパスコードを少なくとも1回入力してください。言い換えれば、iPhoneがまだ暗号化されている場合(電源が入れられてからパスコードが入力されていない場合)、Siriは機能しません。
- Apple IDとパスワードが必要です。
よくある質問:

1. このチュートリアルはすべてのiPhoneモデルで使用できますか?
はい、この記事はすべてのiPhoneモデルにとって非常に価値があります。具体的には、Mobitrix LockAwayをお勧めします。これはiPhone 5sからiPhone 13、iOS 12/13/14/15などをサポートしており、iOS 15.2以降の一部バージョンでは「iPhoneの消去」オプションが利用可能です。他の方法は使いやすくないか制約があります。
2. パスコードを10回間違えてしまい、iPhoneが自動的にすべてのデータを削除しました。なぜそうなったのでしょうか?
パスコードを10回連続で間違えた後にiPhoneのデータが自動的に削除される場合、原因はパスコードを10回連続で間違えた後にすべてのデータを削除するようにiPhoneを設定しているためです。心配しないでください。次の手順に従ってこの機能をオフにすることができます:
- 「設定」に移動
a. Face IDを搭載したiPhone:「Face IDとパスコード」をタップします。
b. ホームボタンがあるiPhone:「Touch IDとパスコード」をタップします。 - 「データの消去」をオフにします。
3. iPhoneのパスコードを再度忘れた場合にデータの損失を防ぐために、iPhoneをバックアップする方法は?
- iCloudを使用してバックアップする方法
a. iPhoneをWi-Fiに接続します。
b. 設定を開き、Apple IDをクリックします。
c. iCloudに移動し、「iCloudバックアップ」オプションを切り替えます。
d. 「今すぐバックアップ」をクリックし、手続きが終了するのを待ちます。 - Mac(Finder)を使用してバックアップする方法
a. macOS Catalina以降を搭載したMacでFinderを起動し、iPhoneをMacに接続します。
b. 画面の指示に従い、iPhoneのパスコードを入力するか、「このコンピュータを信頼する」を確認します。
c. リストからiPhoneを選択します。
d. サイドバーでiPhoneを選択し、「今すぐバックアップ」をクリックします - PCを使用してバックアップする方法
a. PCでiTunesを起動し、iPhoneをPCに接続します。
b. iPhoneのパスコードを入力するか、「このコンピュータを信頼する」を確認するようプロンプトに従います。
c. iTunesのリストでiPhoneを選択します。
d. iTunesの概要に移動し、「今すぐバックアップ」をクリックします
確かに、ロックされたiPhoneは難問ですが、この記事ですべてができるようにしました。Mobitrix LockAway,を使用すれば、要件はなく、成功率は99%で、簡単に操作できます。
さあ、この記事で提案された専門家のアドバイスに従って、問題を解決しましょう!


