Guide de l'utilisateur de WhatsApp Transfer
Nouveau sur Mobitrix WhatsApp Transfer ? Nous allons prendre soin de vous. Cliquez ici pour savoir comment configurer le logiciel et terminer le processus.
Trasferimento
- Come Trasferire WhatsApp da Android a iPhone Direttamente
- Modo Indiretto per Trasferire WhatsApp da Android a iPhone
Come Trasferire WhatsApp da Android a iPhone Direttamente
- Per migliorare la coerenza durante il processo di trasferimento, si raccomanda di eseguire il trasferimento dei dati facendo funzionare Backup e Restore separatamente, seguendo le loro istruzioni specifiche(Controlla le istruzioni). In questo modo, puoi completare il trasferimento senza collegare contemporaneamente due dispositivi al computer.
- Passo 1 Avviare Mobitrix WhatsApp Transfer.
- Passo 2 Collegare Android/iPhone con il computer.
- Passo 3 Iniziare il trasferimento.
Avviare Mobitrix WhatsApp Transfer
Avvia Mobitrix WhatsApp Transfer sul tuo computer. Seleziona la funzione "Trasferimento" dalla barra degli strumenti sul lato sinistro. L'icona corrispondente ha questo aspetto: ![]()
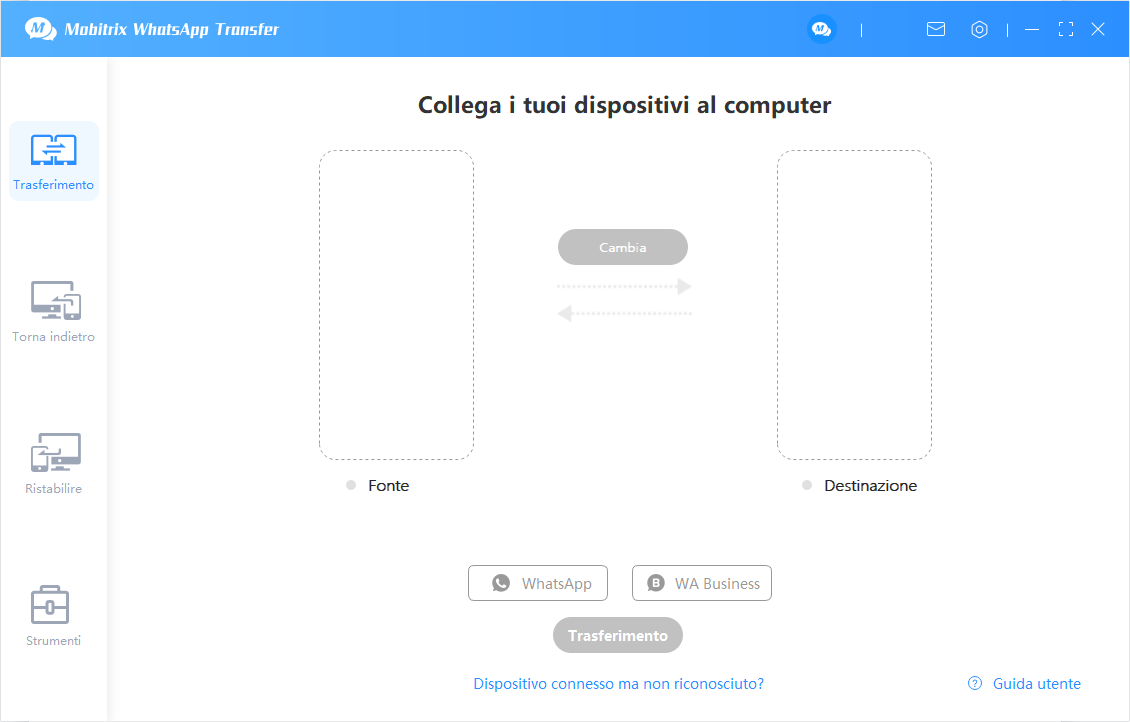
Collegare Android/iPhone con il computer
Collegare Android e iPhone al computer tramite un cavo USB.
Sblocca il blocco dello schermo del tuo Android/iPhone e clicca su "Allow"/"Trust" nella finestra pop-up.
Per Android:

Per iPhone:

Iniziare il trasferimento
Dopo aver impostato l'iPhone come "Fonte", il telefono Android come "Destinazione". Clicca su Trasferimento per avviare il processo di trasferimento.
- Prima di trasferire da iPhone ad Android, devi accedere al tuo account WhatsApp sul tuo iPhone.
Processo di trasferimento
Leggete le istruzioni pertinenti come mostrato nella figura qui sotto prima del trasferimento, e poi cliccate su "Continua".
È necessario eseguire il backup della cronologia delle chat di WhatsApp nella memoria locale del tuo telefono Android invece di Google Drive, e poi toccare "Done" sullo schermo.
Nota: Prima di eseguire il backup, è necessario disattivare la "crittografia end-to-end".
Conferma ancora una volta di aver terminato il backup di WhatsApp sull'archiviazione locale del tuo dispositivo Android e poi clicca su "Continua" per favore.
La versione per sviluppatori di WhatsApp (protezione al 100% della tua privacy) sarà installata sul tuo dispositivo Android. Una volta completata l'installazione, dovrai seguire le istruzioni per accedere al tuo account WhatsApp e poi cliccare su "Fatto" sullo schermo.
Dopo che il trasferimento è stato completato, puoi accedere a WhatsApp sul tuo dispositivo iPhone.
Trasferito con successo.
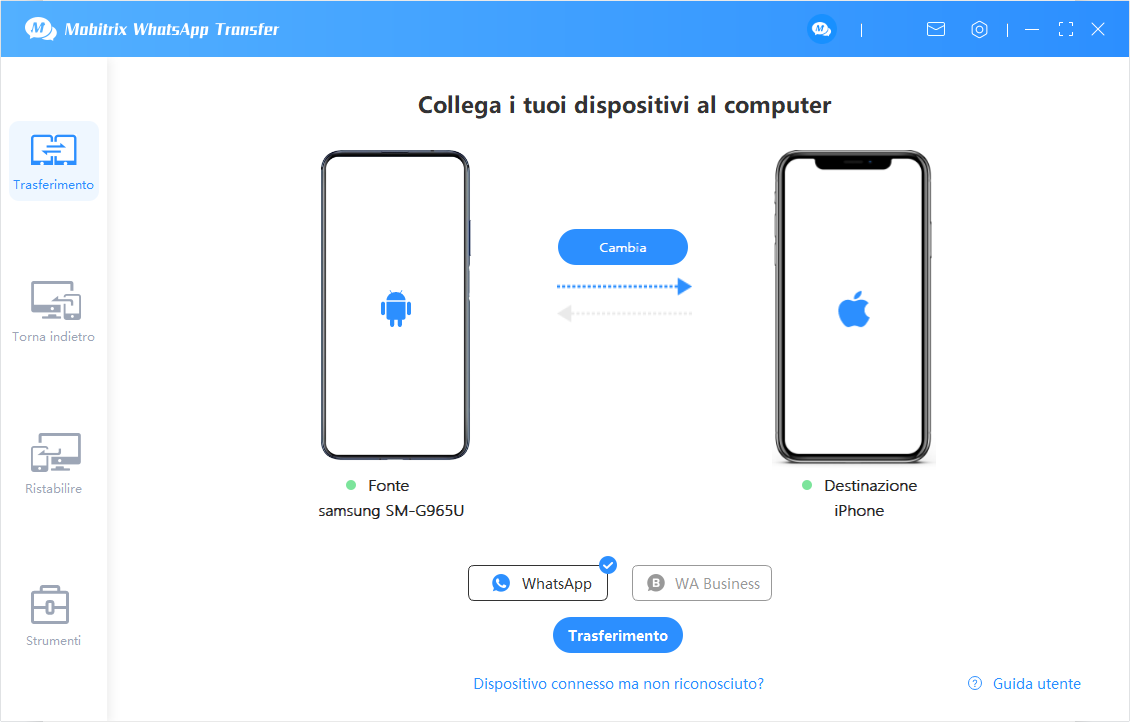
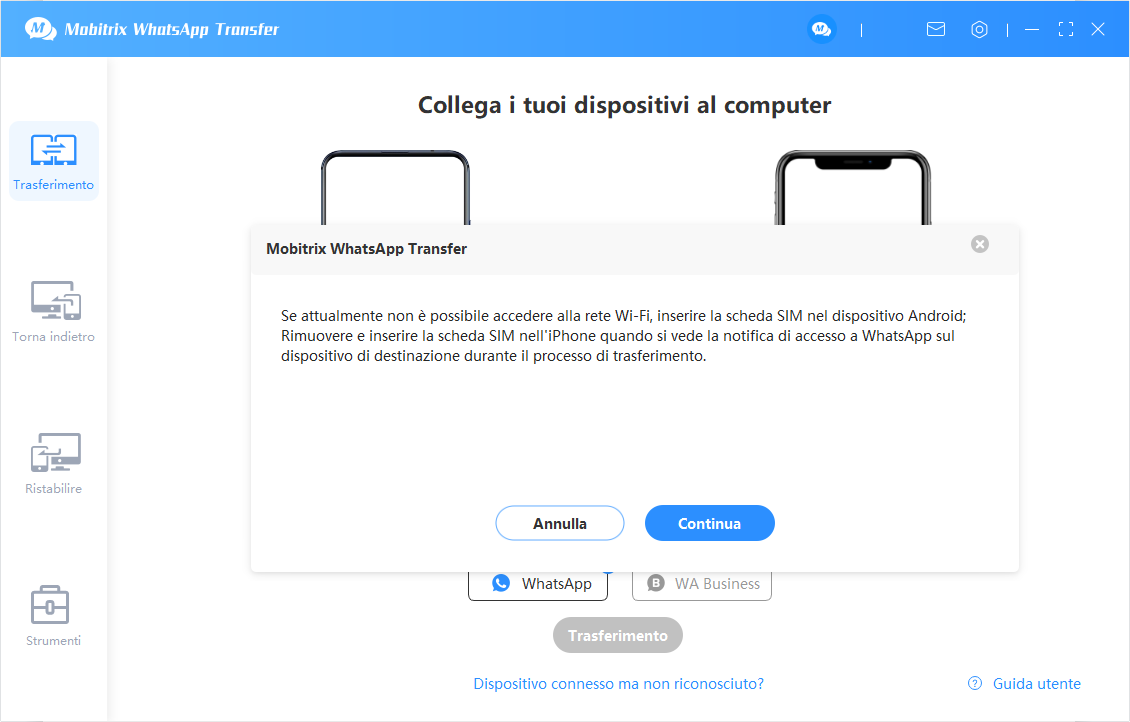
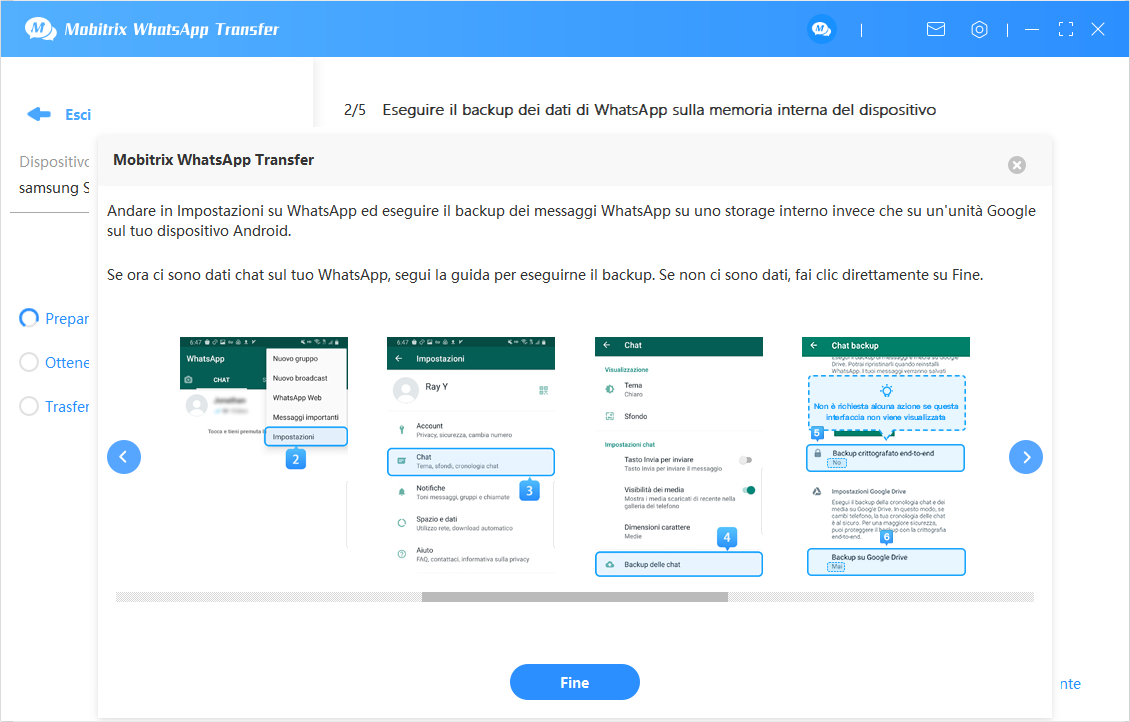
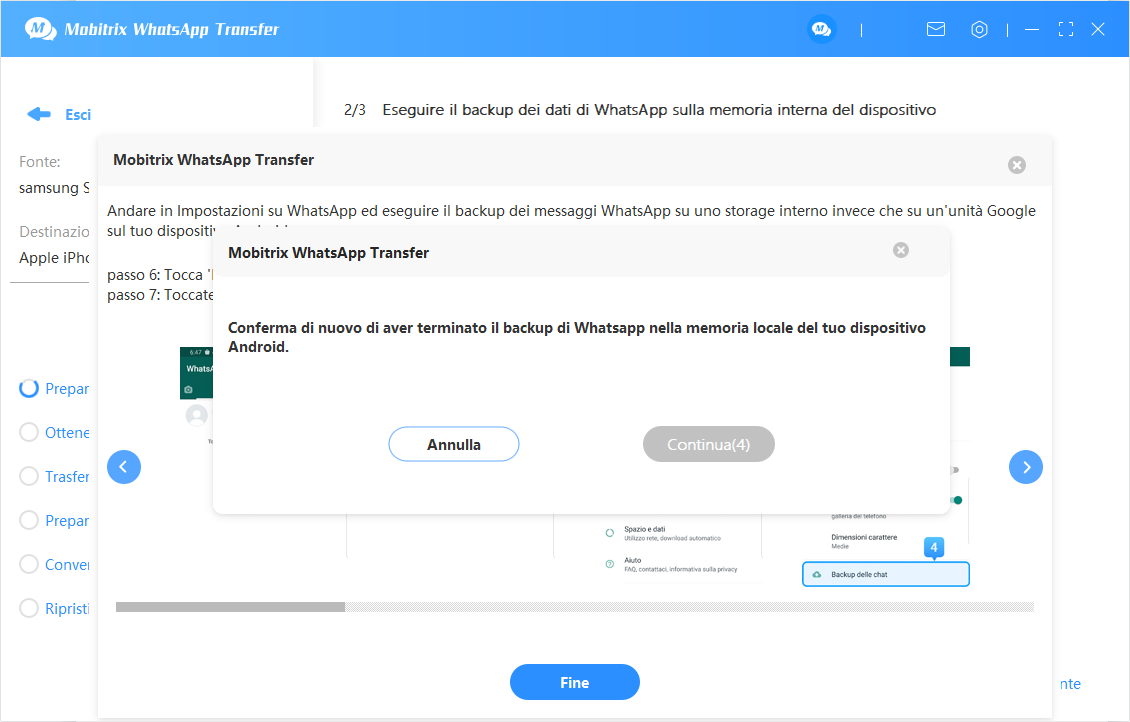
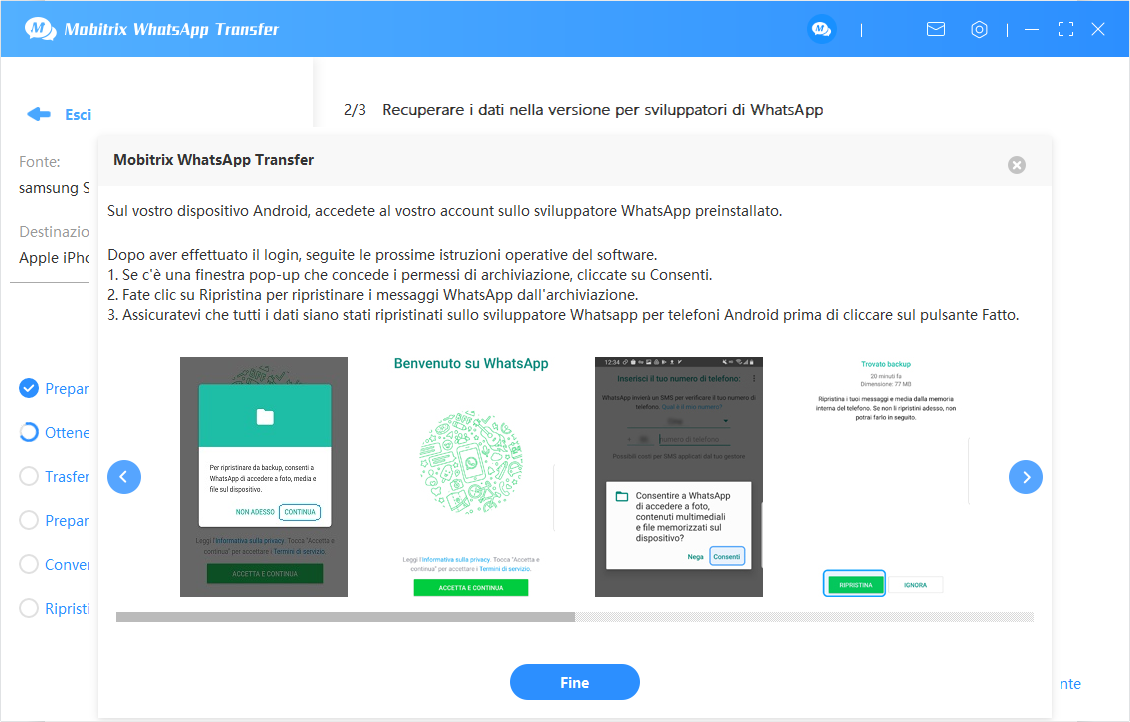
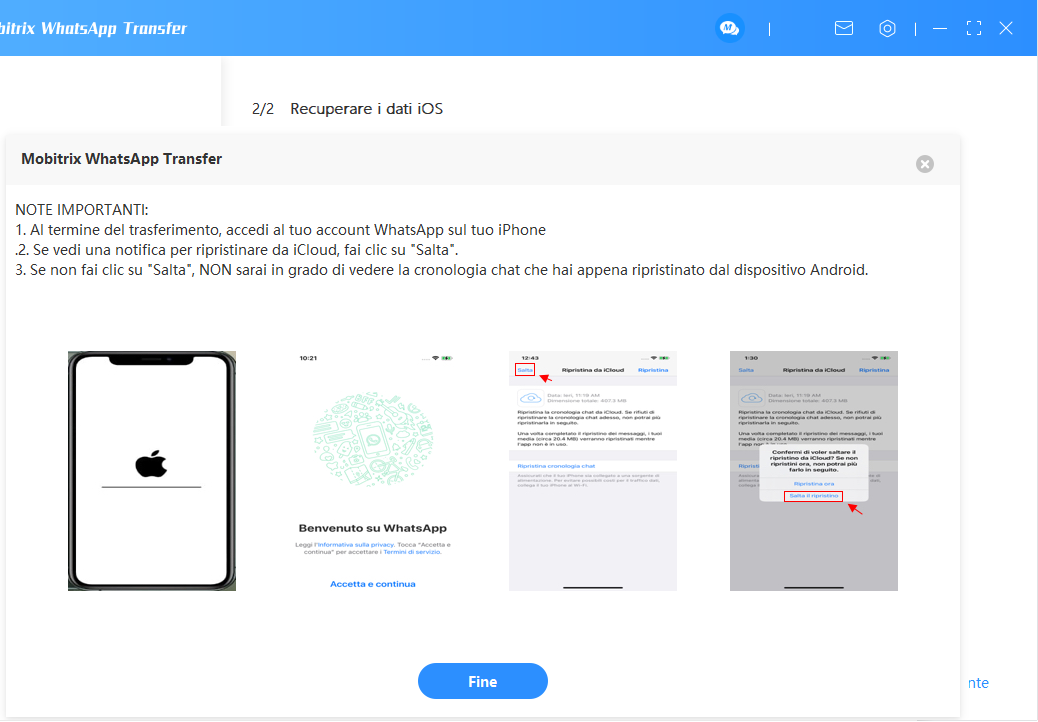
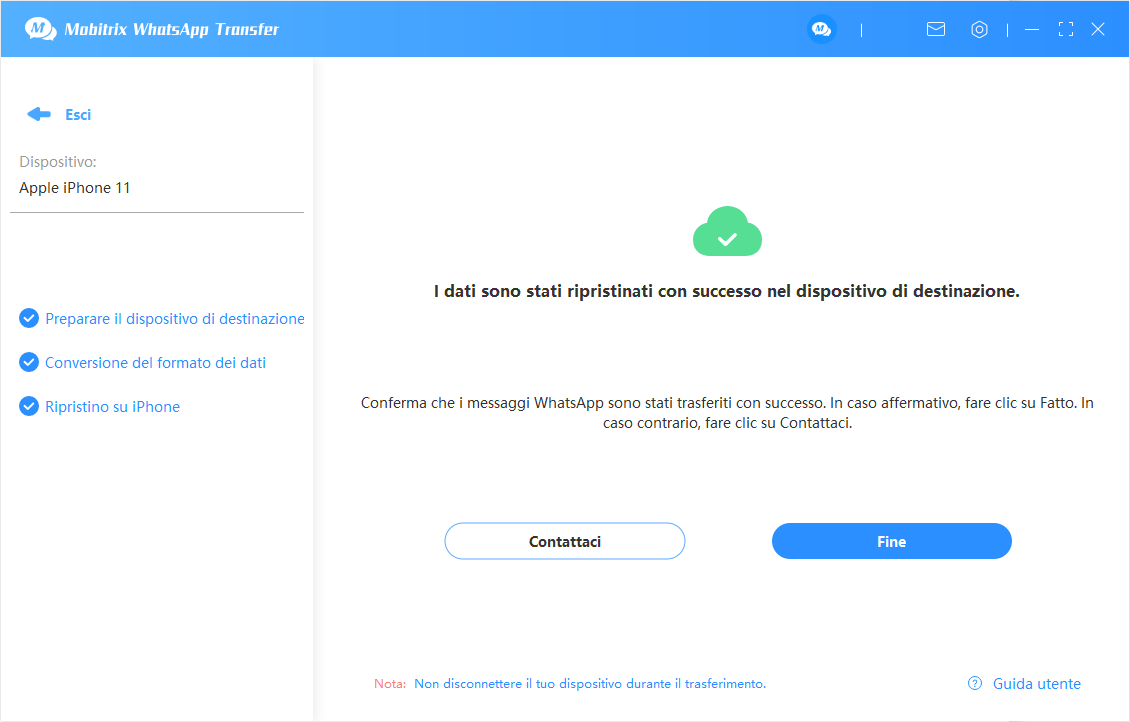
- Dopo aver ripristinato con successo, il vostro iPhone si riavvierà, durante il quale è necessario ripristinare alcune delle impostazioni del vostro iPhone. Non preoccupatevi. Nessun dato sarà perso.
- Durante il processo di accesso a WhatsApp nella fase 3 di cui sopra, se c'è una richiesta che chiede se recuperare i dati da iCloud, è necessario selezionare "Skip", e quindi fare clic su "Done" sullo schermo.
Modo indiretto per trasferire WhatsApp da Android a iPhone
- Per migliorare la coerenza durante il processo di trasferimento, si raccomanda di eseguire il trasferimento dei dati facendo funzionare Backup e Restore separatamente, seguendo le loro istruzioni specifiche. In questo modo, è possibile completare il trasferimento senza collegare due dispositivi al computer allo stesso tempo.
- Passo 1 Avviare Mobitrix WhatsApp Transfer.
- Passo 2 Connetti il tuo Android con il computer e poi avvia il backup.
- Passo 3 Collegare iPhone con il computer e poi iniziare a ripristinare.
Avviare e installare Mobitrix WhatsApp Transfer
Avvia Mobitrix WhatsApp Transfer nel tuo computer e clicca sull'icona Back Up nella barra degli strumenti sul lato sinistro. L'icona appare così ![]() .
.
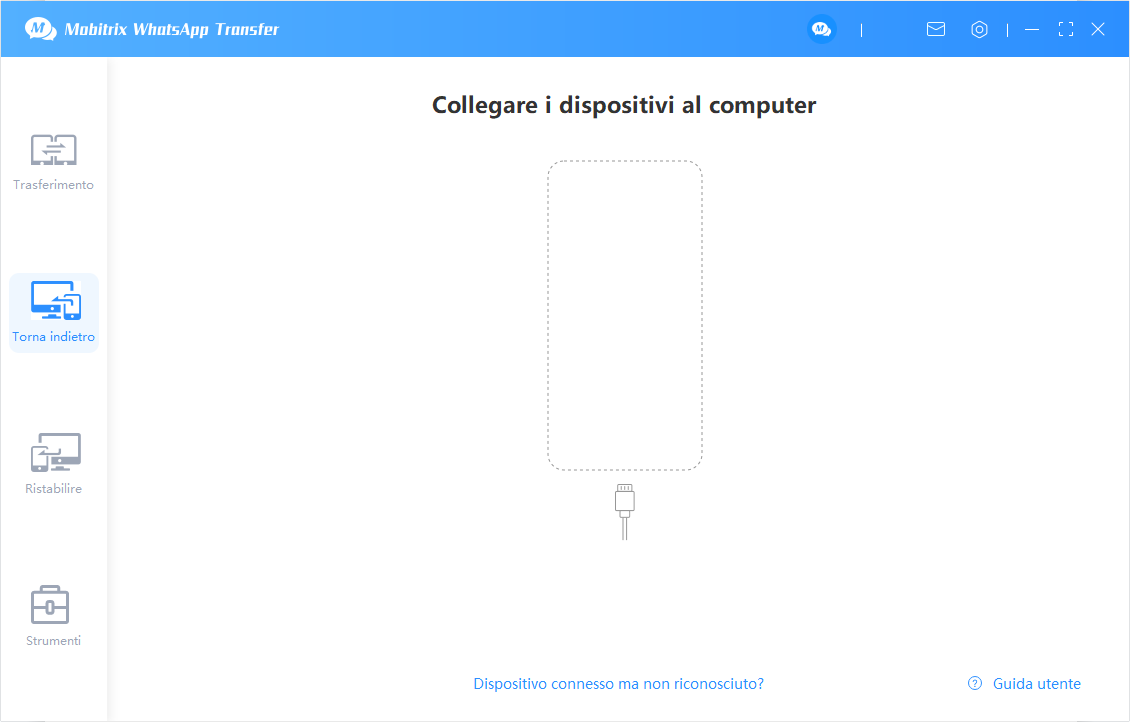
Collegare Android con il computer e poi avviare il backup.
Collega il tuo telefono Android al computer tramite cavo USB.
Sblocca il blocco schermo del tuo Android/iPhone e clicca su "Consenti" nella finestra di popup.
Avvia il backup: Clicca sul pulsante "Backup" per avviare il backup.
- Disattivare il blocco dello schermo di Android.
- Usa il cavo confezionato in fabbrica per collegare il tuo dispositivo al computer.
- Si prega di posizionare il dispositivo su una superficie piana durante il backup, che potrebbe evitare l'interruzione imprevista tra il dispositivo e il computer.
Processo di backup di Android
Leggi le istruzioni e clicca su Continua nella finestra pop-up.
- Se WhatsApp è stato installato sul tuo telefono, ma Mobitrix indica che WhatsApp non è installato, ciò indica che il tuo WhatsApp è una versione non ufficiale. Allora puoi seguire il link qui sotto per trasferire manualmente i dati di WhatsApp. (https://www.mobitrix.com/it/common-errors.html#common-errors-faq-12)
È necessario eseguire il backup della cronologia delle chat di WhatsApp sulla memoria locale del tuo dispositivo Android invece che su Google Device. Poi tocca "Fatto" sullo schermo.
Conferma ancora una volta di aver terminato il backup di WhatsApp nella memoria locale del tuo dispositivo Android cliccando su "Continua".
La versione per sviluppatori di WhatsApp (protezione al 100% per la tua privacy) sarà installata sul tuo dispositivo Android. Dopo averla installata con successo, dovrai seguire le indicazioni/istruzioni per accedere al tuo account WhatsApp e poi cliccare su "Fatto".
- Quando accedi alla versione per sviluppatori di WhatsApp, WhatsApp richiederà l'accesso allo storage, seleziona "Consenti".
Controlla se i dati della tua cronologia di chat sono stati trasferiti in una versione personalizzata di WhatsApp. Se è così, clicca su SÌ.
Quando il processo di backup è completato, puoi visualizzare tutti i tuoi dati di WhatsApp, comprese le immagini, i video, i documenti e così via nel tuo computer cliccando su View it.

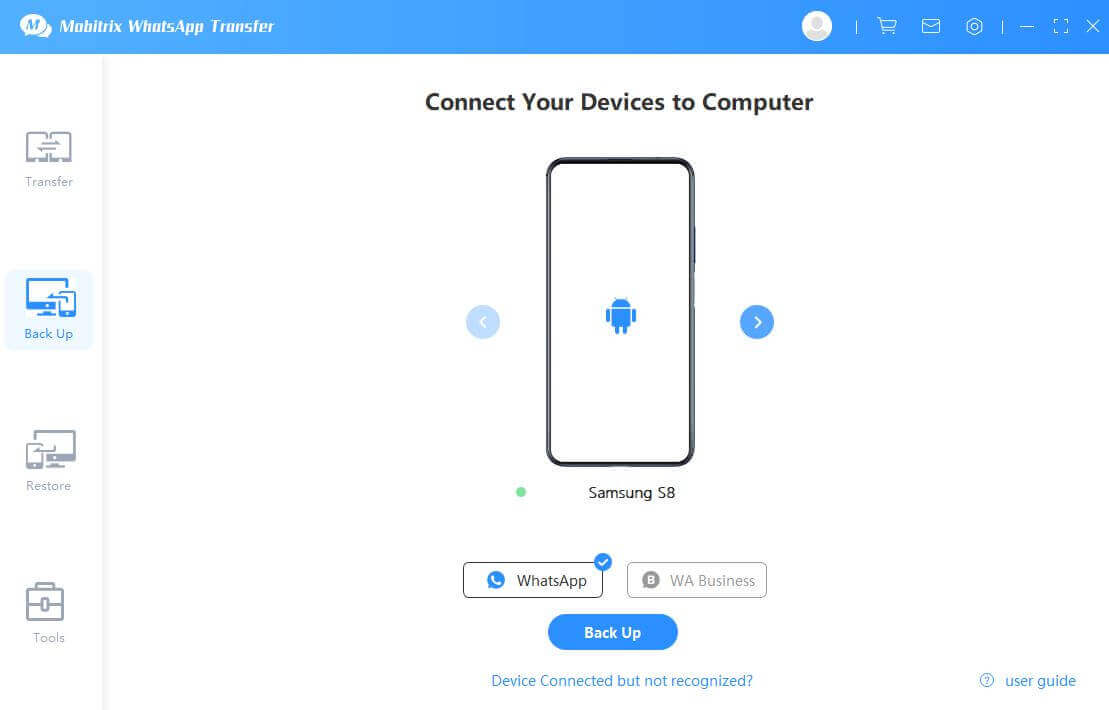
Prima di eseguire il backup, si raccomanda di completare le seguenti operazioni per evitare che il processo fallisca.
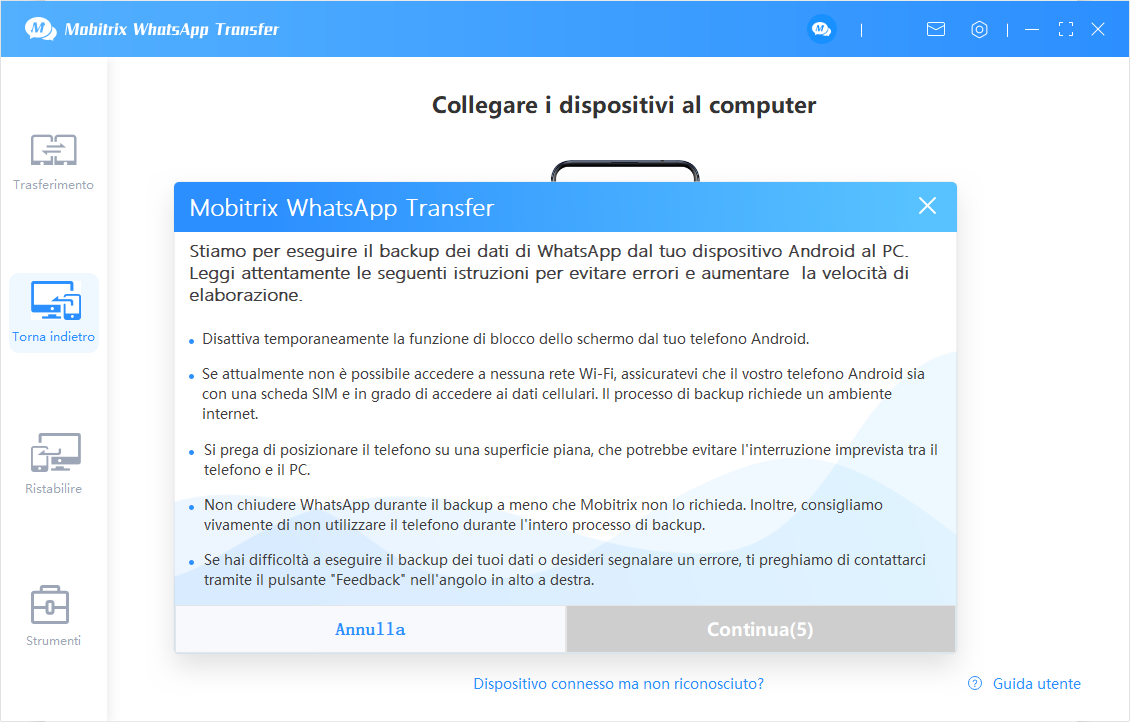
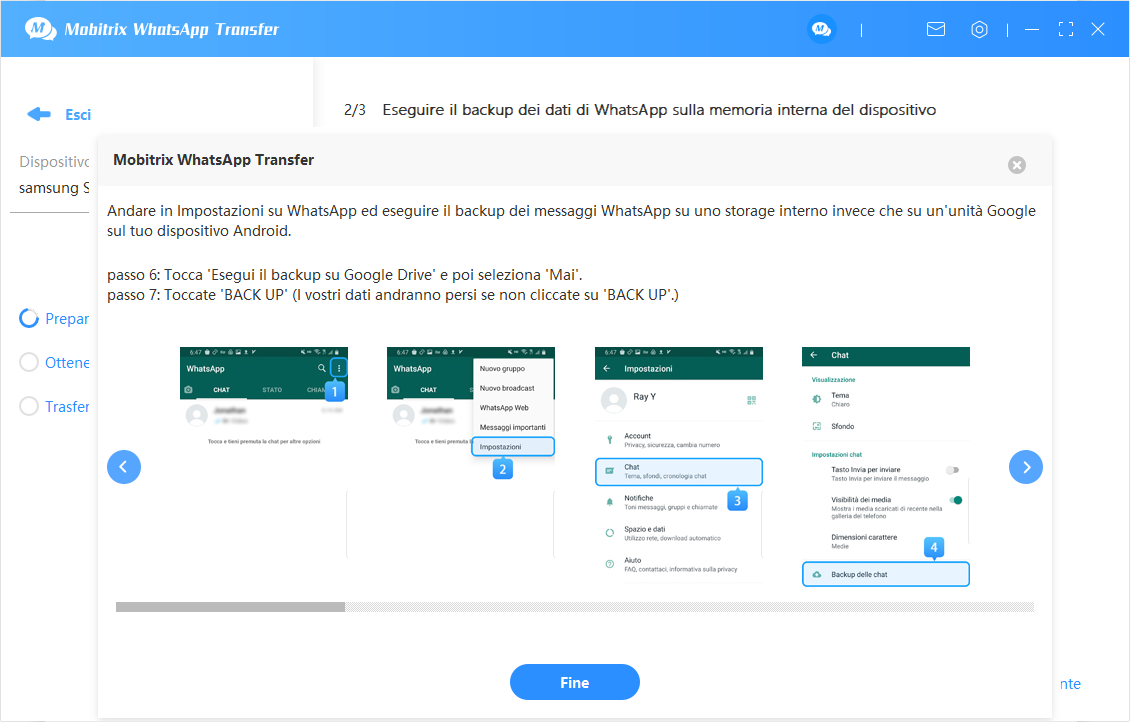
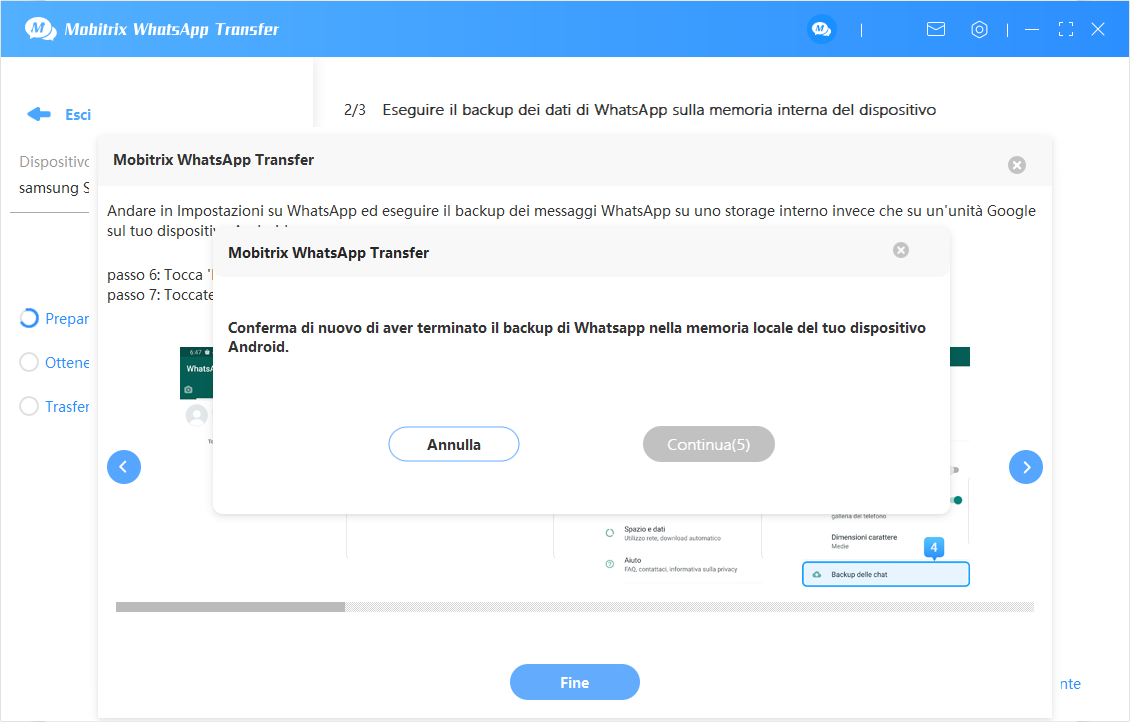
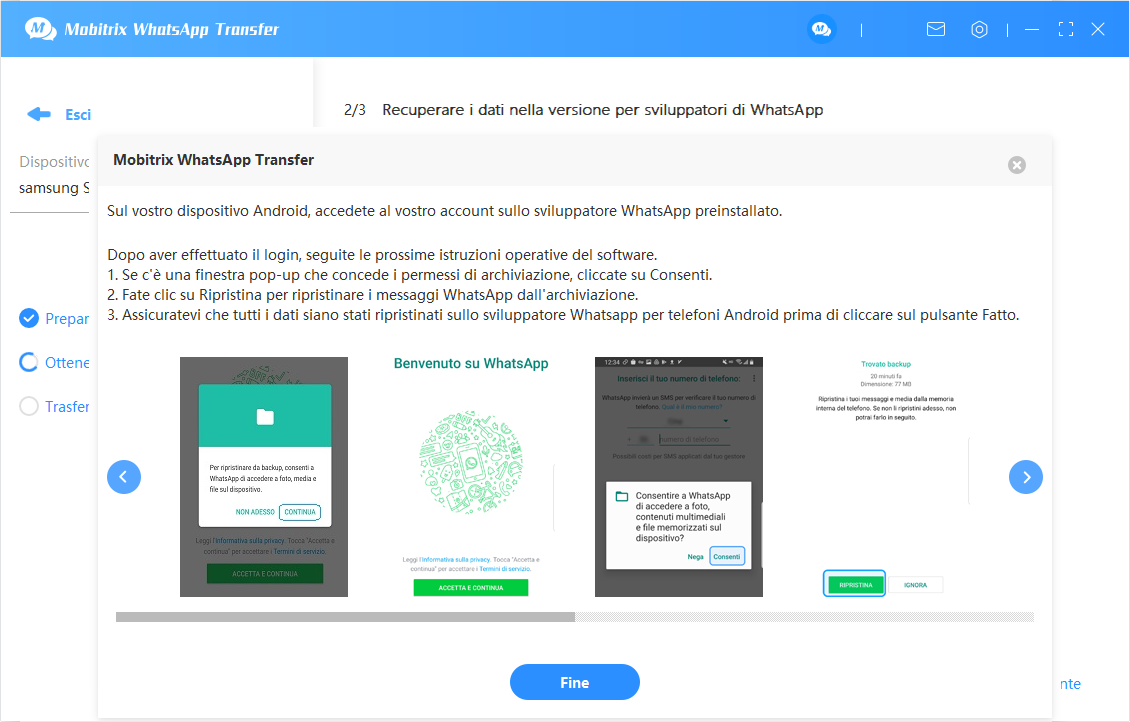
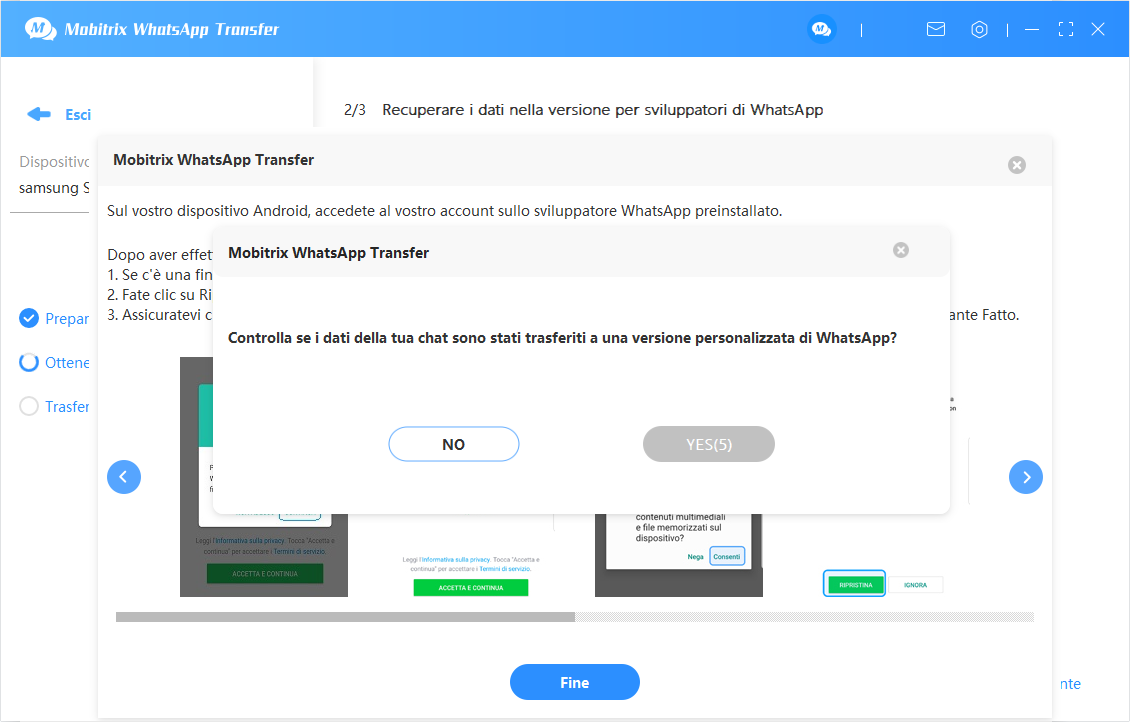
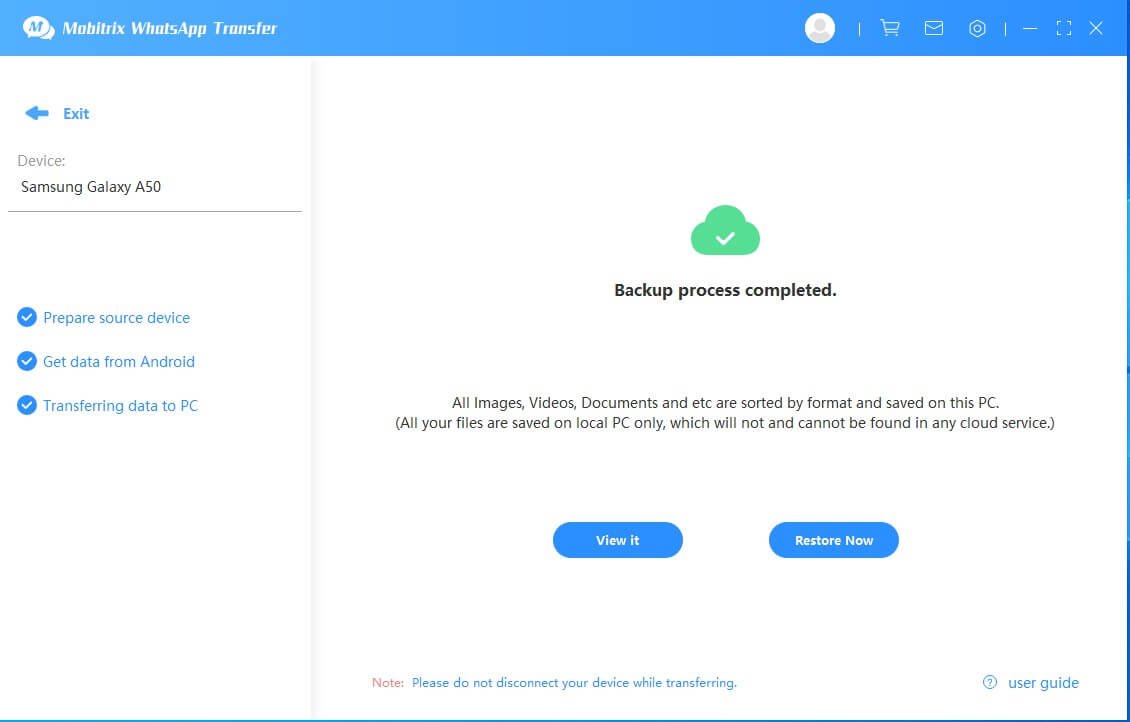
Collegare l'iPhone con il computer e poi iniziare a ripristinare
Tocca "Restore" nella barra degli strumenti sul lato sinistro. L'icona per lanciare la funzione Restore appare così:
 .
.Collegare l'iPhone al computer.
Collega il tuo iPhone al computer tramite un cavo USB.
Sblocca lo schermo del tuo iPhone e clicca su Trust dall'avviso pop-up.
Iniziare il restauro
Trova il tuo file di backup nell'elenco "Restore". Fai clic con il tasto destro del mouse sul file di backup che vuoi ripristinare e tocca "Ripristina sul telefono", quindi seleziona il dispositivo iPhone di destinazione che vuoi ripristinare.
- Prima di ripristinare, devi accedere al tuo account WhatsApp sul tuo iPhone.
- Prima di ripristinare, è necessario disabilitare "Trova il mio iPhone" sul tuo iPhone.
- Fai clic con il tasto destro del mouse per eseguire "Ripristina sul telefono", oppure puoi cliccare direttamente su un pulsante con l'icona di ripristino
 all'estrema destra del file di backup. Quindi è possibile selezionare il dispositivo di destinazione che si desidera ripristinare da lì.
all'estrema destra del file di backup. Quindi è possibile selezionare il dispositivo di destinazione che si desidera ripristinare da lì. - Fai clic sull'icona di WhatsApp Business nella lista di ripristino che assomiglia a questa:
 .
. Processo di ripristino
- La durata del ripristino dipende dalla quantità di dati della tua chat e dalla configurazione del tuo computer.
Quando il ripristino è completo, segui le istruzioni di WhatsApp Transfer per accedere a WhatsApp anche sul tuo iPhone.
Ripristinato con successo.
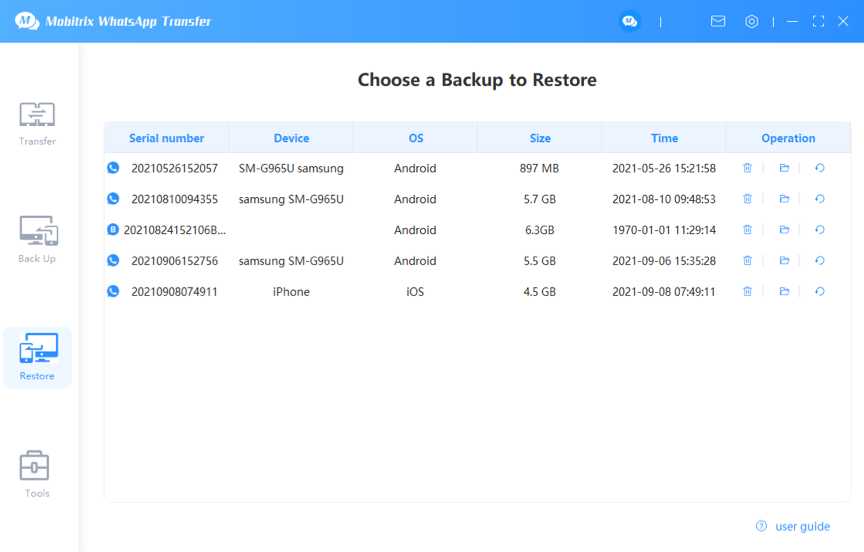
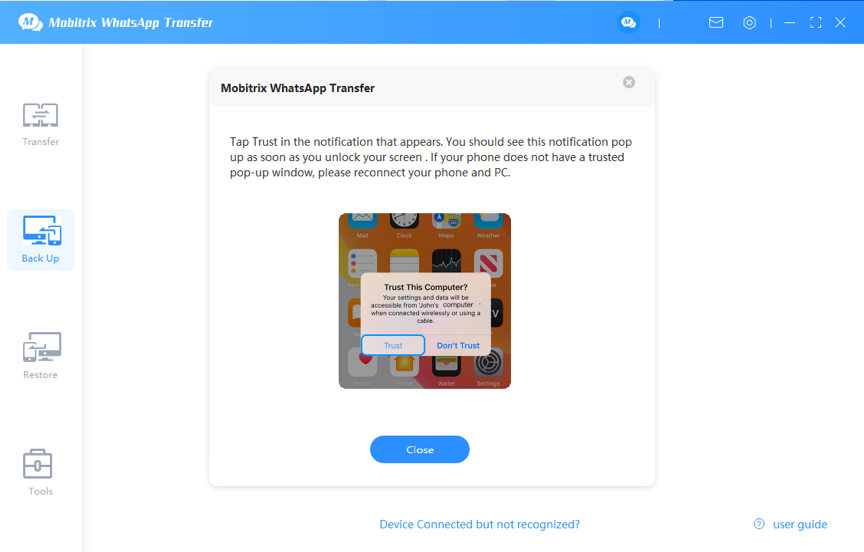
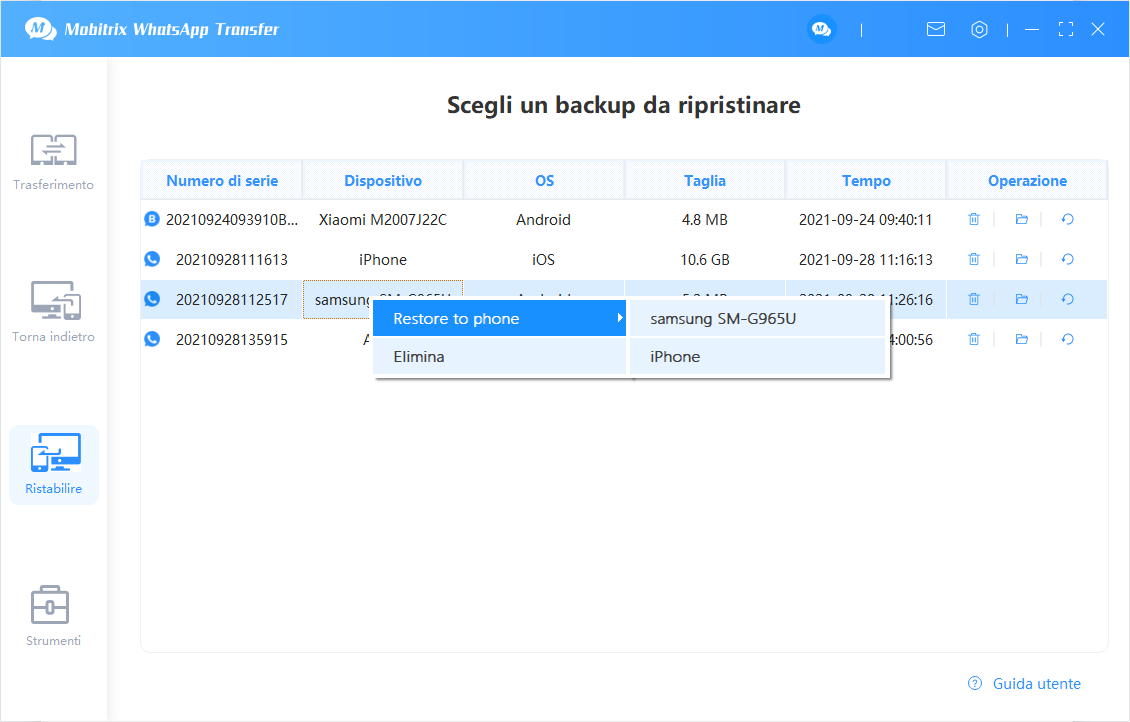
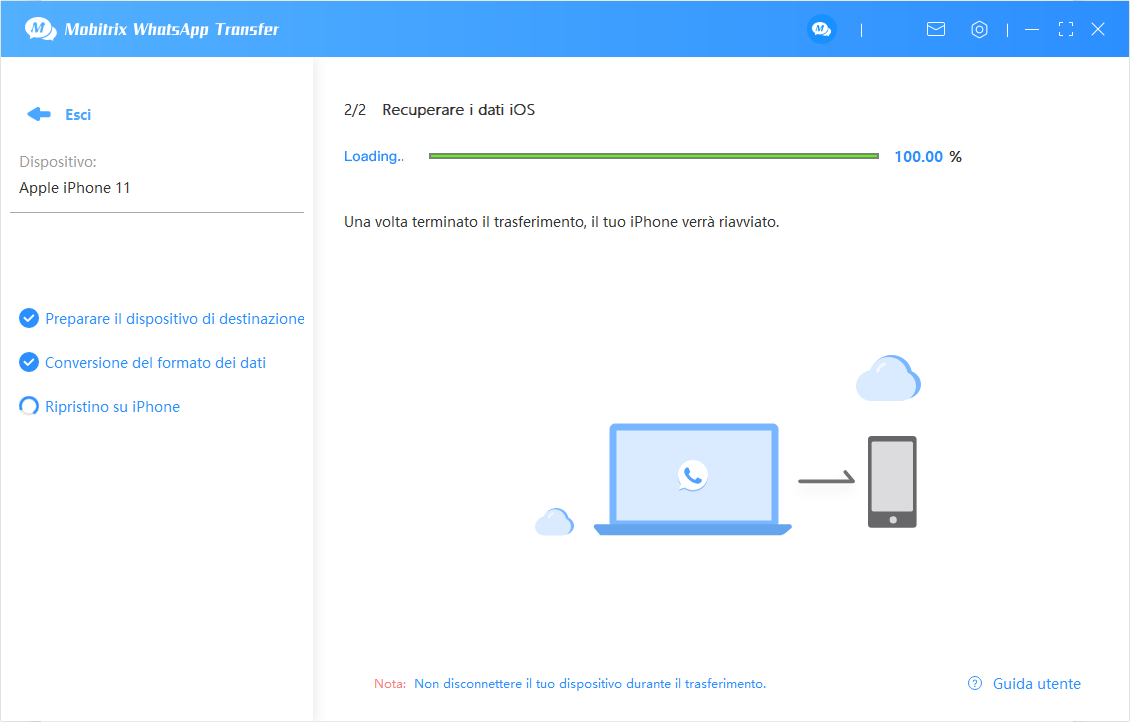
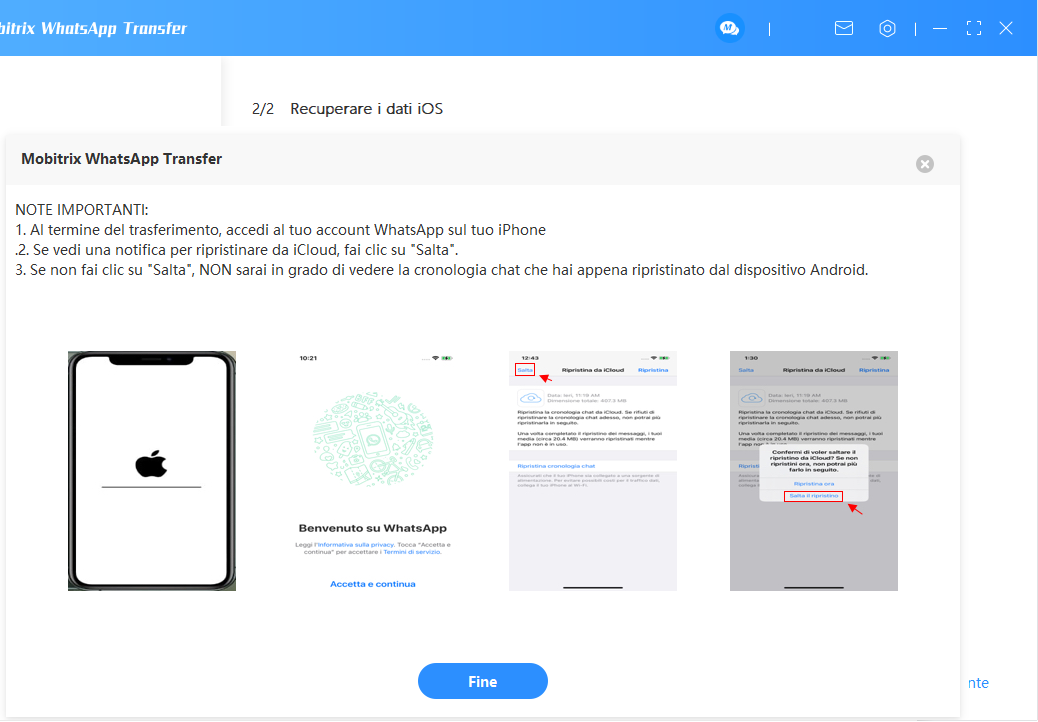
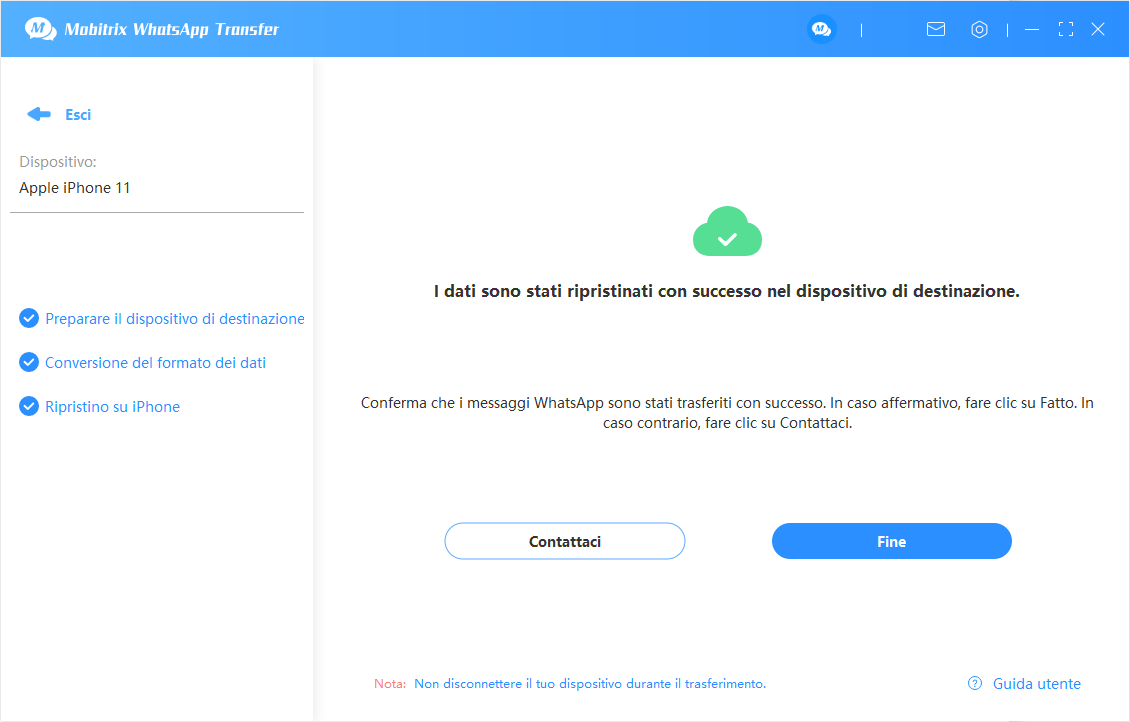
- Dopo aver ripristinato con successo, il vostro iPhone si riavvierà, durante il quale è necessario ripristinare alcune delle impostazioni del vostro iPhone. Non preoccupatevi. Nessun dato sarà perso qui.
- Prima di ripristinare, è necessario disabilitare "Trova il mio iPhone" sul tuo iPhone.
- Durante il processo di accesso a WhatsApp nella fase 1 di cui sopra, se c'è un prompt che chiede se recuperare i dati da iCloud o meno, è necessario selezionare "Skip", e quindi fare clic su "Done" sullo schermo.
