इस अंतिम गाइड में, हम आपको आसानी से अपने WhatsApp चैट्स को निर्यात करना दिखाएंगे, जो कि iPhone और Android उपयोगकर्ताओं दोनों के लिए अनुकूलित है। हमारा उद्देश्य आपको एक सरल, उपयोगकर्ता-अनुकूल तरीका प्रदान करना है, जिससे आप अपनी कीमती बातचीत को कुछ ही टैप्स से सुरक्षित रूप से संरक्षित कर सकें। अपने WhatsApp चैट्स को आसानी से सुरक्षित और संरक्षित करने के लिए तैयार हो जाइए!
भाग 1: iPhone से WhatsApp चैट का निर्यात करें
पूरे चैट इतिहास को निर्यात करें
स्क्रीनशॉट आपकी WhatsApp जानकारी को कैप्चर करने और उसे आपके डिवाइस में सेव करने और दूसरों के साथ साझा करने के सरल तरीकों में से एक है, लेकिन इससे पूरी चैट हिस्ट्री को कैप्चर करना संभव नहीं होता है और यह जानकारी इमेज फॉर्मेट में स्टोर होती है, न कि टेक्स्ट फॉर्मेट में। इस कार्य को करने के लिए, आपको नीचे दिए गए चरणों का पालन करना होगा:
- WhatsApp ऐप खोलें > उस व्यक्तिगत/समूह चैट को चुनें जिसका चैट इतिहास आप निर्यात करना चाहते हैं।
- चैट के नाम/शीर्षक पर टैप करें > संपर्क जानकारी पृष्ठ >चैट निर्यात करें.
- आप अपने चैट इतिहास के साथ मीडिया (वीडियो और फोटो) को भी निर्यात करने का विकल्प चुन सकते हैं या केवल चैट इतिहास ही निर्यात कर सकते हैं। यदि आप मीडिया शामिल करना चाहते हैं, तो 'Attach Media' का चयन करें।
- आप अपनी चैट हिस्ट्री संग्रहित करने के लिए जो स्थान चाहते हैं उसे चुनें।
- आपके चैट इतिहास के लिए एक .txt दस्तावेज़ समेत ZIP फ़ाइल बनाई जाएगी।
- यदि आप मीडिया संलग्न करने का चुनाव करते हैं, तो मीडिया फाइलें "_chat.txt" के अंतर्गत सहेजी जाएंगी, आप "_chat.txt" फाइल में चैट इतिहास से मीडिया फाइल का नाम देख सकते हैं।
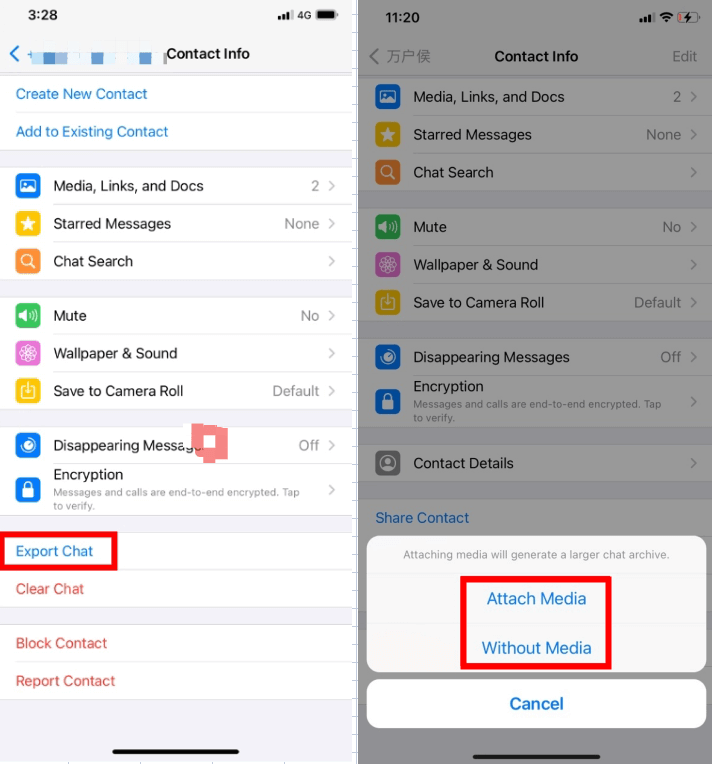
व्यक्तिगत वीडियो या फोटो निर्यात करें
कभी-कभी, आप केवल कुछ विशेष जानकारी या मीडिया फाइल को अपने दोस्तों को भेजने या अन्य निजी उपयोग के लिए ट्रांसफर करना चाह सकते हैं, और आप पूरी चैट हिस्ट्री डाउनलोड करने की प्रक्रिया को छोड़ना और वहां से खोजना चाह सकते हैं। ऐसा करने में आपकी मदद के लिए एक आसान तरीका है।
- WhatsApp खोलें > व्यक्तिगत/समूह चैट पर टैप करें > जिस मीडिया फाइल को आप WhatsApp चैट से डाउनलोड करना चाहते हैं, उसे चुनें।
- डाउनलोड की गई मीडिया फाइल आपके डिवाइस में संग्रहित की जाएगी। आप मीडिया फाइल को अन्य एप्लिकेशन या ईमेल के माध्यम से ट्रांसफर कर सकते हैं।
- WhatsApp सेटिंग्स में डिफ़ॉल्ट रूप से सभी मीडिया फाइलें ऑटो-डाउनलोड होती हैं। उपयोगकर्ता ऑटो-डाउनलोड को बंद या चालू करने का चुनाव कर सकते हैं या फिर वाई-फाई से कनेक्ट होने पर ऑटो-डाउनलोड करने का विकल्प चुन सकते हैं।
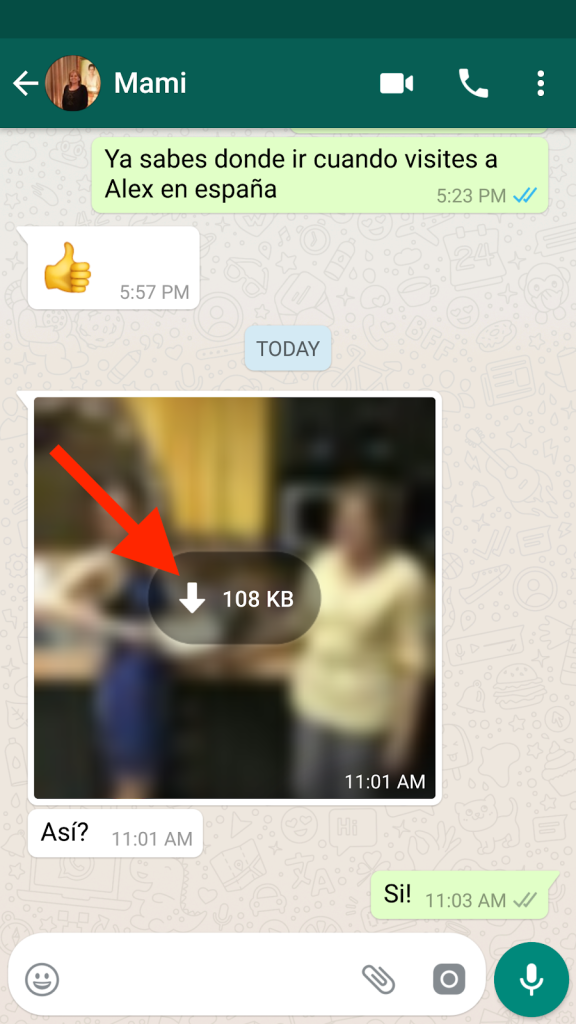
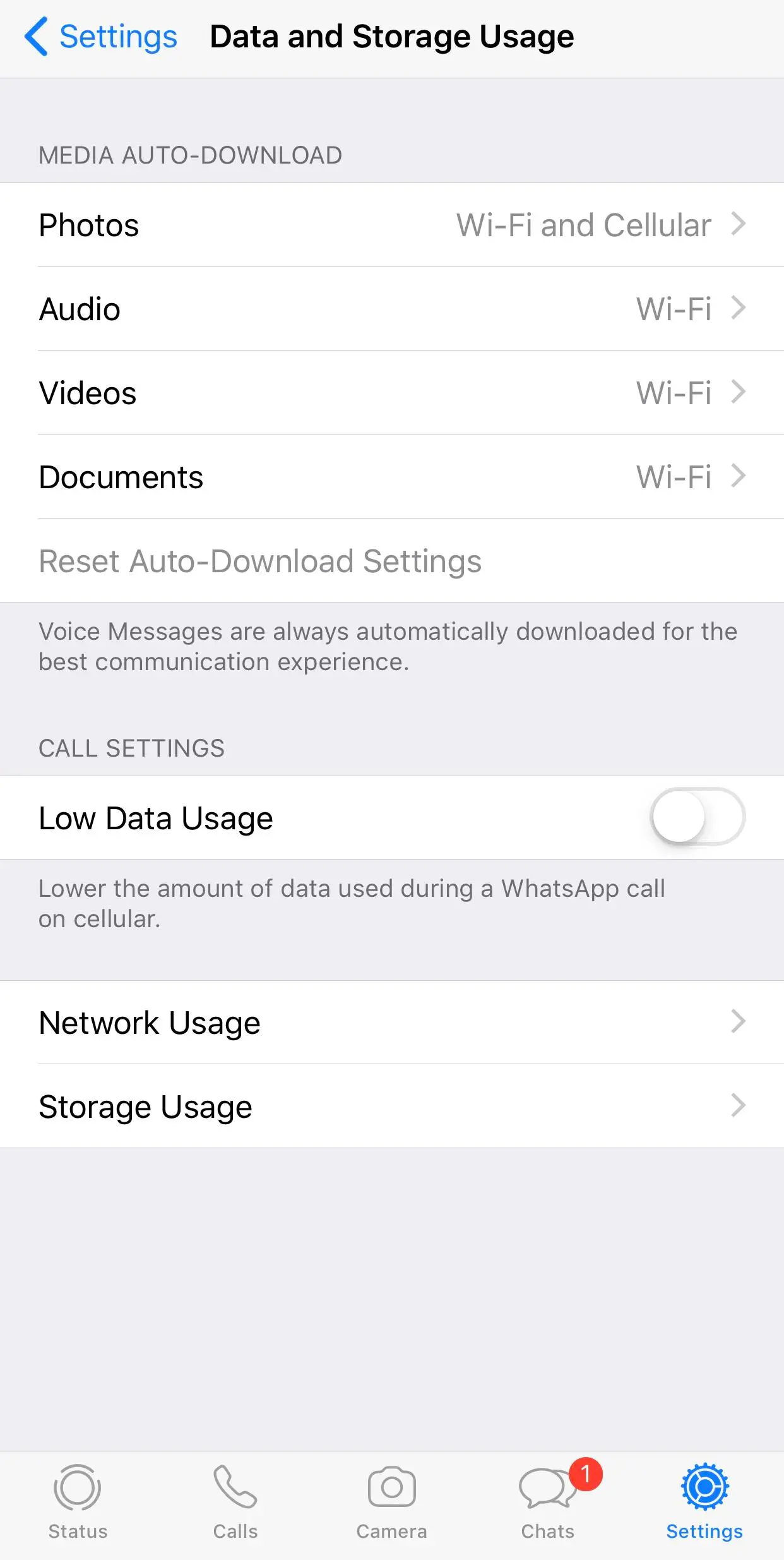
एंड्रॉइड से WhatsApp चैट्स निर्यात करें
पूरी चैट हिस्ट्री निर्यात करें
WhatsApp से चैट हिस्ट्री निर्यात करने की सुविधा Android उपयोगकर्ताओं के लिए भी उपलब्ध है। यह आपके चैट हिस्ट्री को क्लाउड पर संग्रहित करने और गैर-WhatsApp उपयोगकर्ता के साथ सूचना साझा करने का एक और विकल्प है।
- WhatsApp ऐप में जाएं > उस व्यक्तिगत/समूह चैट पर टैप करें जिसे आप निर्यात करना चाहते हैं > सेटिंग्स > और अधिक > चैट निर्यात करें।
- आप चैट से मीडिया (वीडियो और फोटो) शामिल करने का विकल्प चुन सकते हैं। यदि आप उन्हें शामिल करना चाहते हैं, तो 'Include Media' का चयन करें।
- WhatsApp द्वारा निर्यात फ़ाइल तैयार करने के बाद, अपने चैट इतिहास को सहेजने के लिए एक स्थान चुनें और फिर उस स्थान पर फ़ाइल निर्यात करने की प्रक्रिया को आगे बढ़ाएं।
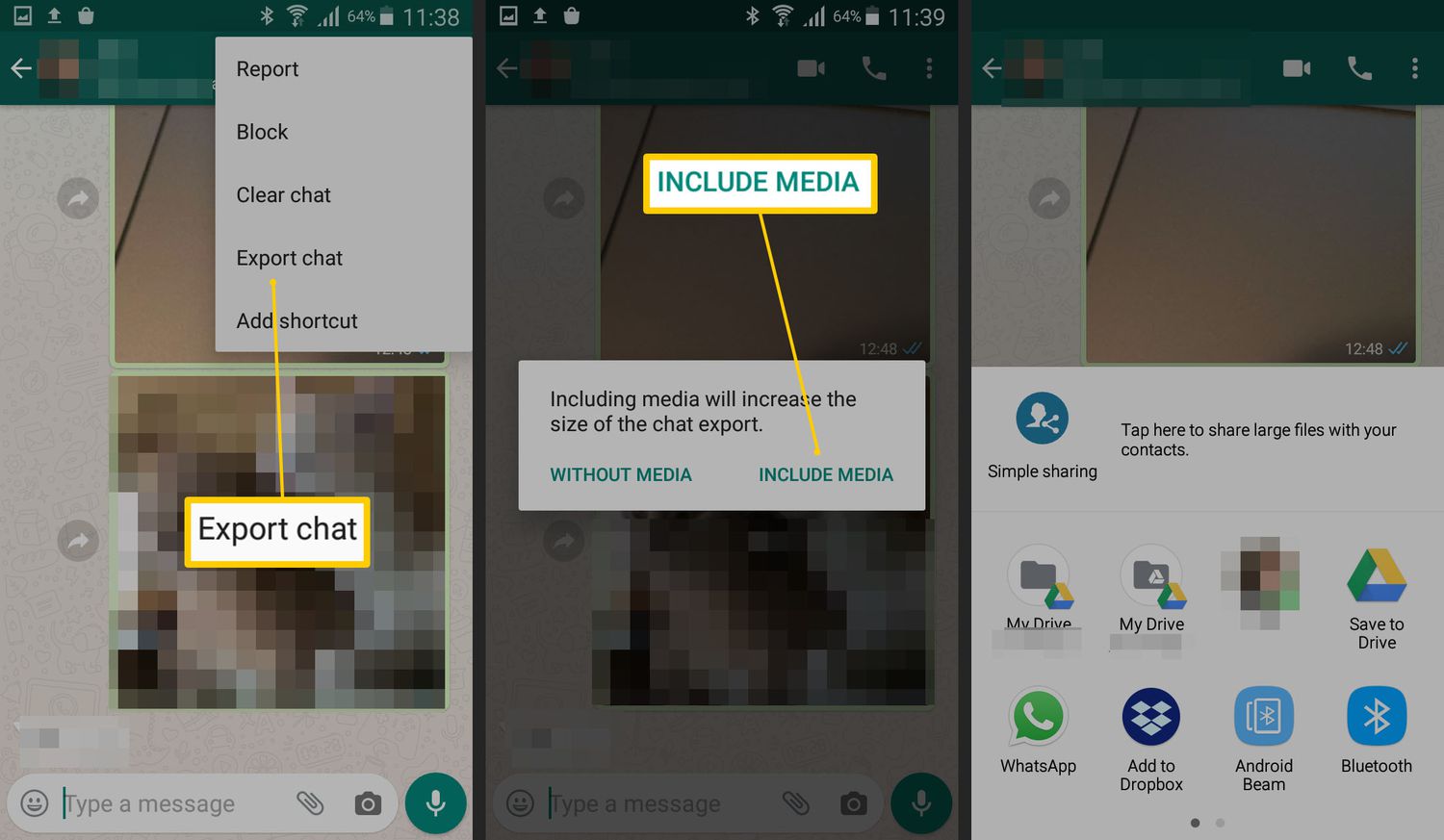
व्यक्तिगत चैट्स निर्यात करें
WhatsApp आपको चुनिंदा मीडिया जानकारी को आपके दोस्तों के साथ साझा करने या अन्य उद्देश्यों के लिए उपयोग करने की भी सुविधा देता है। इसके लिए आपको कुछ सरल चरणों का पालन करना होता है।
- अपने WhatsApp ऐप पर जाएं > व्यक्तिगत/समूह चैट से निर्यात करने के लिए मीडिया फ़ाइल का चयन करें।
- चयनित मीडिया फ़ाइल हाईलाइट होगी > चैट के दायें-ऊपर की ओर स्थित सेटिंग्स बटन पर क्लिक करें > शेयर विकल्प चुनें।
- आप विभिन्न एप्लिकेशनों का चयन कर सकते हैं या चयनित मीडिया फाइल के लिए अपने ईमेल में ट्रांसफर कर सकते हैं।
- WhatsApp आपको अपने डिवाइस पर डेटा ऑटो-डाउनलोड करने की अनुमति देता है, आप ऑटो-डाउनलोड सुविधा को अक्षम या सक्षम करने का चयन कर सकते हैं या केवल तब डाउनलोड करें जब चयनित रोमिंग उपलब्ध हो। इस सुविधा को देखने के लिए, आप WhatsApp > सेटिंग्स > स्टोरेज और डेटा > मीडिया ऑटो-डाउनलोड पर जा सकते हैं।
भाग 3: किसी भी सीमा के बिना WhatsApp चैट निर्यात करें (iPhone & Android)
यदि आप WhatsApp चैट्स को निर्यात करने के लिए एक आसान और सुरक्षित तरीका ढूंढ रहे हैं,Mobitrix WhatsApp Transferबाहर खड़ा होता है।
यह सर्व-इन-वन टूल आपके WhatsApp डेटा का बैकअप आपके कंप्यूटर पर सहजता से लेता है और आपकोचैट इतिहास को PDF में निर्यात करें।इसके अलावा, आप इन बैकअप्स को किसी भी डिवाइस पर आसानी से रिस्टोर कर सकते हैं, संगतता की चिंताओं से मुक्त होकर।
चरण 1:अपने कंप्यूटर पर Mobitrix WhatsApp Transfer डाउनलोड करें और खोलें। चुनेंबैक अपबाएं-तरफ के टूलबार पर आइकॉन।
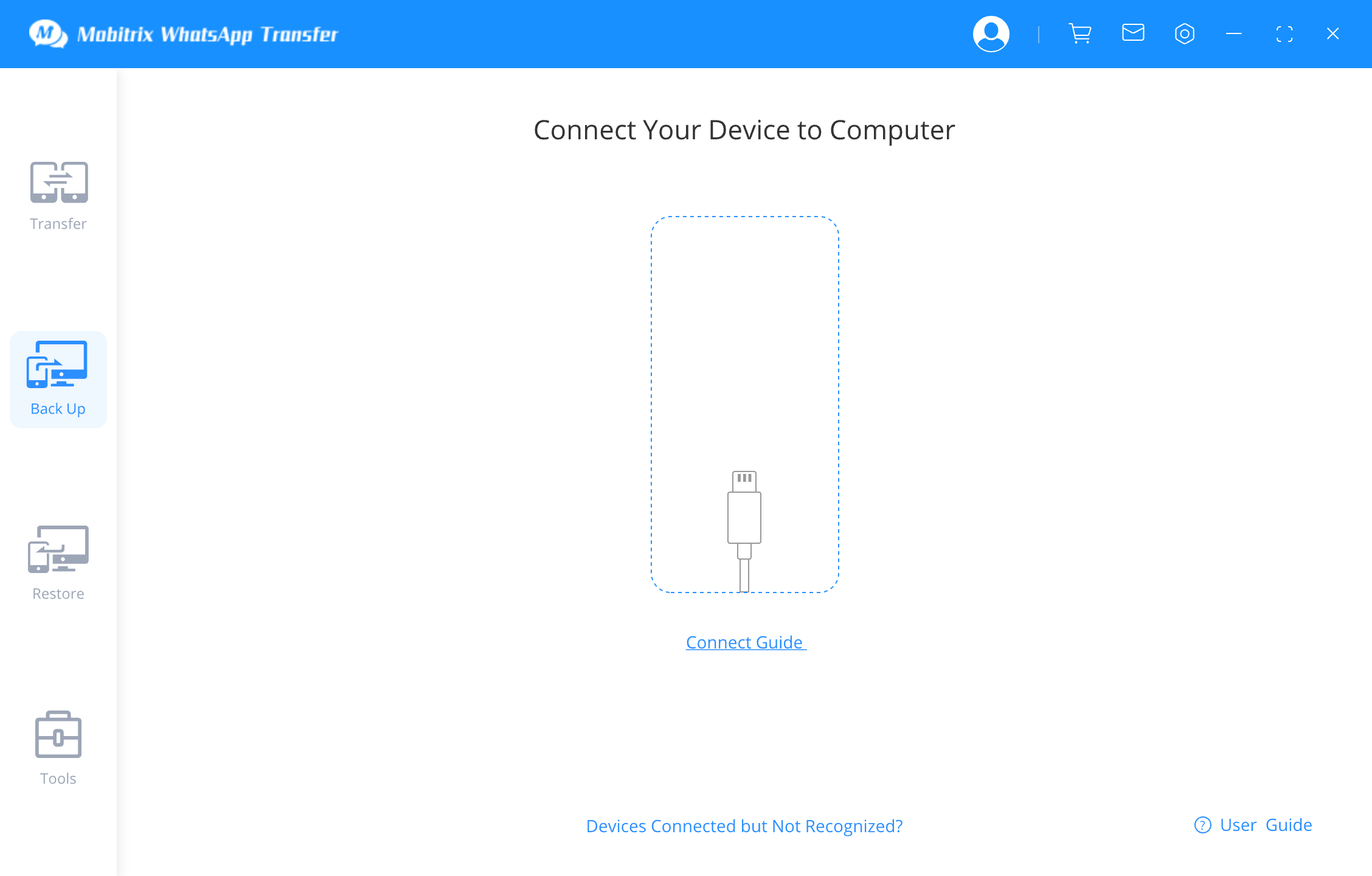
Mobitrix WhatsApp Transfer Tool - बैक अप सुविधा
चरण 2:अपने डिवाइस को USB केबल का प्रयोग करके अपने कंप्यूटर से जोड़ें।
चरण 4:दबाएँबैक अपबैकअप प्रक्रिया प्रारम्भ करने के लिए बटन।
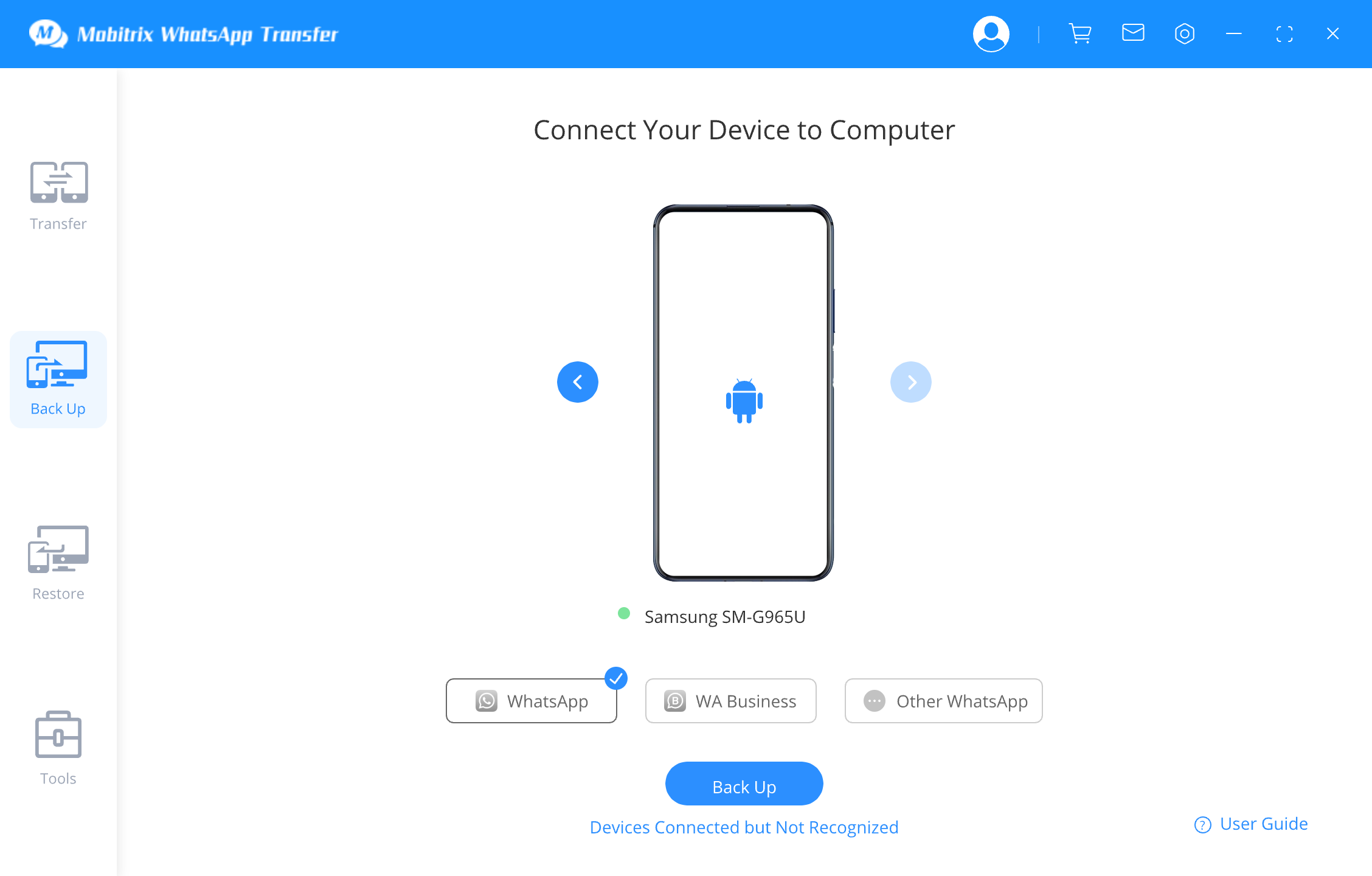
Mobitrix WhatsApp Transfer टूल - WhatsApp बैकअप प्रक्रिया शुरू करने के लिए बैक अप बटन पर क्लिक करें।
चरण 5:बैकअप पूरा हो जाने के बाद, अपने WhatsApp डेटा तक, जिसमें इमेजेज, वीडियोज, और दस्तावेज शामिल हैं, को देखने के लिए क्लिक करेंइसे देखें।प्रदर्शित सूची में से, उस बैकअप फाइल को चुनें जिसकी विस्तृत जानकारी आप देखना चाहते हैं।
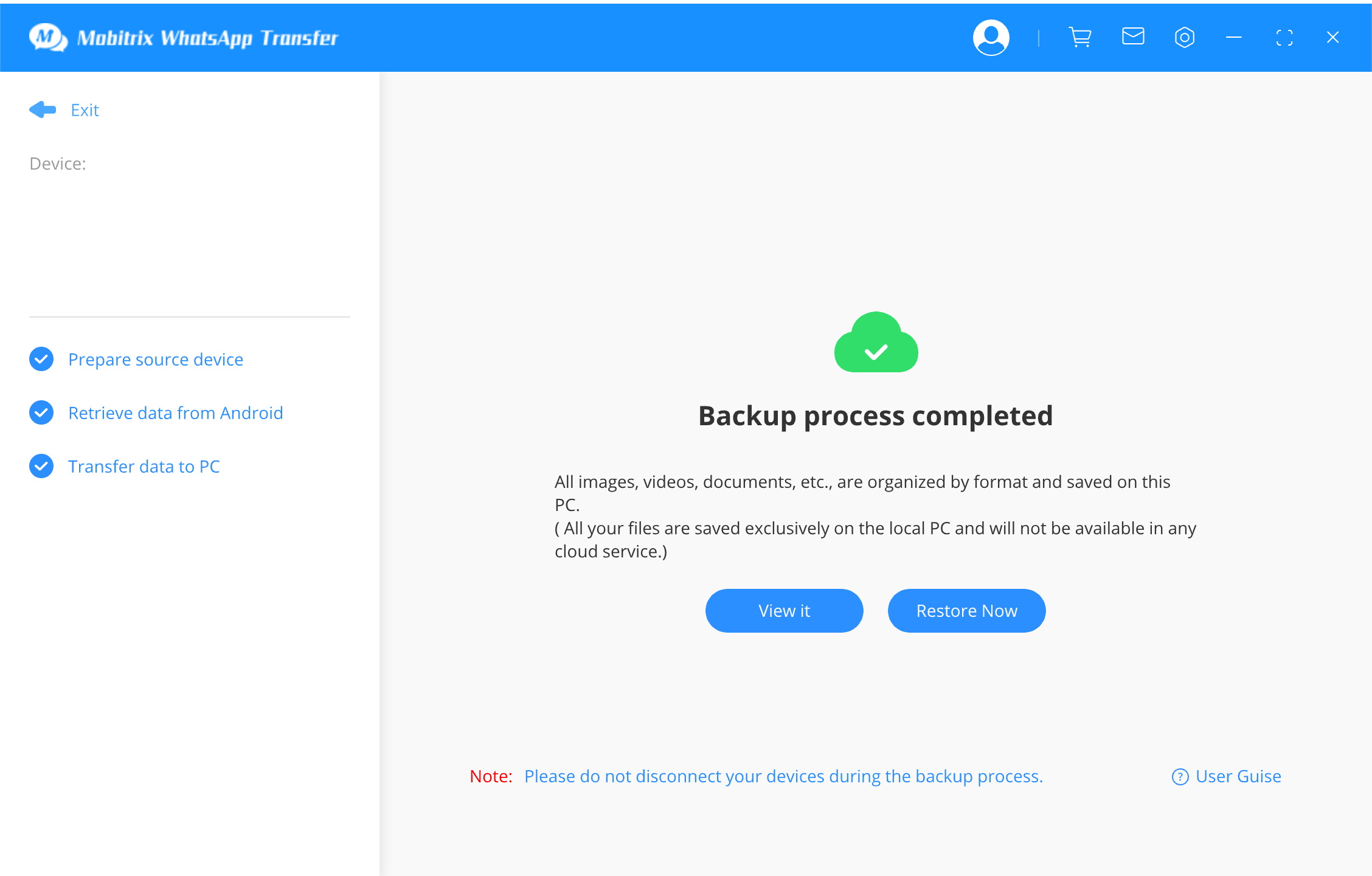
Mobitrix WhatsApp Transfer Tool - आपके WhatsApp डेटा का बैकअप सफलतापूर्वक ले लिया गया है
चरण 6:अपनी बैकअप फाइलों को संग्रहित करने के लिए एक स्थान चुनें। सेव करने के बाद, आप WhatsApp चैट्स को PDF या HTML प्रारूप में देख सकते हैं।
चर्चा की गई विधियाँ WhatsApp चैट निर्यात करने के प्रभावी तरीके प्रदान करती हैं, जो iPhone और Android उपयोगकर्ताओं दोनों के लिए उपयुक्त हैं। हालांकि, Mobitrix WhatsApp Transfer का उपयोग करने के मुकाबले ये विधियाँ थोड़ी जटिल और प्रतिबंधक प्रतीत हो सकती हैं।
Mobitrix WhatsApp Transfer का चयन करने से डेटा निर्यात प्रक्रिया आसान और सुरक्षित हो जाती है। यह आपको कुछ ही साधारण क्लिक्स के साथ अपने PC पर आपके WhatsApp डेटा का बैकअप लेने और पुनर्स्थापित करने की सुविधा प्रदान करता है।

