आप अपने iPhone पर अलार्म क्लॉक सेट कर सकते हैं, और यह बजता नहीं है या समय पर नहीं चलता है। इसलिए अब, आप न केवल अपनी नौकरी या नियुक्ति के लिए देर से हैं, बल्कि आपको यह भी नहीं पता हो सकता है कि समस्या क्या हो सकती है और इससे कैसे निपटा जाए।
इस परिस्थिति में, यह स्वाभाविक है कि आप सोचेंगे, मेरा iPhone अलार्म क्यों नहीं बज रहा है? और मैं इसे कैसे ठीक कर सकता हूँ? खैर, पहले, आपको कुछ और गंभीर तकनीकों में जाने से पहले अपने अलार्म और अपने iPhone की सेटिंग्स की जांच करनी होगी। यह लेख 15 तरीकों की समीक्षा करेगा जिन्हें आप लागू कर सकते हैं।
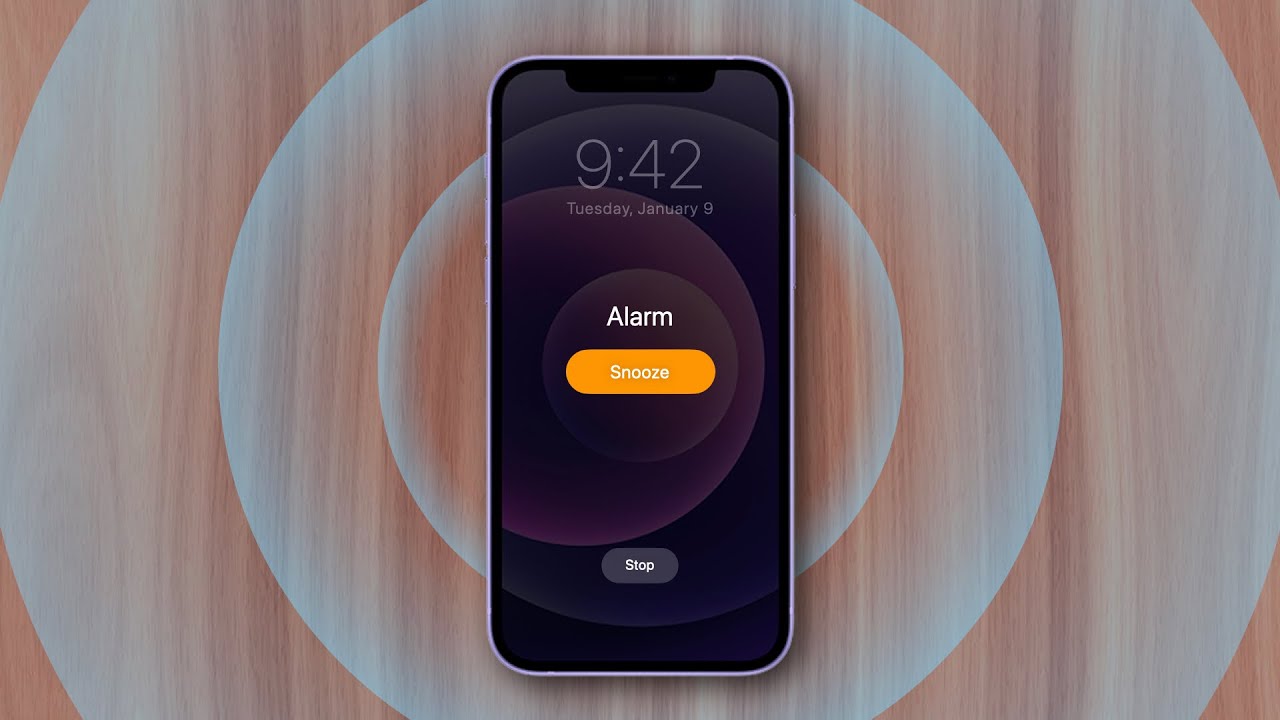
iPhone अलार्म स्क्रीन
1. iPhone पर वॉल्यूम चेक करें
कभी-कभी, एक अलार्म न बजने का कारण सिर्फ इतना हो सकता है कि आपने अपने iPhone पर रिंगर वॉल्यूम बढ़ाना भूल गए हों। यही बात अगर अलार्म की आवाज़ कम हो तो भी लागू होती है। कुल आवाज़ बहुत कम है अलार्म वॉल्यूम और iPhone पर सामान्य वॉल्यूम अलग-अलग नियंत्रित होते हैं। इसलिए, आपने सामान्य वॉल्यूम तो बढ़ा दिया होगा लेकिन अलार्म का वॉल्यूम नहीं बढ़ाया होगा।
चरण:
- खोलें सेटिंग्स ।
- टैप करेंध्वनियाँ और स्पर्श प्रतिक्रिया .
- स्लाइडर को खींचें रिंगर और अलर्ट्स और इसे पर्याप्त तेज आवाज़ पर सेट करें। आप स्लाइडर को खींचने के बजाय iPhone के वॉल्यूम बटन का भी उपयोग कर सकते हैं।
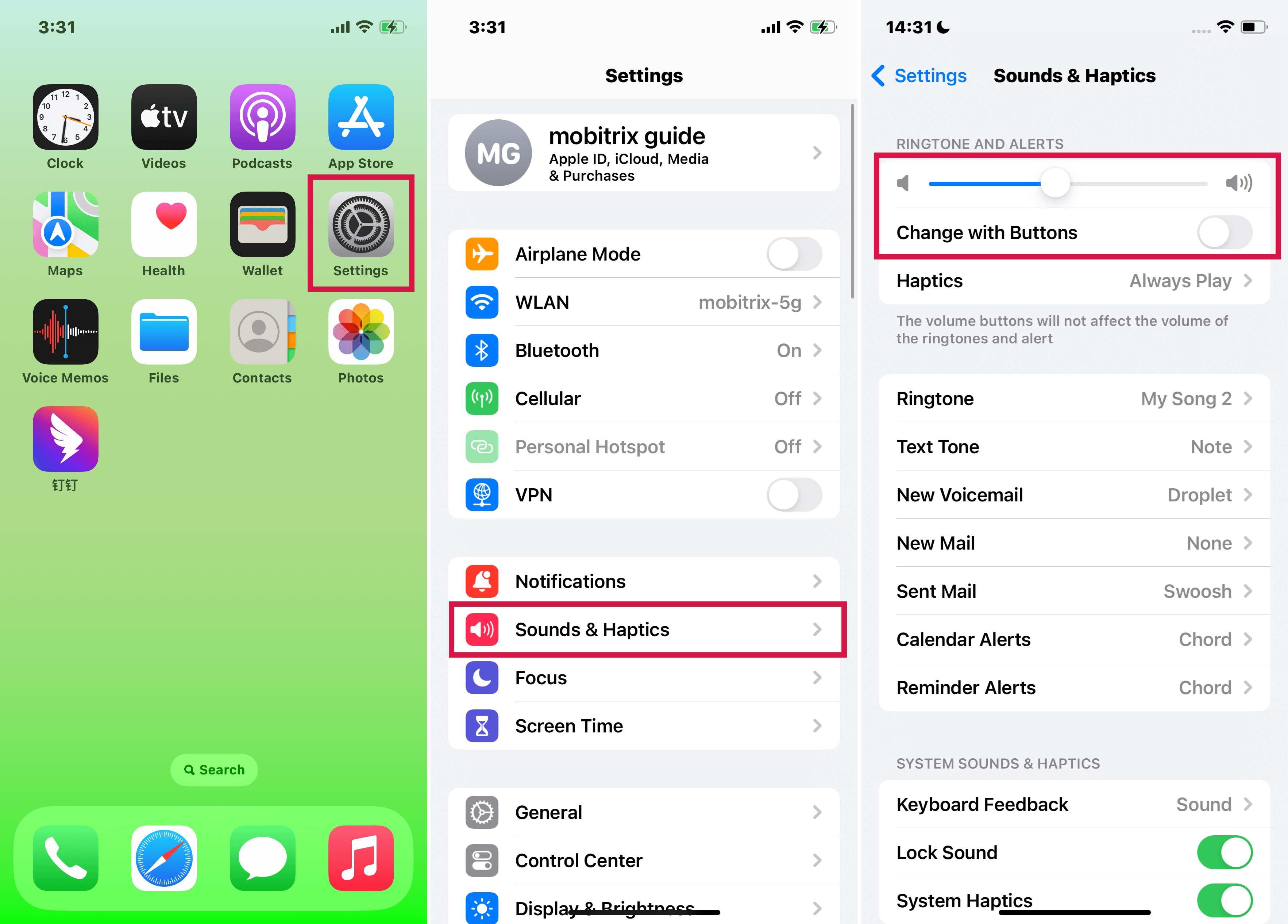
अपने iPhone की अलार्म वॉल्यूम बढ़ाएं
2. अलार्म सेटिंग्स की जाँच करें
अलार्म का गलत तरीके से काम न करना आम बात है क्योंकि आपने इसे गलत तरीके से सेट किया हो सकता है। उदाहरण के लिए, शायद आपने 12-घंटे की घड़ी प्रणाली का उपयोग किया और AM और PM को गलत समझ लिया। या आपको रोज़ के लिए अलार्म की जरूरत थी, लेकिन आपने इसे केवल एक बार बजने के लिए सेट कर दिया। इसलिए, जाँच लें कि आपने अलार्म का समय सही सेट किया है, फिर यदि आपको इसे रोज़ की जरूरत है तो सुनिश्चित करें कि यह रिपीट मोड पर है।
सही समय सेट करने के चरण:
- खोलेंघड़ी ऐप।
- टैप करें अलार्म नीचे पर टैप करें, फिर यह सुनिश्चित करें कि आपका अलार्म या अलार्म्स सही समय पर सेट हैं, जिसमें AM और PM भी शामिल हैं। साथ ही, यह सुनिश्चित करें कि अलार्म चालू है इसके लिए उसके बगल में टॉगल हरा होना चाहिए।
- अलार्म में संपादन करने के लिए, क्लिक करेंसंपादित करें , फिर उसे चुनें जिसे आप समायोजित करना चाहते हैं। जब आप समाप्त कर लें, तब सहेजें दबाएं।
अलार्म को पुनरावृत्ति मोड पर सेट करने के चरण:
- जाएंघड़ी > अलार्म .
- उस अलार्म को चुनें जिसे आप दोहराना चाहते हैं। वैकल्पिक रूप से, टैप करें संपादित करें , फिर एक अलार्म चुनें।
- टैप करेंपुनरावृत्ति और उन दिनों को चुनें जिन पर आप इसे बजना चाहते हैं। प्रत्येक चुने गए दिन के बगल में एक चेकमार्क दिखाई देगा।
- दबाएँ वापस > सहेजें।
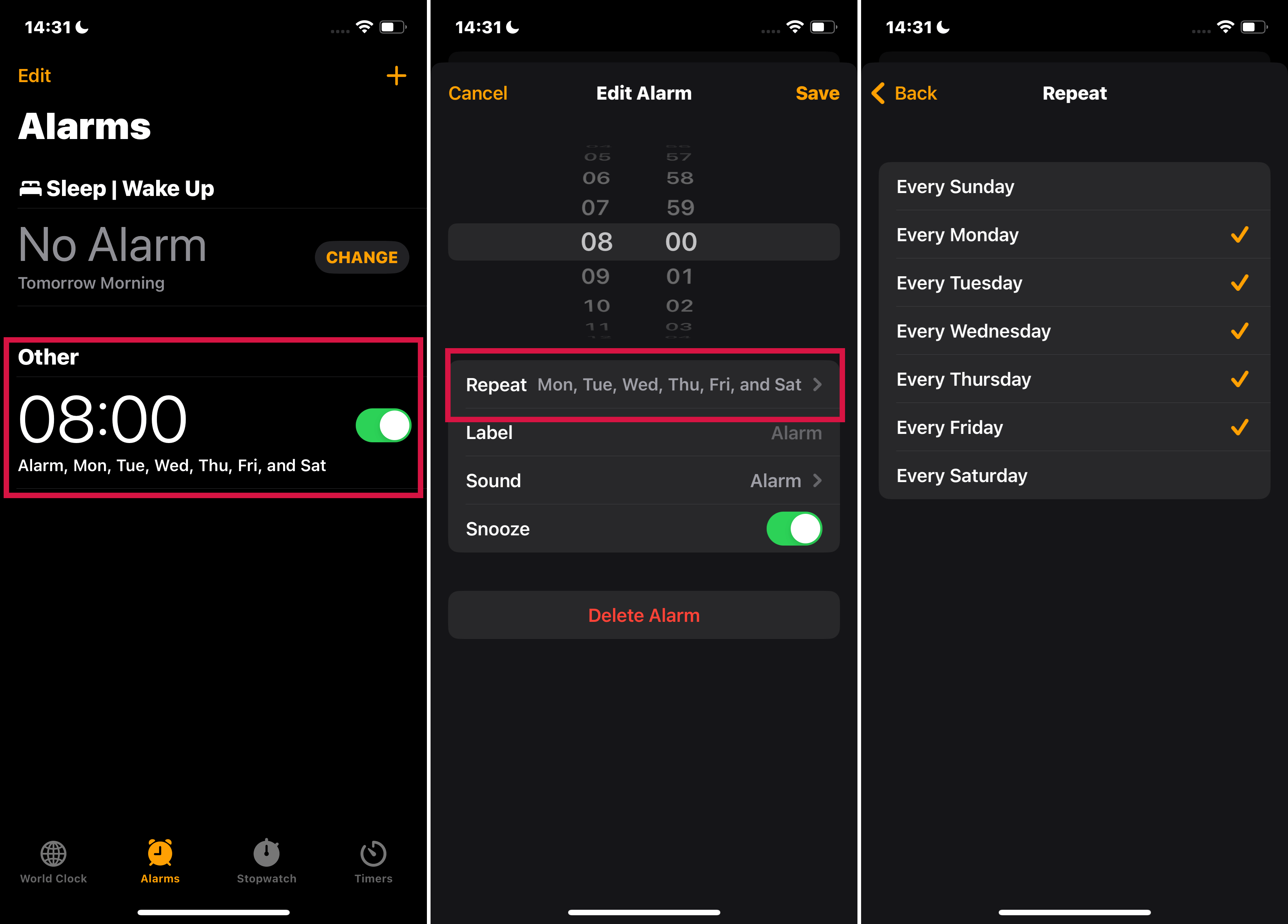
अलार्म को पुनरावृत्ति के लिए सेट करें
3. विशेष अलार्म ध्वनि सेट करें
चूंकि कुछ अलार्म टोन दूसरों की तुलना में कम आवाज़ वाले होते हैं, इसलिए यह संभव है कि आप उन्हें बजते हुए न सुन पाएं, खासकर अगर अलार्म की मात्रा पर्याप्त तेज़ न हो।
यदि आप अलार्म की मात्रा को दोबारा समायोजित करना नहीं चाहते हैं, तो एक अधिक सुनाई देने वाला टोन चुनें। आपको यह भी जांचना चाहिए कि अलार्म टोन कोई नहीं पर सेट नहीं है, क्योंकि इसका मतलब है कि अलार्म मौन रूप से बजेगा।
चरण:
- खोलें घड़ी > अलार्म > संपादित करें ।
- उस अलार्म का चयन करें जिसकी ध्वनि आपको पुनः कॉन्फ़िगर करनी है।
- टैप करें ध्वनि , फिर एक टोन चुनें। आपके द्वारा चुनी गई ध्वनि के बगल में एक चेकमार्क दिखाई देगा।
- हिट करें सेव करें ऊपरी-दाएँ कोने में।
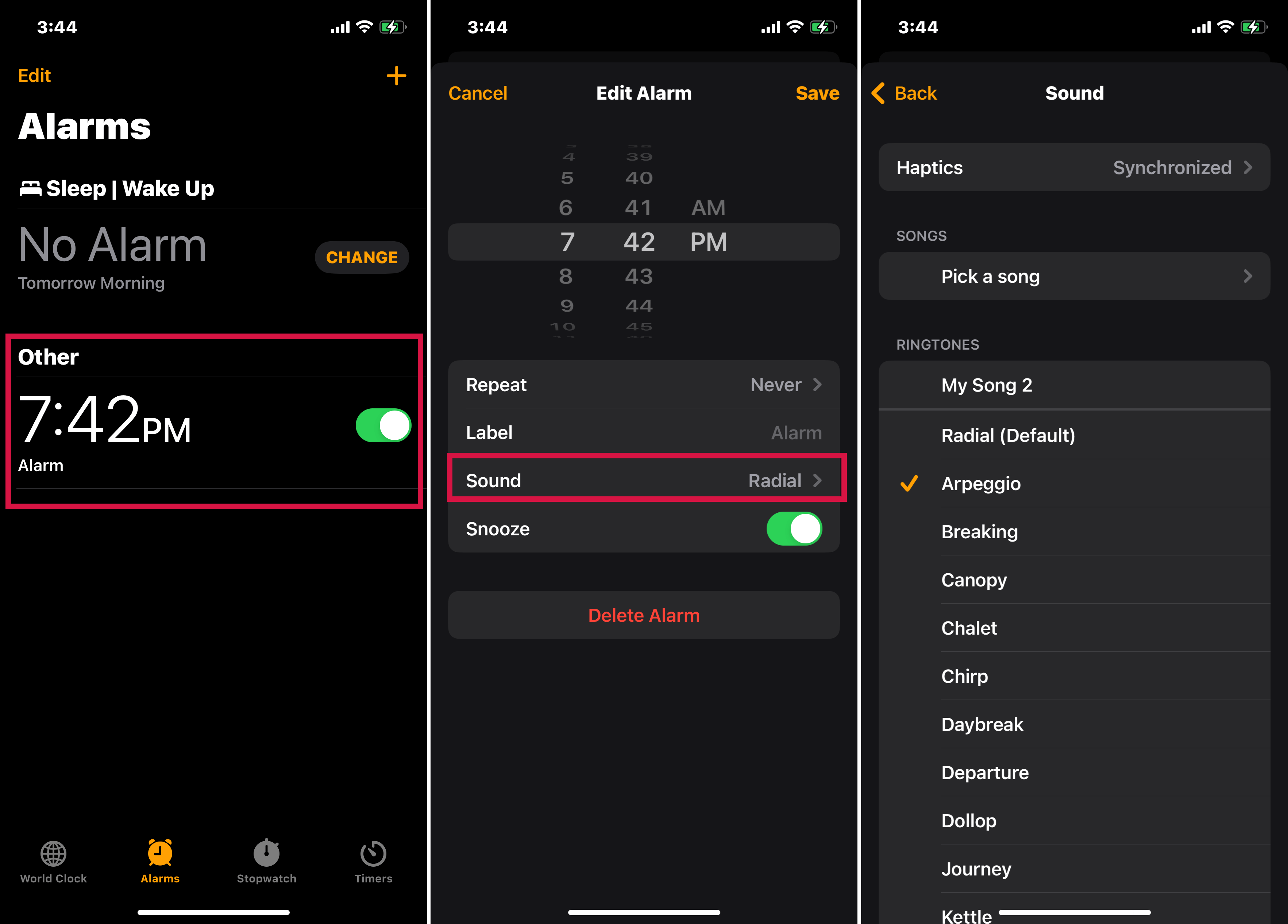
अलार्म ध्वनि बदलें
4. बेडटाइम फीचर को निष्क्रिय करें या बदलें
आपको बेडटाइम सुविधा/स्लीप मोड को समायोजित करना होगा या निष्क्रिय करना होगा। बेडटाइम सुविधा, जिसे स्लीप मोड भी कहा जाता है, यदि सक्रिय हो तो आपके अलार्म को बजने से रोक सकती है। यह आमतौर पर तब होता है जब स्लीप सुविधा को ऐसे समय पर सेट किया जाता है जो किसी सक्रिय अलार्म के साथ हस्तक्षेप करता है।
चरण:
- खोलें स्वास्थ्य ऐप।
- टैप करेंनींद . iOS 15 से पुराने iOS संस्करणों में, जाएँ घड़ी > सोने का समय .
- चुनें पूरा कार्यक्रम और विकल्प > संपादित करें .
- अपने iPhone के जागने के समय में बदलाव करने के लिए जागने के आइकन को खिसकाएं।
- यदि आप स्लीप शेड्यूल को हटाना चाहते हैं, नीचे स्क्रॉल करें और टैप करें डिलीट शेड्यूल .
- टैप करें हो गया ।
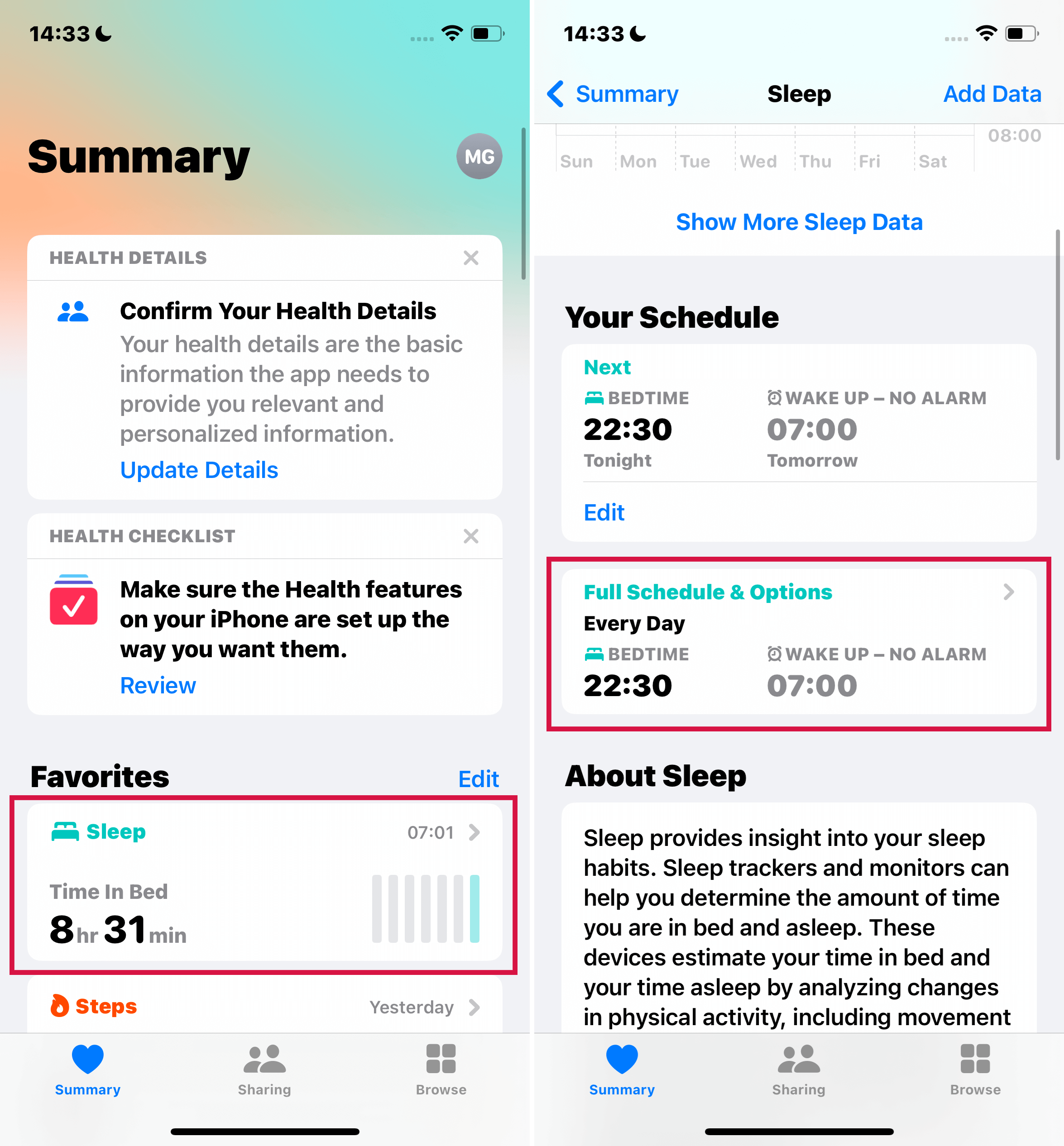
बेडटाइम सुविधा में बदलाव करें
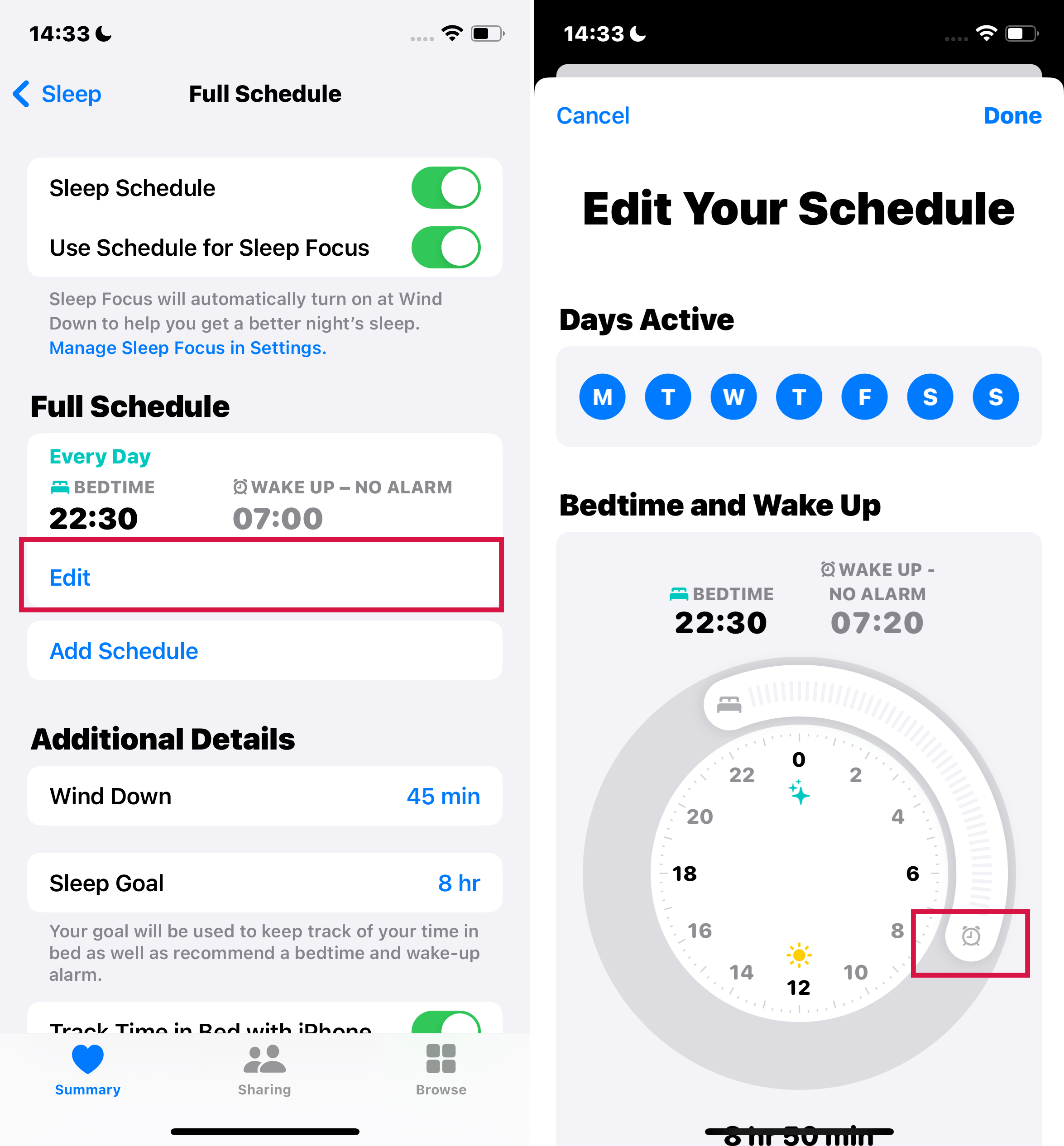
बेडटाइम सुविधा में बदलाव करें
5. अलार्म को हटाएं और फिर से बनाएं
अलार्म न बजने की समस्या भी अस्पष्ट हो सकती है, यानी इसके सटीक कारण का पता लगाना कठिन होता है। उदाहरण के लिए, यह आईफोन की गड़बड़ी या अपडेट असंगति के कारण हो सकता है। सौभाग्य से, ऐसे कई मामलों में, आप मौजूदा अलार्म्स को हटाकर और नए अलार्म्स सेट करके समस्या को दूर कर सकते हैं।
चरण:
- खोलें घड़ी > अलार्म ।
- किसी अलार्म पर बाएँ स्वाइप करें, और दबाएँ हटाएं । वैकल्पिक रूप से, टैप करेंसंपादित करें पर हिट करें हटाने का बटन(लाल माइनस बटन) पर टैप करें, फिर प्रत्येक अलार्म के बगल में स्थित लाल हटाने का आइकन को टैप करें।
- टैप करें प्लस '+' बटन ऊपरी-दाएँ कोने में स्थित को नया अलार्म बनाने के लिए टैप करें।
- अलार्म के लिए समय चुनें। आप दोहराव की आवृत्ति को भी समायोजित कर सकते हैं, अलर्ट के लिए एक लेबल जोड़ सकते हैं, और एक टोन चुन सकते हैं।
- टैप करेंसहेजें .
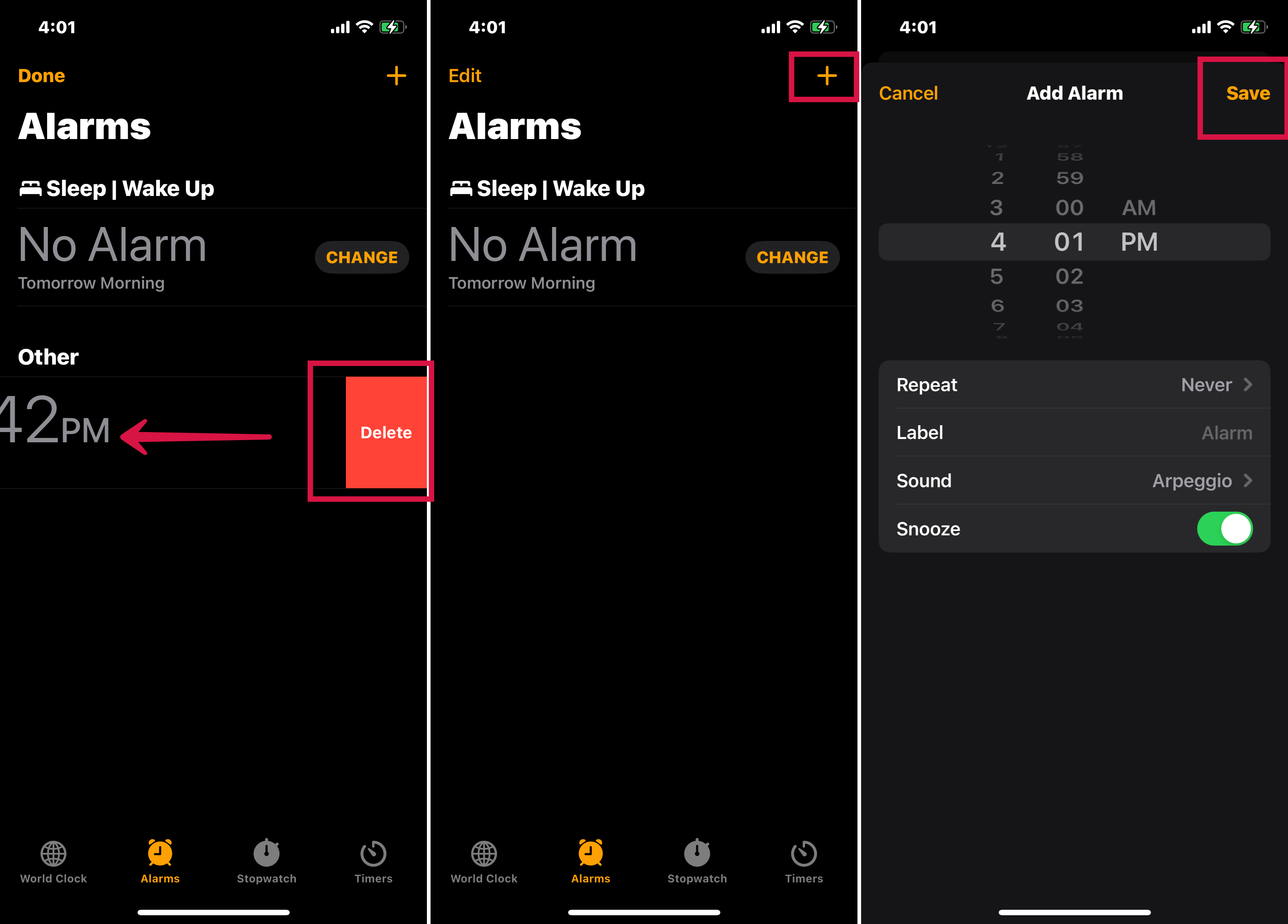
अपने अलार्म को पुनः तैयार करें
6. ब्लूटूथ बंद करें और हेडफोन्स निकालें
आमतौर पर, एक iPhone पर अलार्म डिवाइस के स्पीकर्स के माध्यम से बजेगा भले ही iPhone हेडफोन्स या ब्लूटूथ डिवाइस से जुड़ा हो। हालांकि, अगर आपके iPhone में कोई ग्लिच या सॉफ्टवेयर बग है, तो यह अलार्म टोन को जुड़े हुए डिवाइसेज के माध्यम से बजा सकता है।
इसका मतलब है कि आप अलार्म सुन सकते हैं या चूक सकते हैं, यह जुड़े हुए ऑडियो डिवाइस की तेजी पर निर्भर करता है। इससे बचने के लिए, सभी जुड़े हुए या प्लग-इन किए गए गैजेट्स को डिस्कनेक्ट कर दें।
ब्लूटूथ बंद करने के चरण:
- खोलें सेटिंग्स > ब्लूटूथ .
- बंद करने के लिए बगल में बटन पर टैप करें ब्लूटूथ .
- या, अपनी स्क्रीन के ऊपर से नीचे की ओर स्वाइप करके कंट्रोल सेंटरखोलें, फिर ब्लूटूथ चिह्न पर टैप करके इसे बंद कर दें।
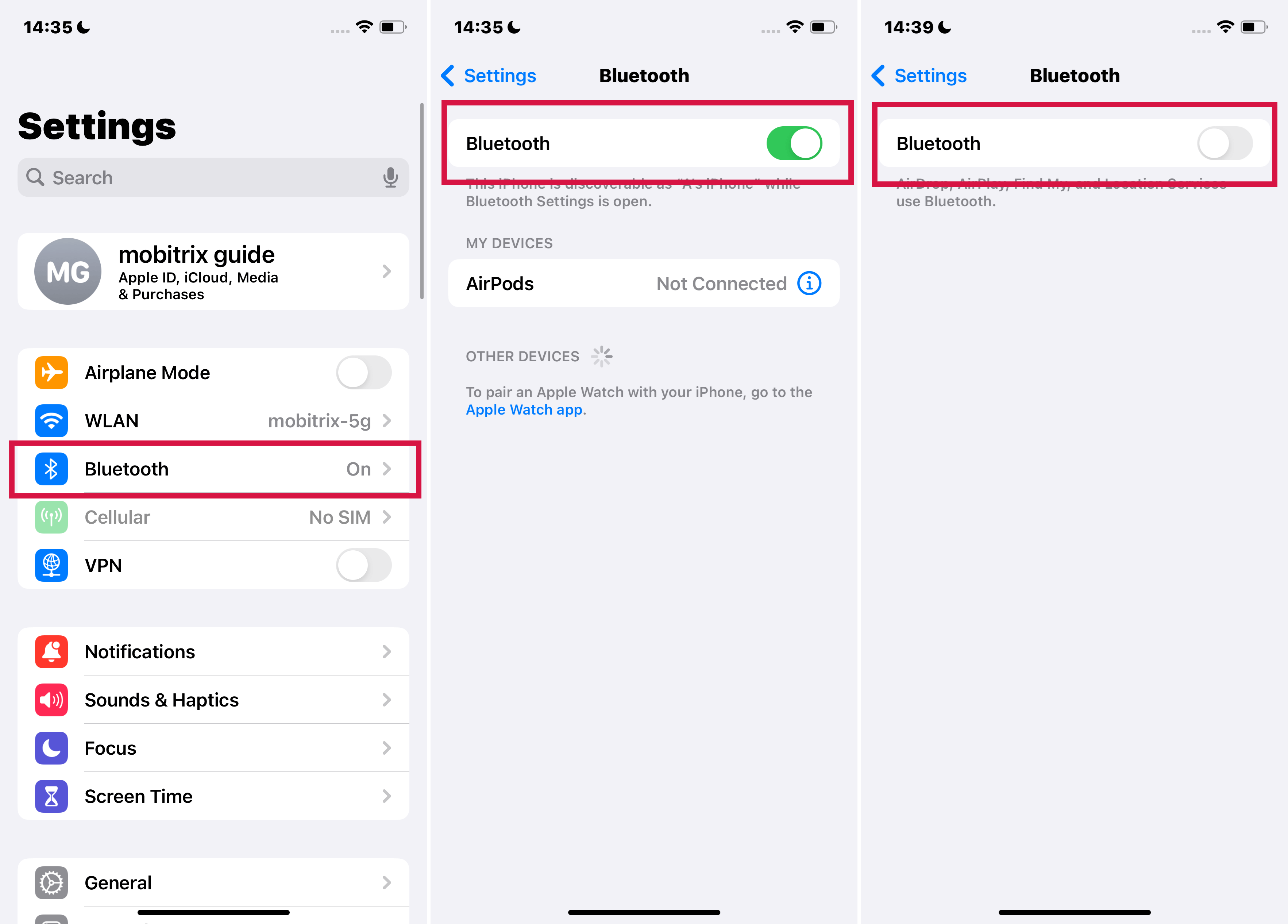
ब्लूटूथ बंद करें
7. यदि आप अभी भी अलार्म समस्या को ठीक नहीं कर पा रहे हैं, तो अपने iPhone को पुनः आरंभ करें
आपके iPhone को पुनः आरंभ करना एक सॉफ्ट रीसेट के रूप में जाना जाता है और यह छोटी-छोटी गड़बड़ियों और समस्याओं को ठीक करने में प्रभावी होता है, जिनमें से कुछ इस अलार्म समस्या का कारण बन सकते हैं। चूंकि iPhones में पुनः आरंभ करने का विकल्प नहीं होता, इसलिए आपको इसे बंद करके और फिर से चालू करना होगा।
iPhone X, 11, 12, और बाद के मॉडल्स के लिए चरण:
- किसी भीवॉल्यूम बटन और पावर/साइड बटन उन्हें दबाकर रखें जब तक कि पावर-ऑफ स्लाइडर प्रदर्शित न हो जाए।
- अपने iPhone को बंद करने के लिए स्लाइडर को खींचें, फिर 30 सेकंड तक प्रतीक्षा करें ताकि यह पूरी तरह से बंद हो जाए।
- अपने iPhone को चालू करने के लिए पावर/साइड बटन दबाएँ, फिर उसे तब तक दबाए रखें जब तक आपको Apple लोगो न दिखाई दे।
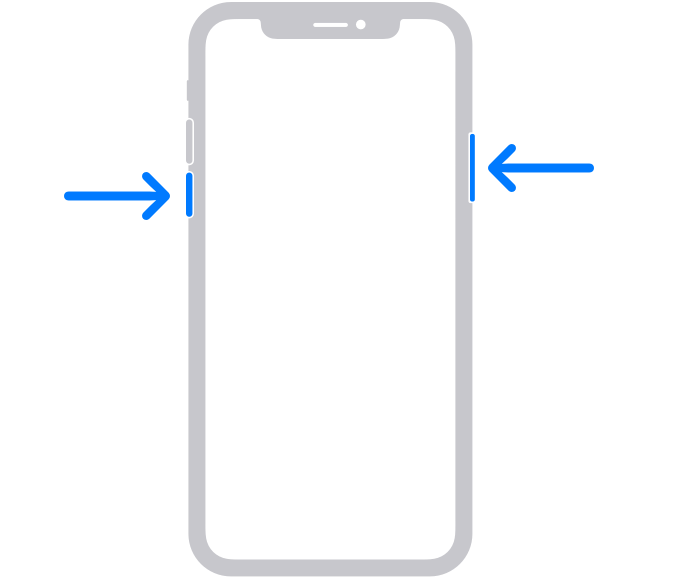
iPhone X, 11, और बाद के मॉडल्स को पुनः आरंभ करने के लिए बटन।
iPhone 6, 7, 8, और 2nd/3rd जनरेशन iPhone SE के लिए:
- दबाएँ पावर/साइड बटन , और तब तक दबाए रखें जब तक पावर ऑफ स्लाइडर न आ जाए।
- अपने iPhone को बंद करने के लिए स्लाइडर को खींचें, फिर 30 सेकंड तक प्रतीक्षा करें ताकि यह पूरी तरह से बंद हो जाए।
- पावर बटन दबाएँ पावर/साइड बटनअपने iPhone को चालू करने के लिए, और तब तक दबाए रखें जब तक आपको Apple लोगो न दिखाई दे।
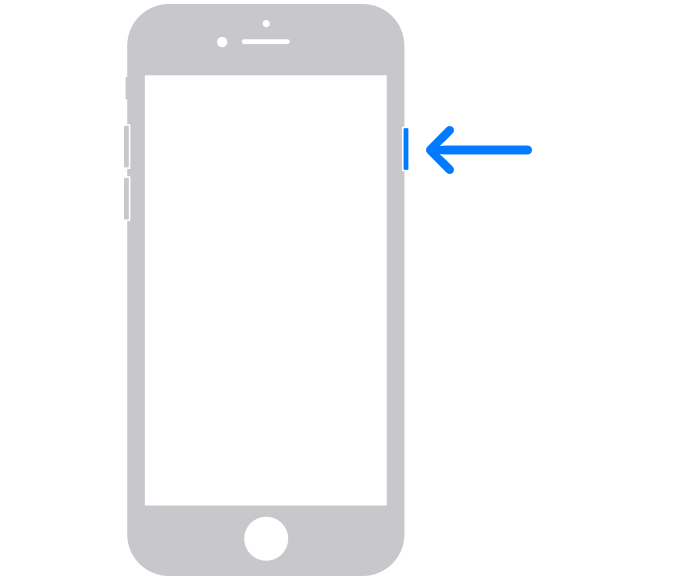
iPhone 6, 7, 8, और 2nd/3rd जेन iPhone SE को पुनः आरंभ करने के लिए बटन।
पहली पीढ़ी के iPhone SE, iPhone 5, या उससे पुराने मॉडल के लिए:
- ऊपरी बटन को दबाएँ ऊपरी बटन और उसे तब तक दबाए रखें जब तक कि पावर ऑफ स्लाइडर प्रदर्शित न हो जाए।
- अपने iPhone को बंद करने के लिए स्लाइडर को खींचें, फिर 30 सेकंड तक प्रतीक्षा करें ताकि यह पूरी तरह से बंद हो जाए।
- अपने iPhone को चालू करने के लिए ऊपरी बटन बटन दबाएं, फिर उसे तब तक दबाए रखें जब तक आपको Apple लोगो न दिखाई दे।
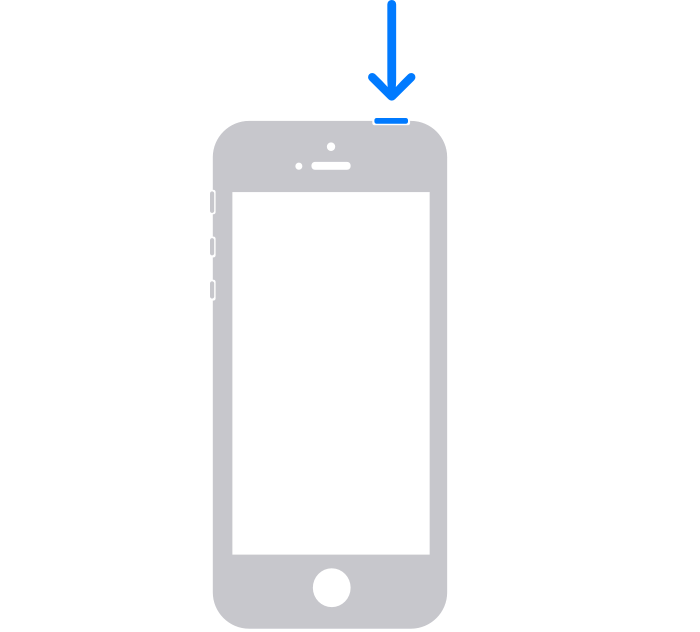
iPhone SE, iPhone 5, या पुराने मॉडल को पुनः आरंभ करने के लिए बटन।
8. केवल एक अलार्म घड़ी ऐप का उपयोग करें
आप अपने iPhone पर तीसरे पक्ष की अलार्म ऐप इंस्टॉल कर सकते हैं। हालांकि, चूंकि एक से अधिक अलार्म ऐप्स का उपयोग करने से समस्याएँ हो सकती हैं, इसलिए आपको पहले डिफ़ॉल्ट अलार्म घड़ी ऐप को निष्क्रिय करना होगा।
ध्यान दें कि बाजार में उपलब्ध ऐप्स आपके iPhone के साथ उतनी कुशलता से एकीकृत नहीं होते जितनी कि स्टॉक ऐप। उदाहरण के लिए, आपको अलार्म की मात्रा को समग्र सिस्टम वॉल्यूम का उपयोग करके समायोजित करना पड़ सकता है। यदि कोई सामान्य ऐप काम नहीं करता है, तो उसे अनइंस्टॉल करें और हटा दें, अपने डिवाइस को पुनः स्टार्ट करें, और फिर से डिफ़ॉल्ट ऐप का प्रयास करें।
9. अपनी Apple Watch का उपयोग अलार्म सेट करने के लिए न करें
iPhone उपयोगकर्ताओं द्वारा अनेक रिपोर्ट्स आई हैं कि Apple Watch का उपयोग करके अलार्म सेट करना काम नहीं करता। यदि आपने ऐसा किया है और समस्याएँ अनुभव कर रहे हैं, तो अपने iPhone पर Clock ऐप के माध्यम से सीधे इसे सेट करने का प्रयास करें। इससे आप सुनिश्चित कर सकते हैं कि डिवाइस का अलार्म सेट और सक्रिय है।
10. नवीनतम iOS प्राप्त करें
पुराने iOS संस्करण का उपयोग करने वाले लोगों में अक्सर यह समस्या देखी जाती है कि अलार्म बजता नहीं है। इसलिए, आपको अपने iOS संस्करण को अपडेट करना चाहिए। साथ ही, iOS अपडेट आमतौर पर पूरे iPhone पर ग्लिच और बग्स को ठीक करते हैं, जिससे यह समस्या प्रभावी रूप से दूर हो जाती है।
चरण:
- खोलें सेटिंग्स .
- टैप करेंसामान्य > सॉफ्टवेयर अपडेट .
- यदि डाउनलोड उपलब्ध हो, तो क्लिक करें डाउनलोड और स्थापित करें .
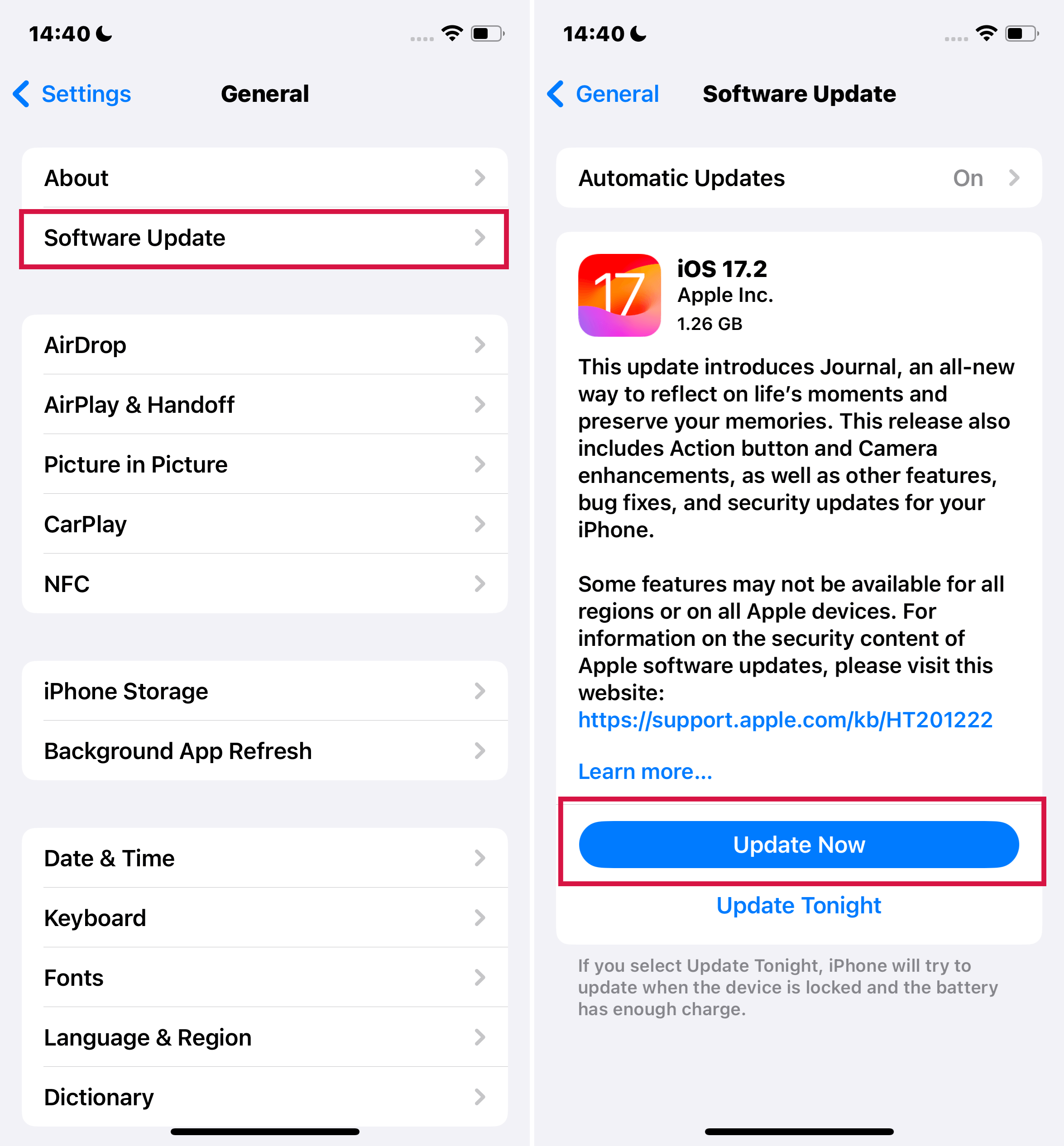
iOS अपडेट करने के चरण
11. सभी सेटिंग्स रीसेट करें
गहरी सॉफ्टवेयर खराबी या गलत सेटिंग के कारण आपका अलार्म बजने में बाधा आ सकती है। चूंकि सटीक समस्याग्रस्त सेटिंग की पहचान करना मुश्किल है, इसलिए iPhone की सभी सेटिंग्स को डिफ़ॉल्ट पर रीसेट करना सबसे अच्छा समाधान है।
चरण:
- जाएँसेटिंग्स .
- टैप करें सामान्य > आईफोन ट्रांसफर या रीसेट करें > रीसेट > सभी सेटिंग्स रीसेट करें .
- दबाएँ सभी सेटिंग्स रीसेट करें पुष्टि करने के लिए। आपका iPhone प्रक्रिया पूरी होने के बाद पुनः आरंभ होगा।
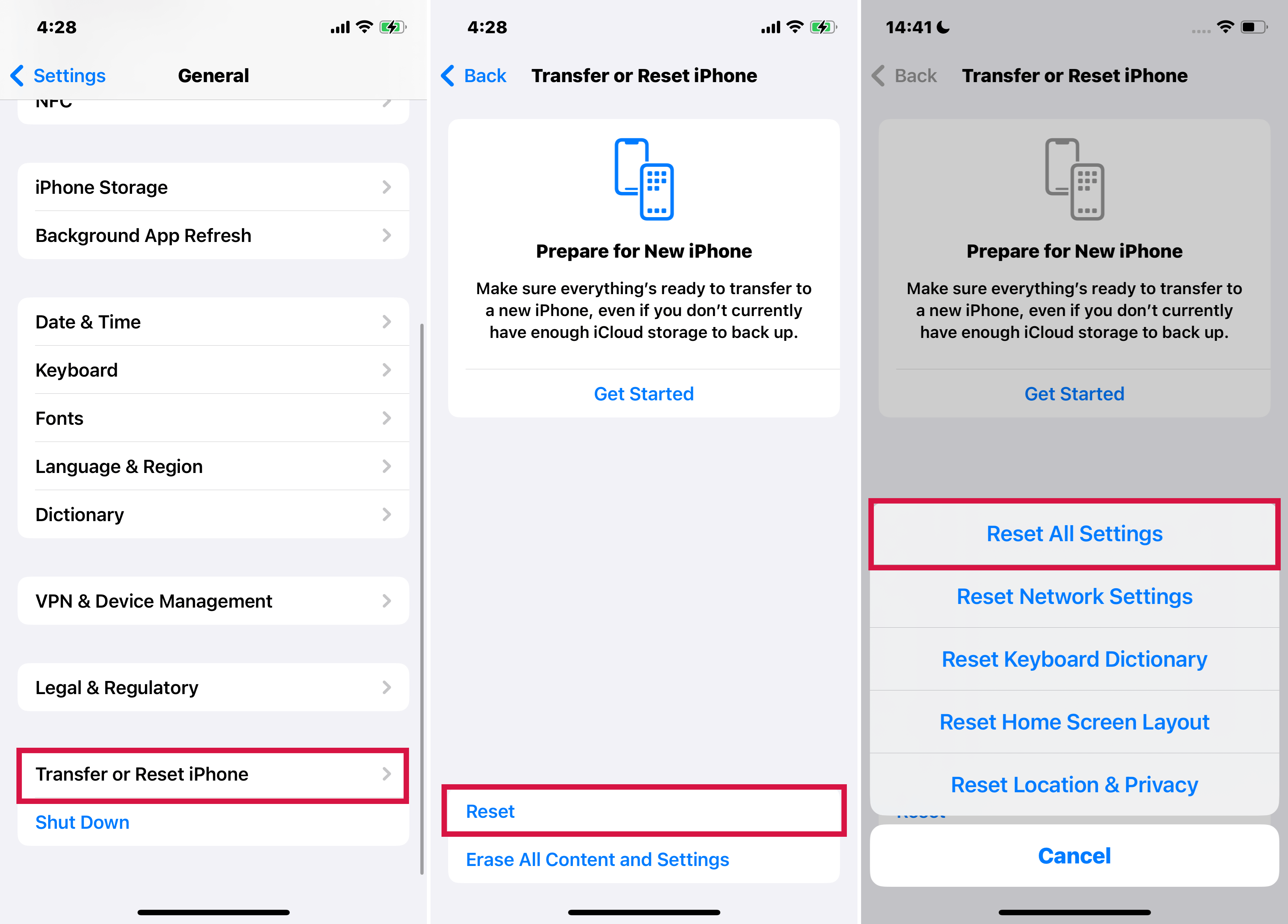
आईफोन की सभी सेटिंग्स रीसेट करें
12. अपने iPhone को फैक्टरी डिफ़ॉल्ट सेटिंग्स में पुनःस्थापित करें।
यह iPhone अलार्म समस्या को ठीक करने के लिए आप जो सबसे चरम कदम उठा सकते हैं, वह है। फैक्टरी रीसेट डिवाइस पर सब कुछ को डिफ़ॉल्ट पर वापस लाने का काम करता है। इस प्रक्रिया में, यह समस्या की उत्पत्ति हो सकने वाली ग्लिचेस या सॉफ्टवेयर बग्स को मिटा सकता है। फिर आपको अपने iPhone को नए सिरे से सेटअप करना होगा।
चरण:
- खोलें सेटिंग्स > सामान्य > आईफोन ट्रांसफर या रीसेट करें .
- टैप करें सभी सामग्री और सेटिंग्स मिटाएं > जारी रखें ।
- जब पूछा जाए तो अपना पासकोड दर्ज करें, फिर रीसेट की पुष्टि करें।
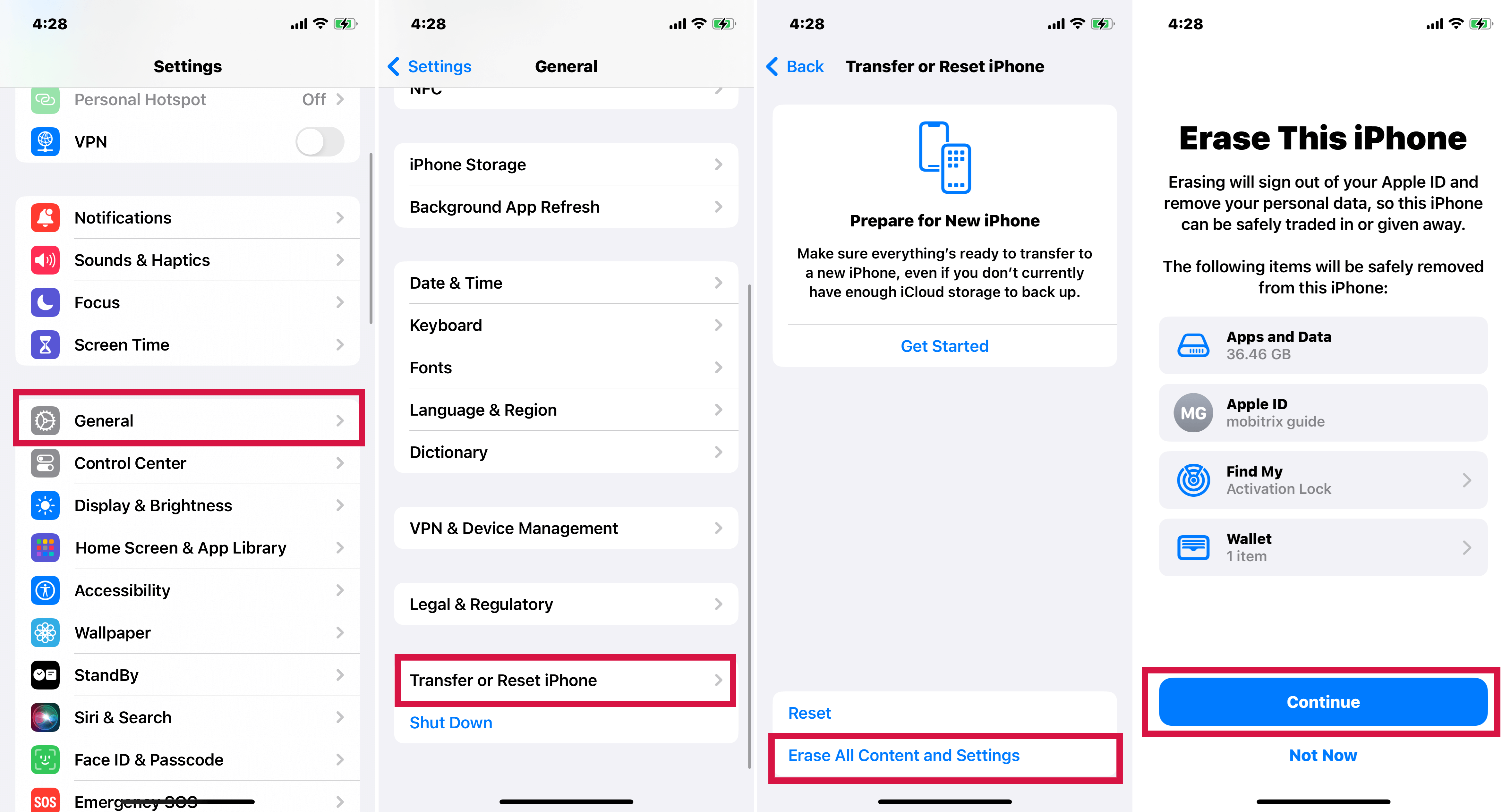
आईफोन को फैक्टरी रीसेट करने के चरण
13. iTunes या Finder के साथ iPhone को पुनःस्थापित करें
iTunes/Finder भी आपके iPhone को फैक्टरी रीसेट करने का एक तरीका प्रदान करता है, यदि आप iPhone के डेटा को खोने की परवाह नहीं करते हैं या बैकअप होना . यह एक गारंटीड तरीका है अलार्म न बजने की समस्या को ठीक करने का, अगर समस्या के पीछे कोई सॉफ्टवेयर त्रुटि है।
यदि आप macOS Catalina या उसके बाद का संस्करण चला रहे हैं तो आप Mac पर iTunes/Finder का भी उपयोग कर सकते हैं। macOS Mojave या पुराने संस्करण चलाने वाले उपयोगकर्ता और जो लोग PC का उपयोग कर रहे हैं, उन्हें iTunes का उपयोग करना चाहिए।
चरण:
- लाइटनिंग केबल के माध्यम से iPhone को अपने कंप्यूटर से जोड़ें, फिर PC/Mac पर iTunes लॉन्च करें।
- यदि आपसे पासकोड दर्ज करने या इस कंप्यूटर पर भरोसा करने के लिए कहा जाता है, तो स्क्रीन पर दिखाए गए चरणों का पालन करें।
- एक बार जब iTunes आपके iPhone का पता लगा लेता है, तो टैप करेंआईफोन आइकन .
- जाएँ सारांशपर क्लिक करें आईफोन को पुनर्स्थापित करें . रिस्टोर पर क्लिक करने से पहले सुनिश्चित करें कि आप Find My से साइन आउट हैं।
- दबाएं पुनर्स्थापित करें पुष्टि करने के लिए फिर से दबाएं।
- इसके बाद आईट्यून्स आईफोन को मिटा देगा औरनवीनतम iOS संस्करण स्थापित करें प्रक्रिया समाप्त होने के बाद, आपका iPhone पुनः आरंभ होगा, और आप इसे सेटअप कर सकते हैं।
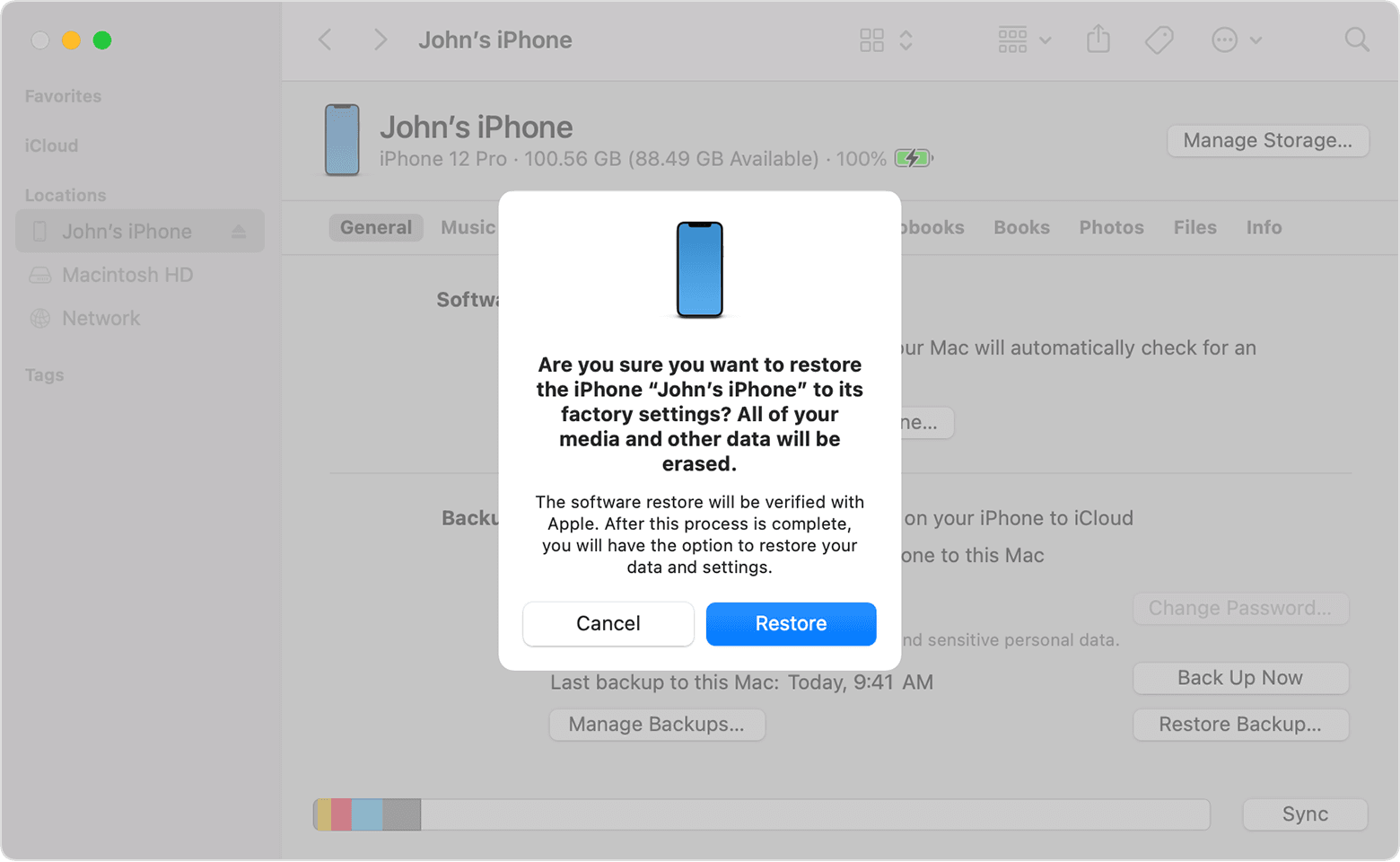
फाइंडर: आईफोन पुनर्स्थापित इंटरफ़ेस
14. हार्डवेयर समस्या पर विचार करें
यदि ऊपर दिए गए किसी भी तरीके काम नहीं करते हैं, तो आपके iPhone में हार्डवेयर समस्या हो सकती है। उदाहरण के लिए, यह एक स्पीकर समस्या हो सकती है। ऐसे में, आपकोएप्पल सपोर्ट से संपर्क करें पेशेवर सहायता के लिए संपर्क करें या एक अधिकृत स्थानीय मरम्मत की दुकान पर जाएँ।
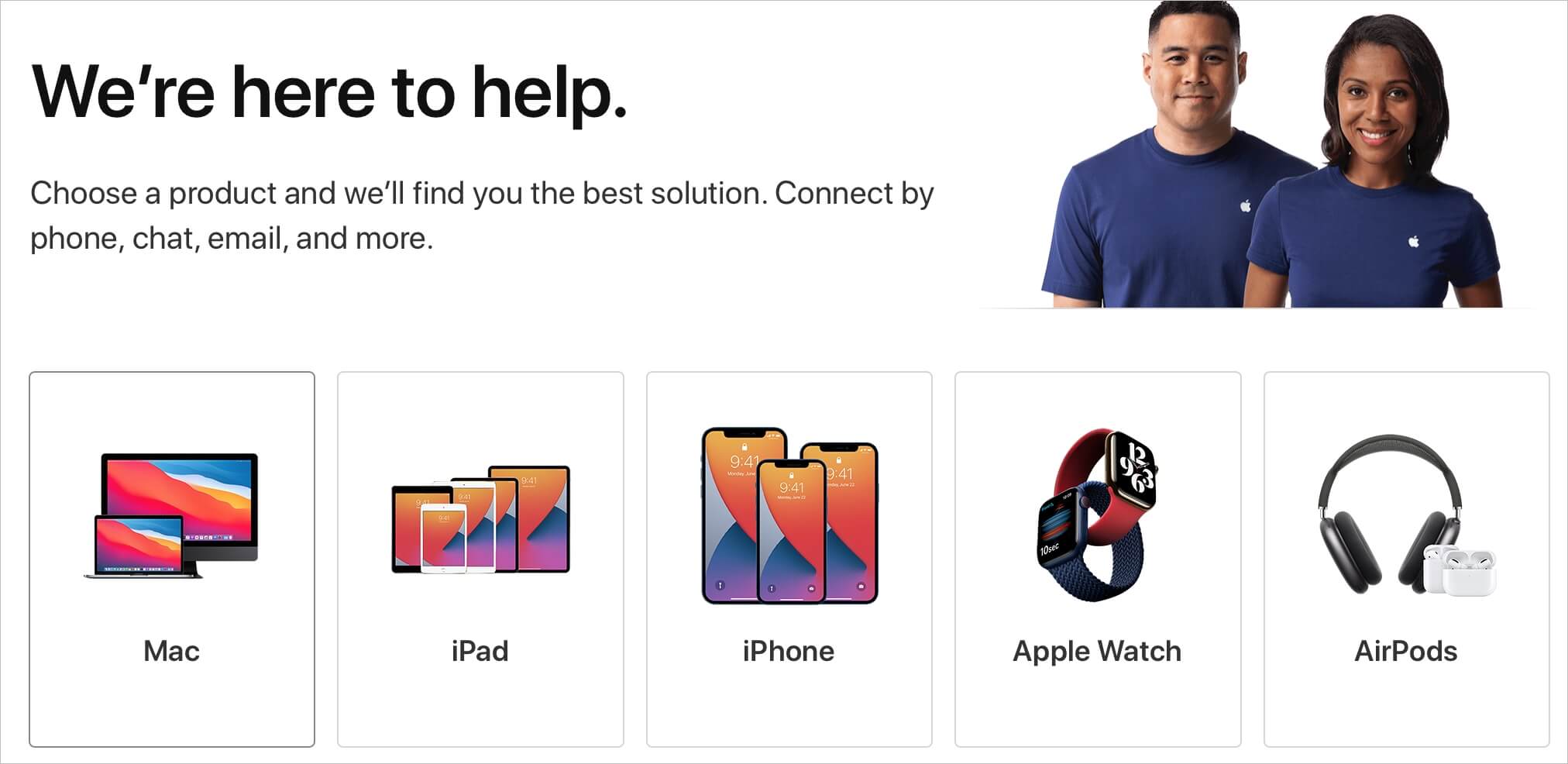
एप्पल सपोर्ट इंटरफेस
15. आईफोन अलार्म के लिए विकल्पों का उपयोग करें
आप आईफोन अलार्म न बजने की समस्या से बचने के लिए वैकल्पिक विकल्पों का उपयोग कर सकते हैं। इनमें तीसरे पक्ष का अलार्म ऐप या आईफोन अलार्म क्लॉक डॉकिंग स्टेशन शामिल हैं।
1. एक तीसरे पक्ष के अलार्म ऐप का उपयोग करें
यदि आप अलार्म न बजने का कारण नहीं समझ पा रहे हैं, तो किसी तृतीय-पक्ष अलार्म ऐप को डाउनलोड करके इंस्टॉल करें। चूंकि ये उसी तरह काम करते हैं लेकिन मूल अलार्म ऐप से अलग तरीके से चलते हैं, इसलिए ये एक उपयुक्त विकल्प हैं। App Store में कई अलार्म ऐप्स उपलब्ध हैं, जैसे कि Alarmy और Alarm Clock for Me।
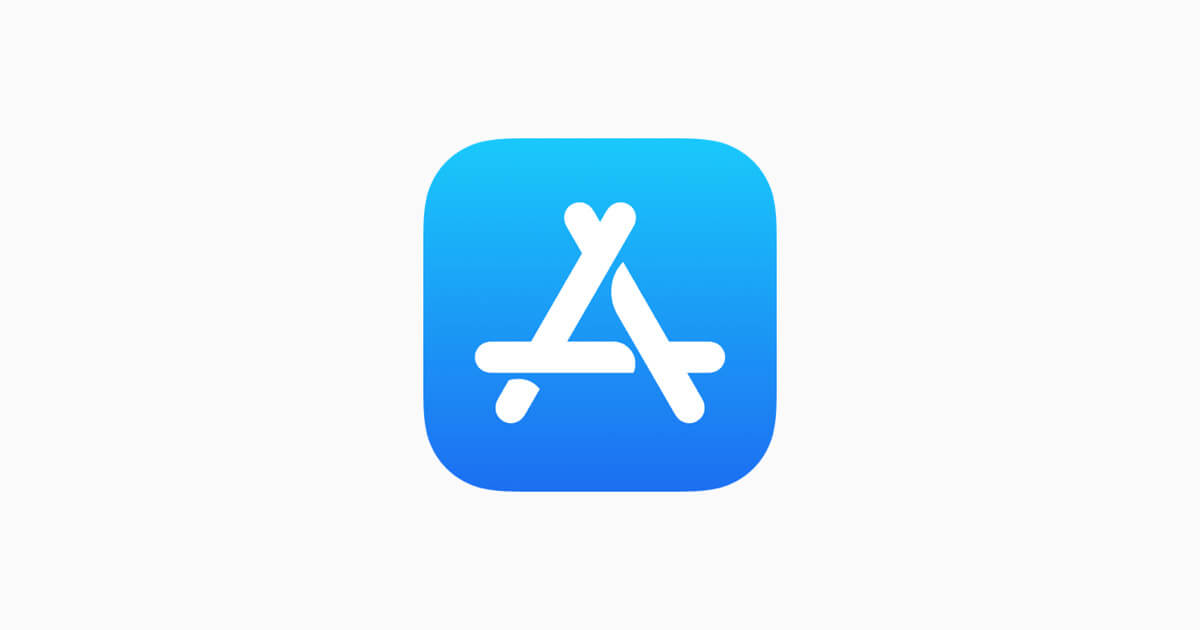
Apple Store लोगो
2. iPhone अलार्म क्लॉक डॉकिंग स्टेशन का उपयोग करें।
यह एक गैजेट है जिसके कई उपयोग हैं, जिसमें अलार्म और डिजिटल घड़ी के रूप में कार्य करना शामिल है। यदि आपका iPhone अलार्म ऐप लगातार खराबी दिखा रहा है तो आप इसका उपयोग कर सकते हैं। यह सीधे आपके iPhone से जुड़ता है और आपके डिवाइस को चार्ज भी कर सकता है।

iPhone डॉकिंग स्टेशन
“iPhone अलार्म न बजने” के बारे में FAQ
1. आईफोन अलार्म को कैसे स्नूज़ करें?
आईफोन पर अलार्म को स्नूज़ करने के लिए, आपको पहले स्नूज़ विकल्प सेट करना होगा।
- जाएँ घड़ी > संपादित करें
- उस अलार्म को चुनें जिसमें आप स्नूज़ विकल्प जोड़ना चाहते हैं और स्नूज़ के बगल में टॉगल स्विच को ऑन करेंस्नूज़ इसे चालू करने के लिए।
एक बार जब यह विकल्प सक्रिय हो जाता है, तो आपको अलार्म बजने पर एक स्नूज़ बटन दिखाई देगा। स्नूज़ करने के लिए, आप बटन को टैप कर सकते हैं या वॉल्यूम डाउन बटन दबा सकते हैं।
अलार्म खासकर उन लोगों के लिए आवश्यक हैं जिन्हें सुबह जल्दी उठना होता है या समय-संवेदनशील गतिविधियों में संलग्न होते हैं। इससे iPhone का अलार्म ठीक से काम न करना एक बड़ी असुविधा बन जाता है।
सौभाग्य से, इस गाइड का संदर्भ लेकर, आपको अपने iPhone पर इस समस्या को दूर करने में या इसका कोई विकल्प ढूंढने में सक्षम होना चाहिए। हालांकि, अलार्म समस्याएं शायद ही कभी मुश्किल होती हैं, इसलिए इस गाइड में दिए गए मरम्मत के तरीके पर्याप्त होने चाहिए।

