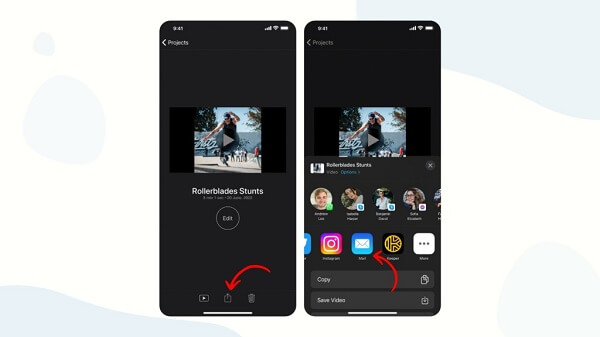क्या आप अपने iPhone पर एक वीडियो शेयर करना चाहते हैं, पर वह बहुत लंबा है? चिंता की कोई बात नहीं; यह गाइड आपको वीडियो को छोटा करने के चार तरीके बताएगा।
चाहे आप वीडियो की शुरुआत या अंत को ट्रिम करना चाहते हों, अनचाहे हिस्सों को हटाना चाहते हों, या अपने वीडियो को कई क्लिप्स में विभाजित करना चाहते हों, हमने आपके लिए सब कुछ कवर किया है। तो आराम से बैठिए, रिलैक्स कीजिए, और सीखिए कि कैसे आप अपने iPhone पर वीडियो को कुछ ही सरल चरणों में छोटा कर सकते हैं। आप नुक्ते में माहिर बन जाएंगे!
तरीका 1 अपने iPhone पर Photos ऐप का उपयोग करके वीडियो को ट्रिम करें
अगर आप विभिन्न तरीकों को आजमाने के बाद भी एक लंबा वीडियो नहीं भेज पा रहे हैं, तो इसे ट्रिम करने पर विचार करें।
वीडियो को ट्रिम करना एक डरावना काम लग सकता है, परंतु आपके iPhone पर Photos ऐप के साथ, यह बहुत आसान हो जाता है। इसकी सरल परंतु प्रभावी सुविधाओं के साथ, आप जल्दी से किसी भी वीडियो क्लिप को छोटा कर सकते हैं उसे ऑनलाइन अपलोड करने से पहले।
चरण:
- Photos ऐप को
Photos ऐप
खोलें और उस वीडियो को ढूंढें जिसे आप संपादित करना चाहते हैं।
यदि आप उसे तस्वीरों के समुद्र में नहीं ढूंढ पा रहे हैं, तोएल्बम और फिर वीडियो अपने फोन पर सभी वीडियो की सूची प्राप्त करने के लिए।
- वीडियो खोलने के बाद, ऊपरी-दाएँ कोने पर जाएँ और चुनें संपादित करें .
- यहाँ आपके पास कुछ विकल्प हैं। पहला मेनू, जो डिफ़ॉल्ट रूप से खुला होना चाहिए, आपको
शुरुआत और अंत काटें
अपने वीडियो का
स्क्रीन के नीचे के स्लाइडर का उपयोग करते हुए, वीडियो की शुरुआत को काटने के लिए बाएँ मुखी तीर को दाएँ खिसकाएँ।
अंत को काटने के लिए दाएँ मुखी तीर को बाएँ खिसकाएँ।
- अगला, उस आइकन पर टैप करें जो दिखने में एक वॉल्यूम व्हीलकी तरह लगता है, रंग संतुलन और अन्य सेटिंग्स बदलने के लिए। वीडियो क्लिप के नीचे दिए गए विकल्पों में से स्वाइप करके देखें उपकरण , उसे चुनने के लिए टैप करें, और फिर स्लाइडर का उपयोग करके स्तरों को संशोधित करें (या अगर आप iPad का उपयोग कर रहे हैं तो स्क्रीन के किनारे पर)। आपके बदलाव तुरंत वीडियो पूर्वावलोकन में परिलक्षित होंगे।
- आप उस आइकन पर टैप करके फिल्टर जोड़ सकते हैं जो तीन ओवरलैपिंग सर्कल दिखता है। प्रत्येक फिल्टर में एक स्लाइडर भी होता है जो आपको फिल्टर की ताकत समायोजित करने देता है।
- अंत में, आप घुमाएँ क्रॉप करें तिरछा करें वीडियो को वर्गाकार क्रॉपिंग आइकन पर टैप करके संपादित कर सकते हैं। यदि आपने गलती से वीडियो को गलत दिशा में कैप्चर किया है, तो यह विकल्प उपयोग करने के लिए है।
- जब आप समाप्त कर लें, तो टैप करें समाप्त निचले-दाएँ कोने में। आपको मूल वीडियो को ओवरराइट करने या अपने परिवर्तनों को नई क्लिप के रूप में सहेजने का विकल्प दिया जाएगा।
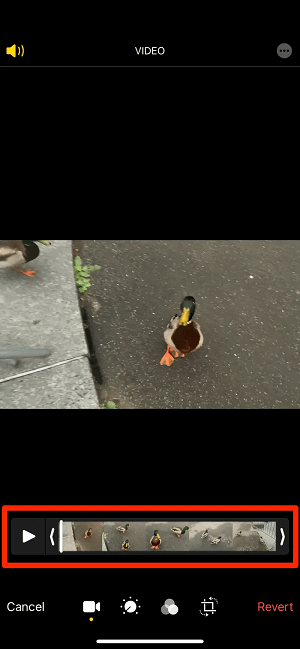
अपने वीडियो के प्रारंभ और अंत बिंदुओं को संपादित करें।
तीन ओवरलैपिंग सर्कल आइकन
मेनू में घुमाने और क्रॉप करने के उपकरणों का प्रयोग करें
iPhone पर वीडियो को भागों में काटने का दूसरा तरीका
यदि आपका वीडियो बहुत लंबा है और आप इसे ट्रिम नहीं करना चाहते, तो आप वीडियो को कई क्लिप्स में विभाजित कर सकते हैं। सौभाग्य से, आपके iPhone का Photos ऐप आपको यह करने की सुविधा देता है।
चरण
- अपने iPhone को खोलें फोटोज़ ऐप और उस वीडियो को चुनें जिसे आप संपादित करना चाहते हैं।
- अपने क्लिप को समायोजित करने के लिए, वीडियो समयरेखा के प्रत्येक पक्ष पर मौजूद तीरों में से एक पर अपनी उंगली रखें और अपने वीडियो क्लिप को खिसकाकर इसे खिसकाएं।
- चलाएंआवश्यक समायोजन करें।
- चुनें समाप्त ।
- एक पॉप-अप मेनू आएगा, बटन पर टैप करें। वीडियो को नई क्लिप के रूप में सहेजेंअलग-अलग वीडियो के रूप में कई क्लिप्स सहेजने के लिए, मूल वीडियो पर वापस जाएं और प्रत्येक क्लिप के लिए ऊपर बताए गए चरणों को दोहराएं।
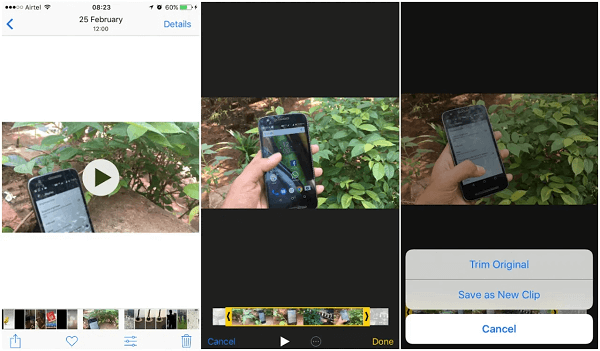
वीडियो को कई क्लिप्स में काटने के चरण
इंस्टाग्राम के लिए आईफोन वीडियो कैसे ट्रिम करें
क्या आपने अपने वीडियो को इंस्टाग्राम पर पोस्ट करने का विचार किया है? इंस्टाग्राम की अधिकतम वीडियो लंबाई के अनुरूप रहने के लिए, अपने क्लिप के दोनों ओर स्क्रीन के निचले भाग में समयरेखा पर पीले स्लाइडर बार को समायोजित करें।
मुख्य वीडियो स्क्रीन पर, आपके वीडियो की अवधि आपके अवलोकन के लिए प्रदर्शित की जाएगी। यहाँ इंस्टाग्राम की वीडियो लंबाई सीमाओं का संक्षिप्त विवरण है:
इंस्टाग्राम स्टोरीज़: प्रत्येक स्टोरी कार्ड की अधिकतम अवधि 15 सेकंड है। यदि आप स्टोरीज़ में एक लंबा वीडियो पोस्ट करते हैं, तो यह स्वतः ही 15-सेकंड के क्लिप्स में विभाजित हो जाएगा।
इंस्टाग्राम पोस्ट्स : इंस्टाग्राम पोस्ट के रूप में अपलोड की गई एक वीडियो तीन सेकंड से लेकर एक मिनट तक की लंबाई की हो सकती है।
IGTV वीडियो : IGTV पर वीडियो की लंबाई 15 सेकंड से लेकर 10 मिनट के बीच होनी चाहिए। हालांकि, कुछ खातों को विशेष अनुमति प्राप्त होती है और वे एक घंटे तक की वीडियो बना सकते हैं।
तरीका 3 iMovie का उपयोग करके क्लिप्स को विभाजित और पुनर्व्यवस्थित करें
iMovie एप्पल का वीडियो संपादन ऐप है, और इसमें आपके वीडियो को कई क्लिप्स में विभाजित करने के उपकरण हैं। iMovie की खास बात यह है कि यह आपको आपकी क्लिप्स का क्रम भी बदलने देता है। यहाँ बताया गया है कि कैसे करें:
चरण
- अपने iPhone पर iMovie लॉन्च करें और उस वीडियो क्लिप को चुनें या जोड़ें जिसे आप काटना चाहते हैं।
- जब आपकी मूवी तैयार हो जाएगी, तो टाइमलाइन आपकी मूवी के नीचे दिखाई देगी। प्लेहेड प्लेहेड वह ऊर्ध्वाधर सफेद रेखा है जहां कोई भी सक्रिय संपादन होता है। अपने वीडियो को काटने के लिए, प्लेहेड को अपनी उंगली से वहां रखें जहां आप चाहते हैं।
- स्क्रीन के नीचे टैप करें प्लेहेड और क्लिक करें विभाजित करें।
- iMovie दो नए बनाए गए क्लिप्स के बीच में कट लगा देगा।
- अपनी मूवी टाइमलाइन पर, उस क्लिप को अपनी उंगली से पकड़ें जिसे आप स्थानांतरित करना चाहते हैं और इसे बाएँ या दाएँ खिसकाएँ। क्लिप को सही जगह पर रखने के बाद अपनी उंगली हटा लें।
- अपने वीडियो को iMovie में सेव करने के लिए, टैप करें समाप्त ।
- अपने वीडियो को आपकी फोटो लाइब्रेरी में सेव करने के लिए, टैप करेंअपलोड करें। आइकन।
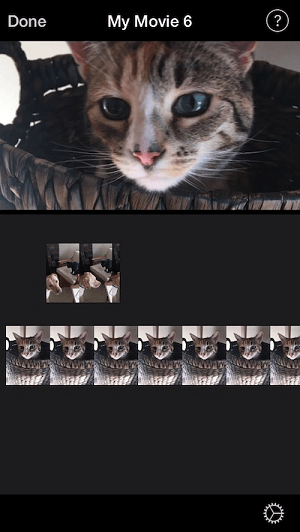
iPhone पर iMovie में एक वीडियो को भागों में काटें।
तरीका 4 थर्ड-पार्टी ऐप्स का उपयोग करें।
अंत में, आप अपने iPhone, iPad, या iPod touch के लिए थर्ड-पार्टी ऐप्स प्राप्त करके अपने वीडियो को और भी अधिक संपादित कर सकते हैं, या आप अपने Mac में थर्ड-पार्टी फोटो संपादन उपकरण जोड़ सकते हैं और उन्हें Photos की बिल्ट-इन सुविधाओं के अतिरिक्त उपयोग कर सकते हैं।
चरण
- को खोलें फोटोज़ ऐप और एक वीडियो चुनें।
- पर टैप करेंसंपादित करें बटन, फिर और अधिक बटन।
- परिणामी मेनू से एक ऐप चुनें।
- एक्सटेंशन के उपकरणों का उपयोग करके वीडियो संपादित करें।
- संपादन समाप्त करने के बाद, क्लिक करें समाप्त आप वीडियो में अतिरिक्त संशोधन लागू करने के लिए किसी अन्य एक्सटेंशन या फोटोज में एकीकृत संपादन उपकरणों का उपयोग कर सकते हैं।
- अपने संपादन कार्य समाप्त करने के बाद, क्लिक करें हो गया संपादन सत्र से बाहर निकलने के लिए।
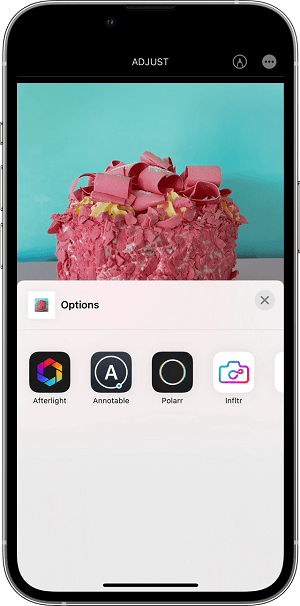
iPhone पर उपलब्ध तृतीय-पक्ष एक्सटेंशन्स को प्रदर्शित करना
iPhone पर वीडियो से क्लिप कैसे काटें
आप अपने iPhone पर फोटोज़ ऐप का उपयोग करके वीडियो से एक क्लिप काट सकते हैं। यह प्रक्रिया सरल है और केवल कुछ आसान चरणों की आवश्यकता होती है।
चरण
- ऐप खोलें फोटोज़ ऐप और वीडियो का चयन करेंवीडियो आप संपादित करना चाहते हैं।
- चुनें संपादित करें।
- वीडियो समयरेखा के दोनों ओर के स्लाइडर्स को खिसकाकर शुरुआत और रुकने के समय को समायोजित करें। चलाएँ अपने काटे गए वीडियो का पूर्वावलोकन देखने के लिए बटन दबाएँ।
- टैप करें समाप्त , फिरवीडियो सहेजें या वीडियो को नए क्लिप के रूप में सहेजें ।
- जब आप चुनते हैंवीडियो सहेजें यह केवल वीडियो के कटे हुए संस्करण को सहेजता है। हालांकि, यदि आप नई क्लिप के रूप में सहेजें चुनते हैं, तो यह मूल संस्करण को बनाए रखता है और आपकी लाइब्रेरी में एक अतिरिक्त कटे हुए संस्करण को भी सहेजता है।
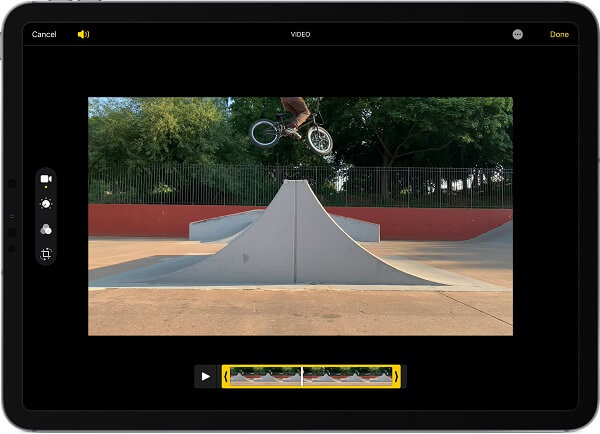
iPad एक वीडियो संपादन इंटरफ़ेस प्रदर्शित करता है।
आप अपने वीडियो में फ़िल्टर लगा सकते हैं और उन्हें घुमा भी सकते हैं
आप अपने वीडियो को अनूठा रूप देने के लिए फ़िल्टर भी लगा सकते हैं और जरूरत पड़ने पर उन्हें घुमा भी सकते हैं। उदाहरण के लिए, अगर आपका वीडियो कम रोशनी वाले क्षेत्र में लिया गया है, तो आप उसे उज्ज्वल बनाने के लिए फ़िल्टर लगा सकते हैं।
चरण
- खोलें Photos ऐपऔर सुनिश्चित करें कि जिस वीडियो पर आप फ़िल्टर लगाना चाहते हैं वह चुना गया है और स्क्रीन पर दिखाई दे रहा है।
- "संपादन करना" बटन पर क्लिक करें।
- चुनें फिल्टर्सआइकन।
- आप निम्नलिखित नौ फ़िल्टरों में से चुन सकते हैं: जीवंत, जीवंत गरम, जीवंत ठंडा, नाटकीय, नाटकीय गरम, नाटकीय ठंडा, मोनो, सिल्वरटोन, और नोयर। किसी एक को चुनने के लिए, उनमें से स्वाइप करें। फ़िल्टर प्रीव्यू भी उपलब्ध है।
- आईफोन पर फिल्टर्स के नीचे और आईपैड पर फिल्टर्स के बगल में एक नया स्लाइडर प्रकट होगा। इसे खिसकाकर लगाए गए फिल्टर की पारदर्शिता को समायोजित करें। फिर से, यह प्रीव्यू किया जाता है ताकि आप संपादित कर रहे सामग्री के लिए सर्वोत्तम चुन सकें।
- जब आप सब कुछ ठीक उसी तरह से सेट कर लें जैसा आप चाहते हैं, तो टैप करें " हो गया "।
अपने iPad पर फ़िल्टर आइकन का चयन करें।
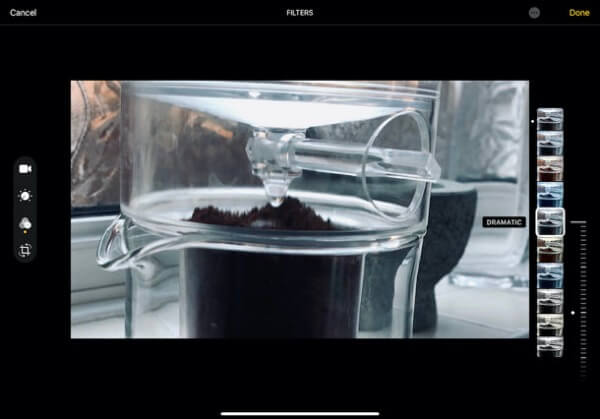
फोटोज ऐप का उपयोग करके फिल्टर्स जोड़ना
उसके बाद, वीडियो को संपादित किया जाता है और सहेज लिया जाता है। वीडियो की लंबाई और आपके द्वारा प्रयोग किए जा रहे iPhone या iPad के आधार पर, इसमें कुछ समय लग सकता है।
अपने iPhone पर ट्रिम को कैसे वापस लाएं
यदि आपको कभी ट्रिम को वापस लेने की आवश्यकता हो, तो यह बहुत सरल है। Photos ऐप आपको हर ट्रिम के बाद मूल वीडियो में वापस जाने का विकल्प देगा। इससे वीडियो में किए गए किसी भी कट या ट्रिम को वापस लिया जा सकेगा, इसे इसकी मूल लंबाई और स्थिति में पुनः स्थापित कर दिया जाएगा।
चरण
- अपने iPhone पर "Photos" ऐप लॉन्च करें।
- ट्रिम किए गए वीडियो को चुनें और ऊपरी दाएँ कोने में " संपादित करें " बटन दबाएँ।
- इस वीडियो में किए गए सभी बदलावों को हटाने के लिए, क्लिक करें "पूर्ववत करें " और पुष्टि करें " मूल रूप में पूर्ववत करें "।"
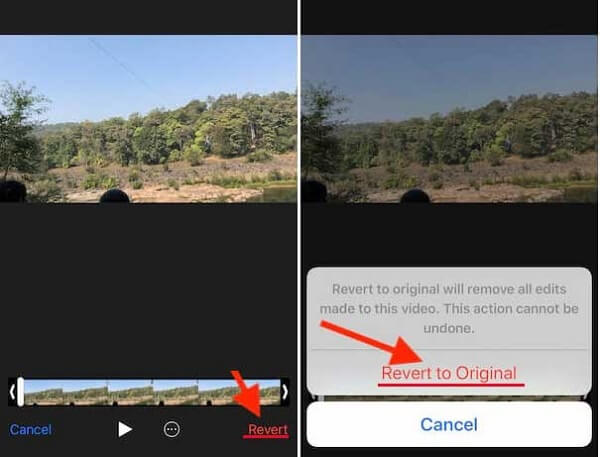
iPhone पर ट्रिम किए गए वीडियो को पूर्ववत करें