Samsung में सुरक्षित फ़ोल्डर को तेजी से अनलॉक कैसे करें?
Samsung का Secure Folder आपके निजी डेटा के लिए एक एन्क्रिप्टेड और सुरक्षित स्थान बनाता है।
यदि आप अपने डिजिटल वॉल्ट की इस कुंजी को भूल जाते हैं, तो भी इसे खोलना बहुत आसान है।
आगे पढ़िए कि कैसे एक सुरक्षित फोल्डर को अनलॉक किया जा सकता है।
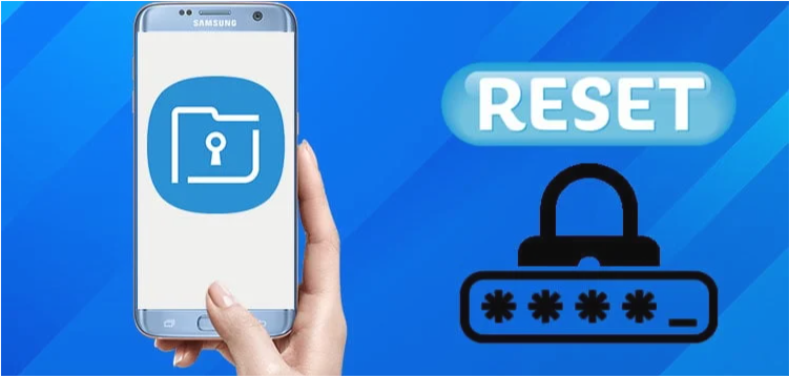
सुरक्षित फोल्डर अनलॉक करें
सैमसंग डिवाइस पर अपने सिक्योर फोल्डर में पुनः प्रवेश पाने के लिए:
सिक्योर फोल्डर अप्लिकेशन खोलें। त्वरित पहुँच के लिए आप इसे खोज सुविधा का प्रयोग करके ढूँढ सकते हैं।
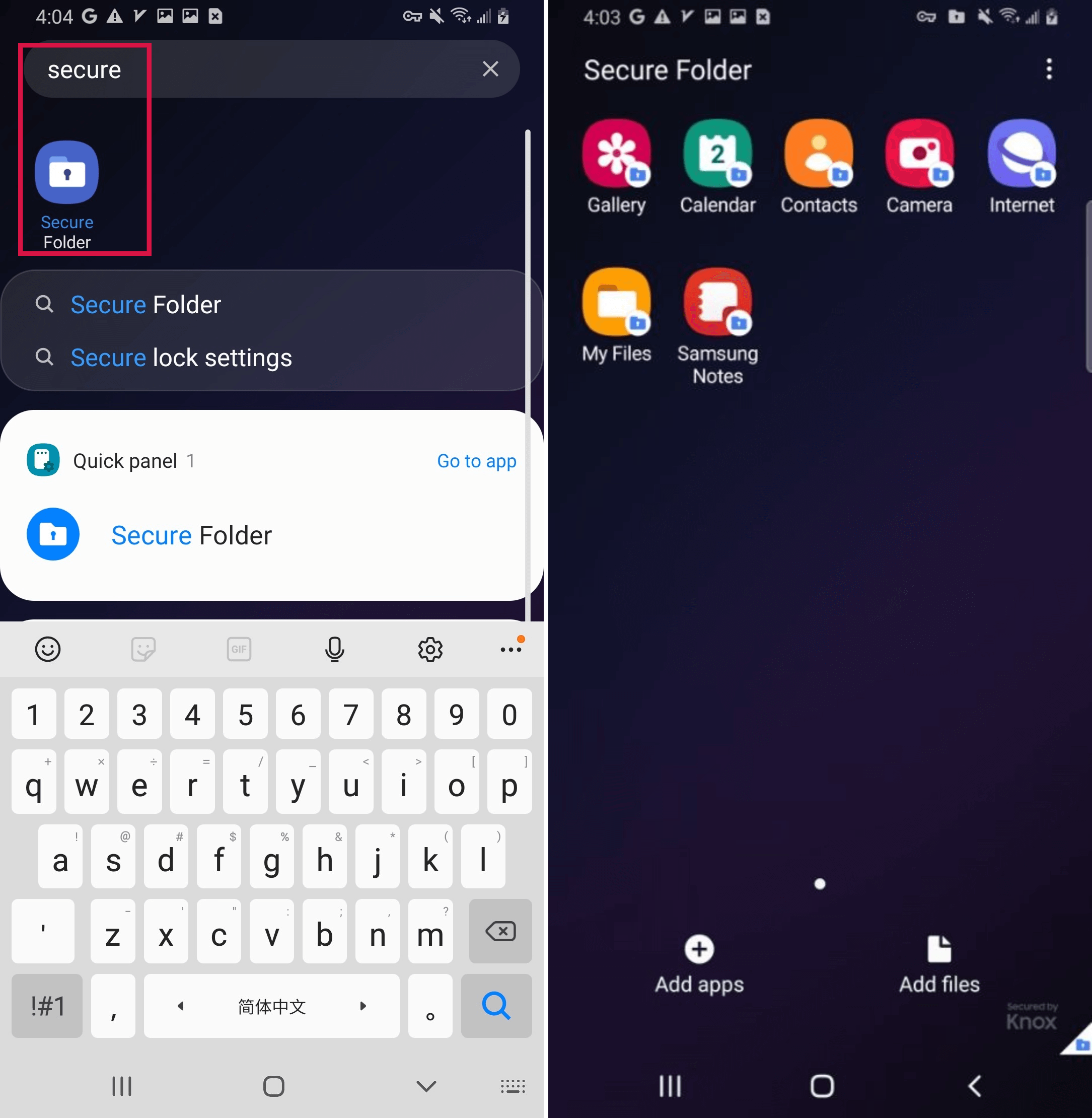
ऐप खोलने पर, आपसे आपके सिक्योर फोल्डर का पासवर्ड दर्ज करने के लिए कहा जाएगा। यदि आपने बायोमेट्रिक प्रमाणीकरण सक्षम किया है, तो आपके पास अपनी उंगली की छाप या चेहरे की पहचान का उपयोग करने की सुविधा होती है।
सफल पासवर्ड इनपुट या बायोमेट्रिक सत्यापन के बाद, सिक्योर फोल्डर अनलॉक हो जाएगा, जिससे आपको आपकी सुरक्षित फाइलों और डाटा तक पहुंच प्राप्त होगी।
जब आप अपना पासवर्ड भूल जाएँ, तो सुरक्षित फोल्डर को अनलॉक कैसे करें?
अपने सिक्योर फोल्डर को वर्तमान पासवर्ड के बिना अनलॉक करने के लिए, अपने Samsung खाते का प्रयोग करें:
अपना सुरक्षित फ़ोल्डर खोलें और 'पर टैप करेंपासवर्ड भूल गए'
"चुनें"रीसेट"."
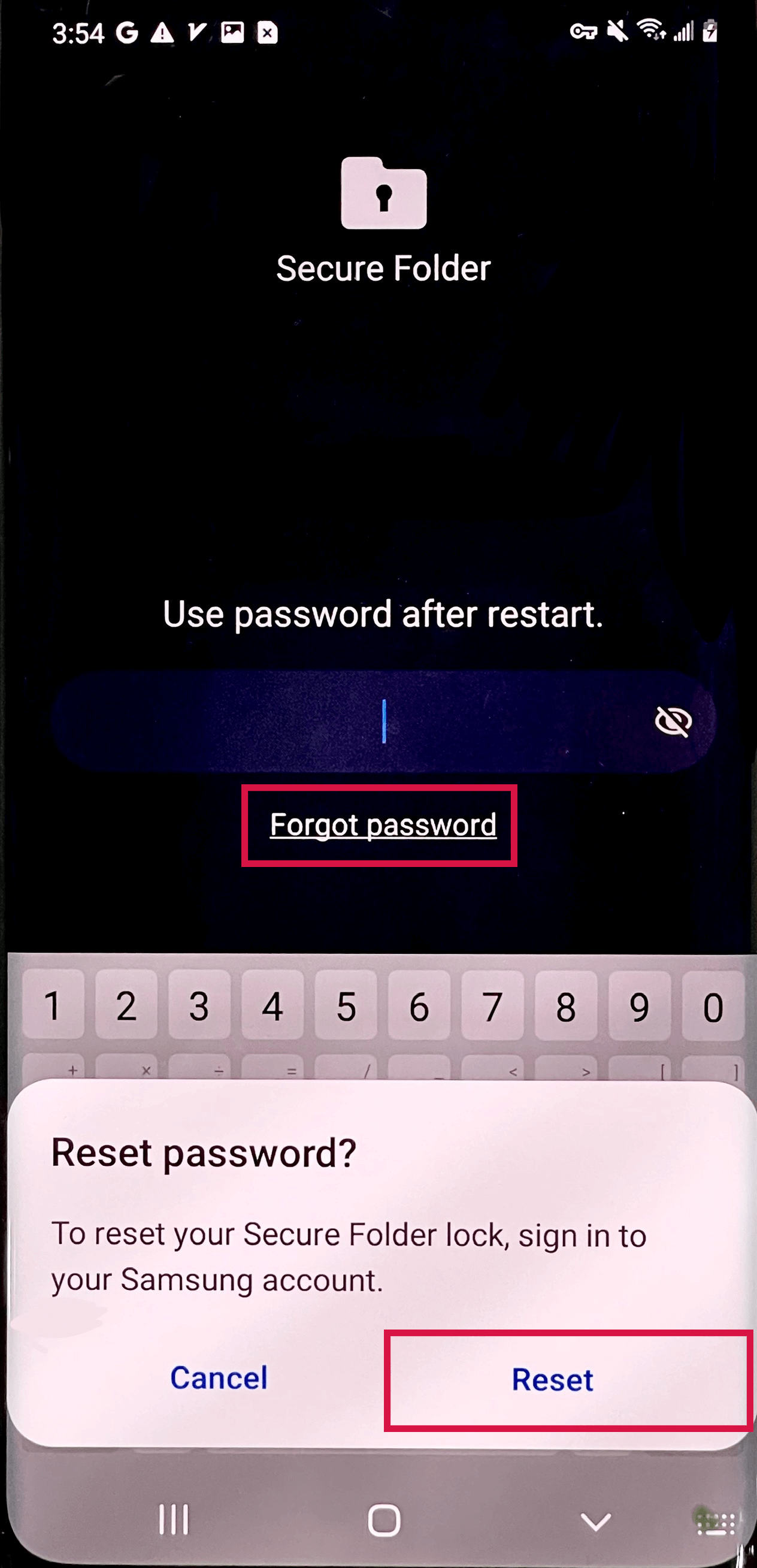
अपना पिन या फिंगरप्रिंट सत्यापित करने के बाद, आप अपने सुरक्षित फोल्डर के लिए पासवर्ड रीसेट कर सकते हैं।
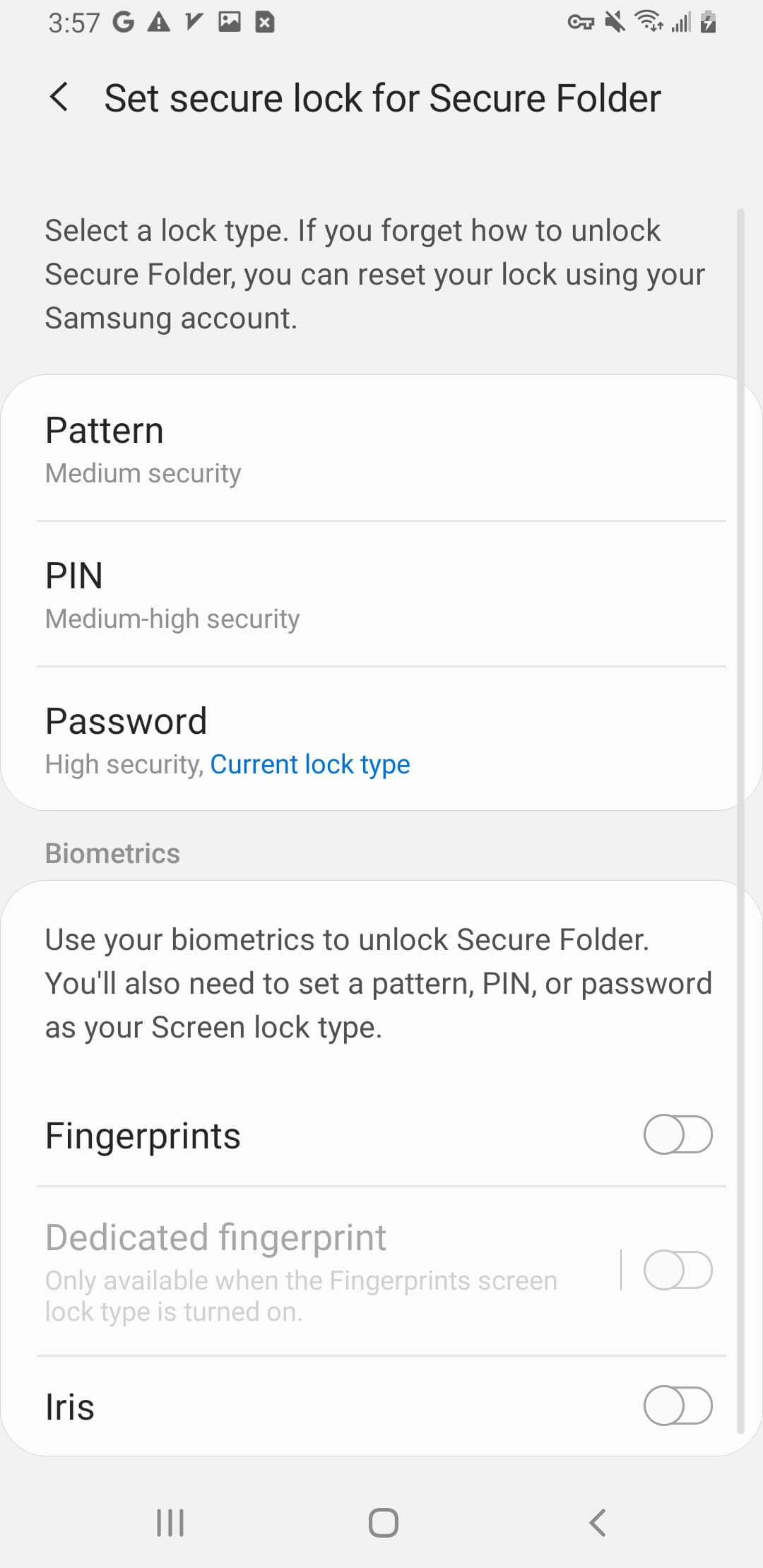
अपनी नई लॉक साख दर्ज करें और 'Tap करके पुष्टि करें।ठीक है।.’
‘जारी रखें’ दबाएं, ऊपर-दाएँ कोने पर तीन बिंदुओं पर टैप करें, और 'लॉक और बाहर निकलें' का चयन करें।
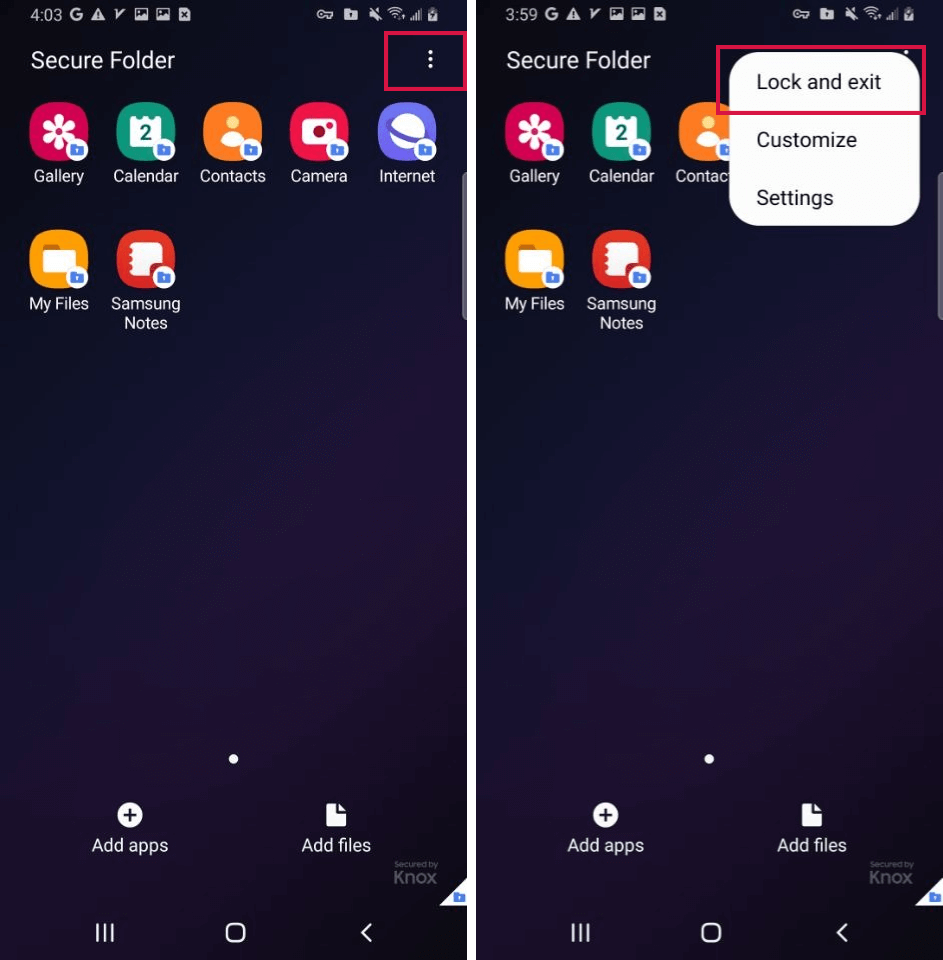
अपने Secure Folder को फिर से देखें, जो अब आपके नए निर्धारित लॉगिन तरीके से सुलभ है।
सुरक्षित फ़ोल्डर में फ़ाइलें कैसे स्थानांतरित करें?
आपके सिक्योर फोल्डर में फाइलें स्थानांतरित करने के दो तरीके हो सकते हैं:
विधि 1:
वांछित वस्तुओं तक नेविगेट करें और उन्हें चुनने के लिए लंबे समय तक दबाएँ।
फिर, ऊपर दाईं ओर तीन-बिंदु मेनू आइकन पर टैप करें और चुनें “सिक्योर फोल्डर में जाएँ।
कृपया अपनी पहचान सत्यापित करें और फाइल सुरक्षित रूप से स्थानांतरित कर दी जाएगी।
इन फाइलों को बाद में देखने के लिए, सिक्योर फोल्डर के भीतर My Files को खोलें।
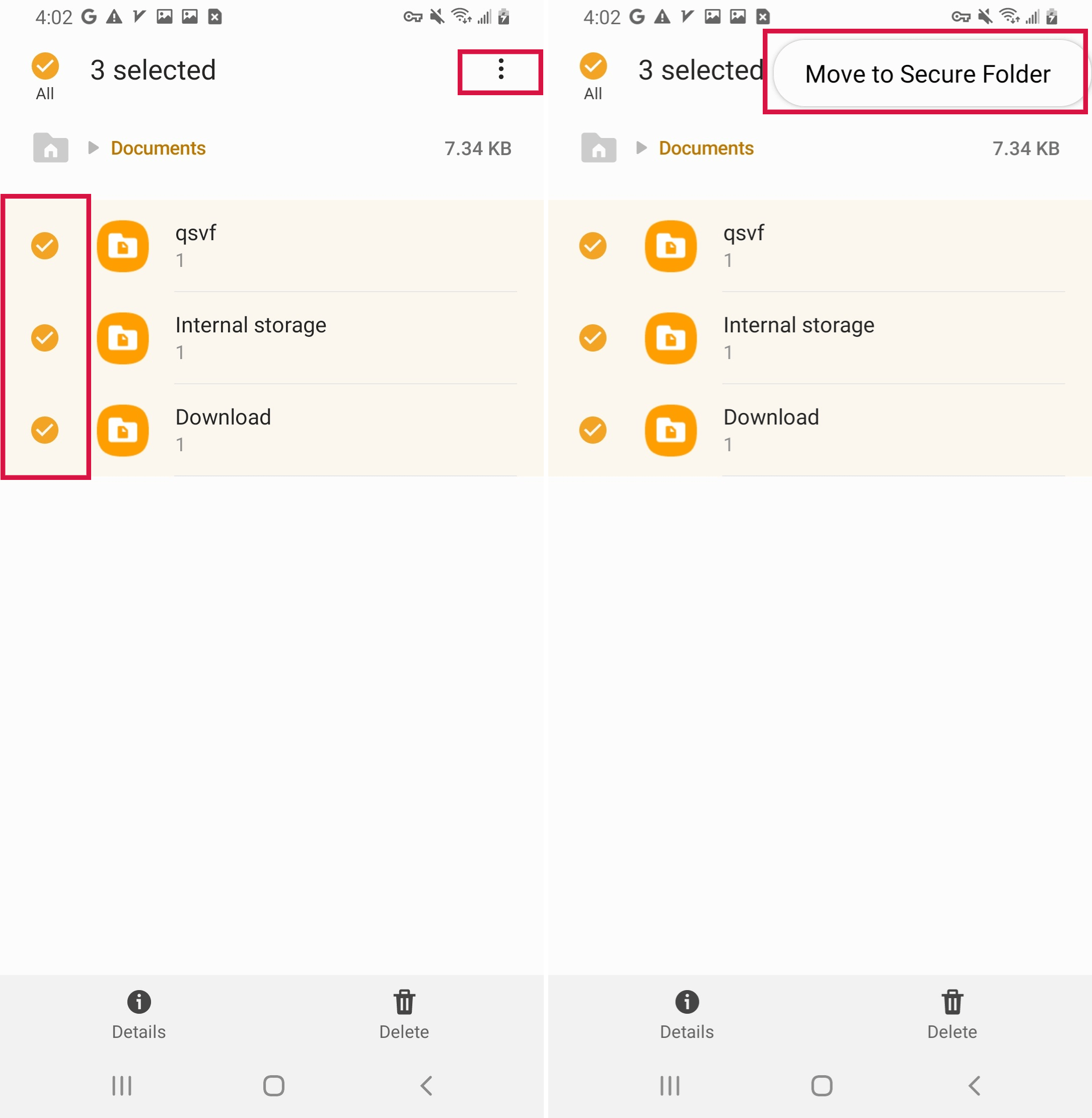
विधि 2:
आप "Secure Folder" से सीधे प्रक्रिया शुरू कर सकते हैं जब आप "फाइलें जोड़ेंइससे आपको 'My Files' के ज़रिए फाइल्स का चयन करने की अनुमति मिलती है, या 'Images, Videos, Audio, या Documents' विकल्पों का उपयोग करके प्रकार के अनुसार छांटने की सुविधा मिलती है। वांछित फाइल्स चुनें और 'समाप्त"को सुरक्षित फोल्डर में स्थानांतरित करने के लिए।"
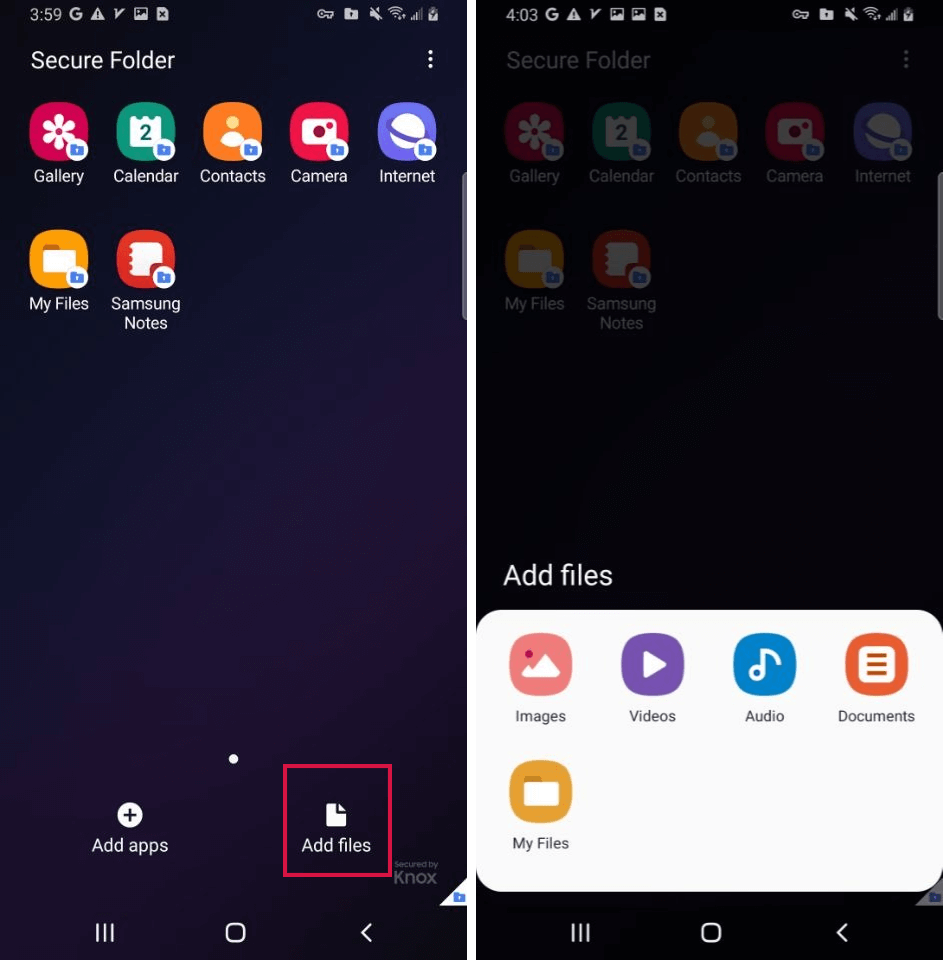
आपके Samsung फोन पर Secure Folder कैसे सेट करें?
‘Menu > Setting > Chats’ पर जाएँसेटिंग्स' पर टैप करें 'बायोमेट्रिक्स और सुरक्षा।
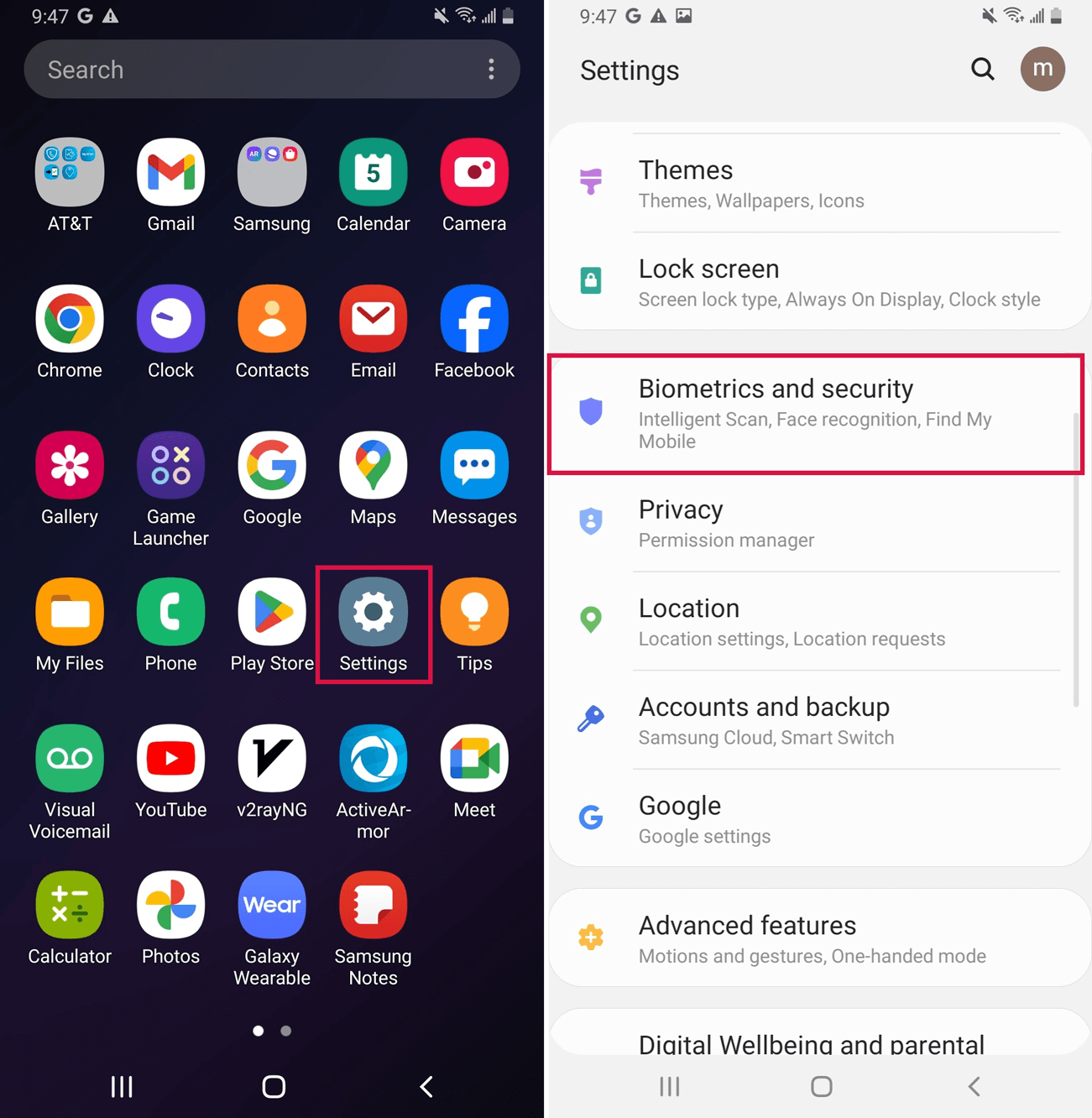
'चुनें'सुरक्षित फ़ोल्डर' और नियम व शर्तों के प्रति सहमति जताएं।
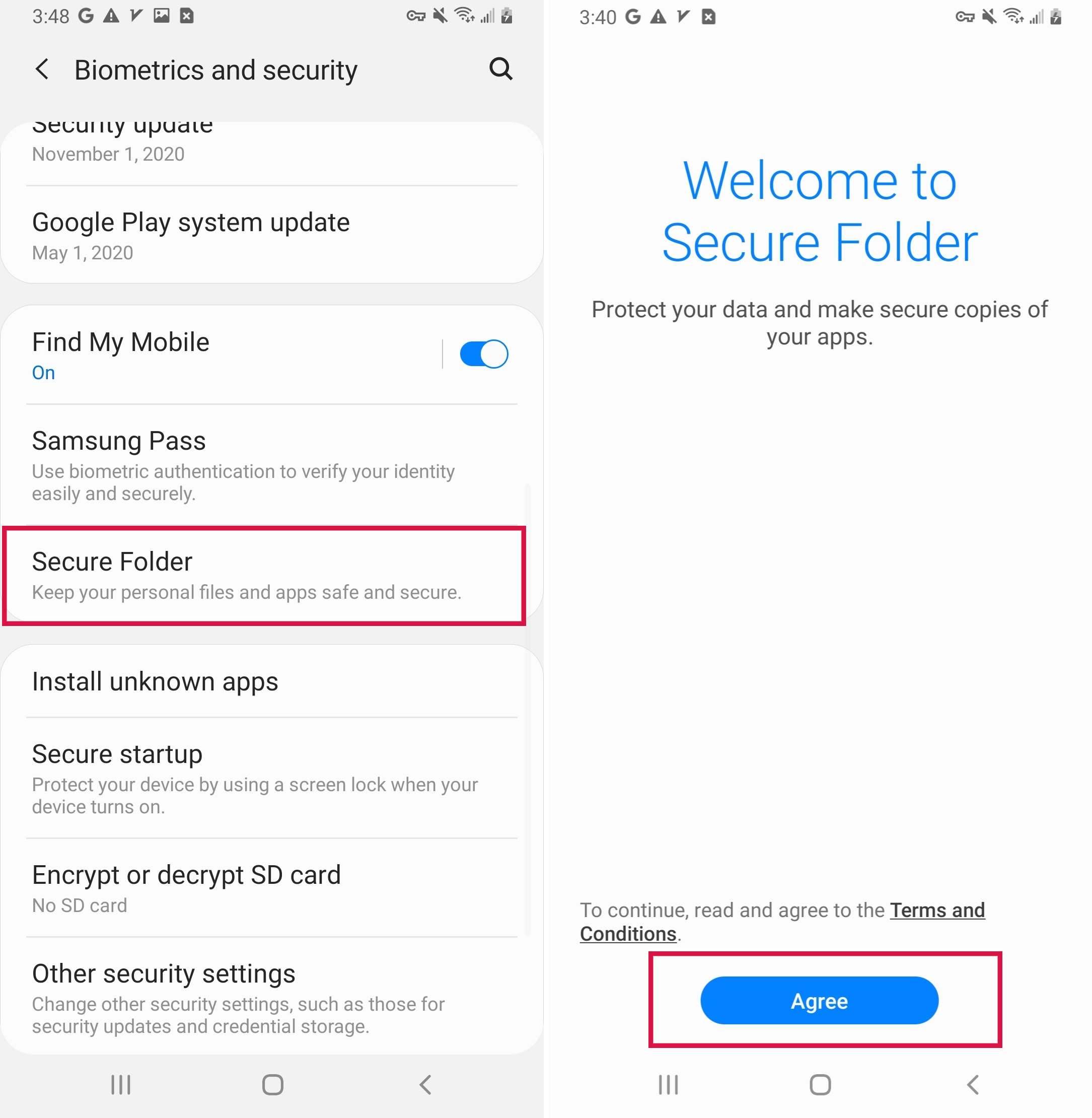
अपने Samsung खाते का विवरण दर्ज करें और 'साइन इन।
अपनी पसंदीदा लॉक पद्धति चुनें और सेटअप पूरा करने के लिए निर्देशों का पालन करें। वैकल्पिक रूप से, आसान पहुँच के लिए बायोमेट्रिक सत्यापन शामिल करें।
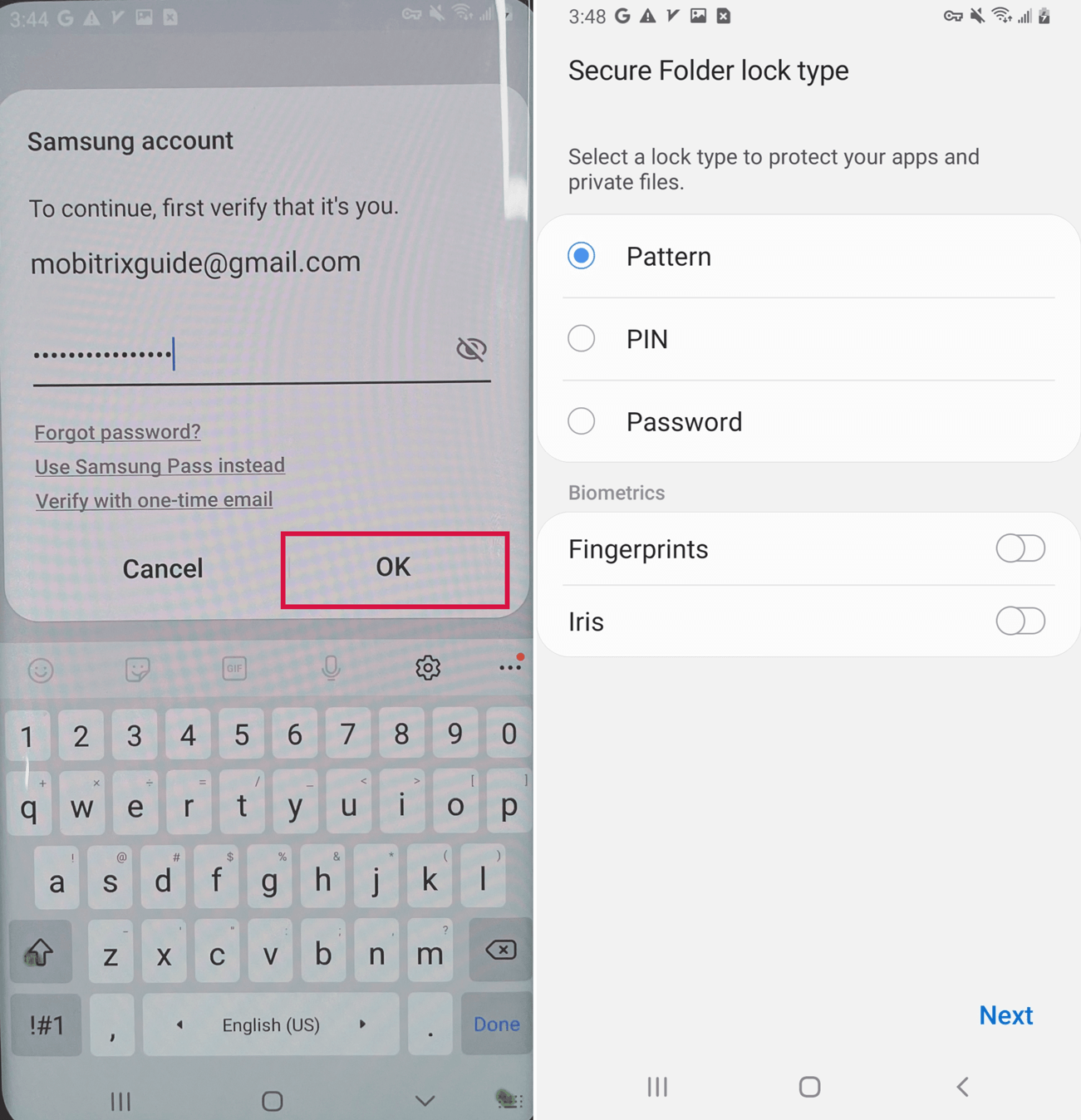
पूरा होने पर, सिक्योर फोल्डर इंटरफ़ेस प्रदर्शित होगा, और इसका आइकन आपकी ऐप्स स्क्रीन में जोड़ा जाएगा।
सुरक्षित फ़ोल्डर को कैसे अनइंस्टॉल करें?
अपने Samsung डिवाइस पर Settings ऐप को एक्सेस करें।
नीचे स्क्रॉल करें और "पर टैप करेंApps।
लोकेट करेंसुरक्षित फ़ोल्डरसूची से का चयन करें और उसे चुनें।
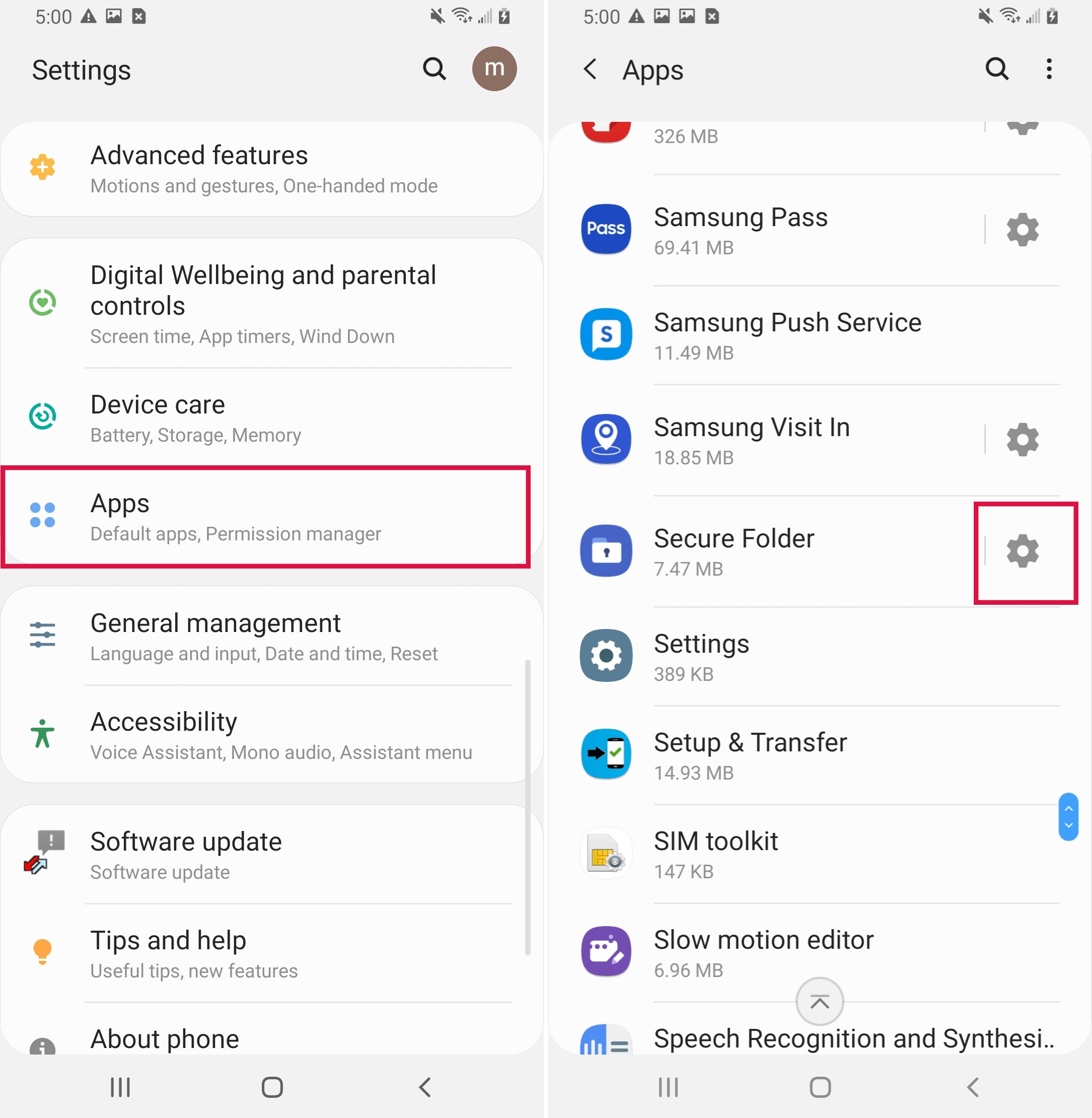
"अधिक सेटिंग्स" पर क्लिक करें, फिर "अनइंस्टॉल" पर क्लिक करें।
"Uninstall" की पुष्टि फिर से करें।
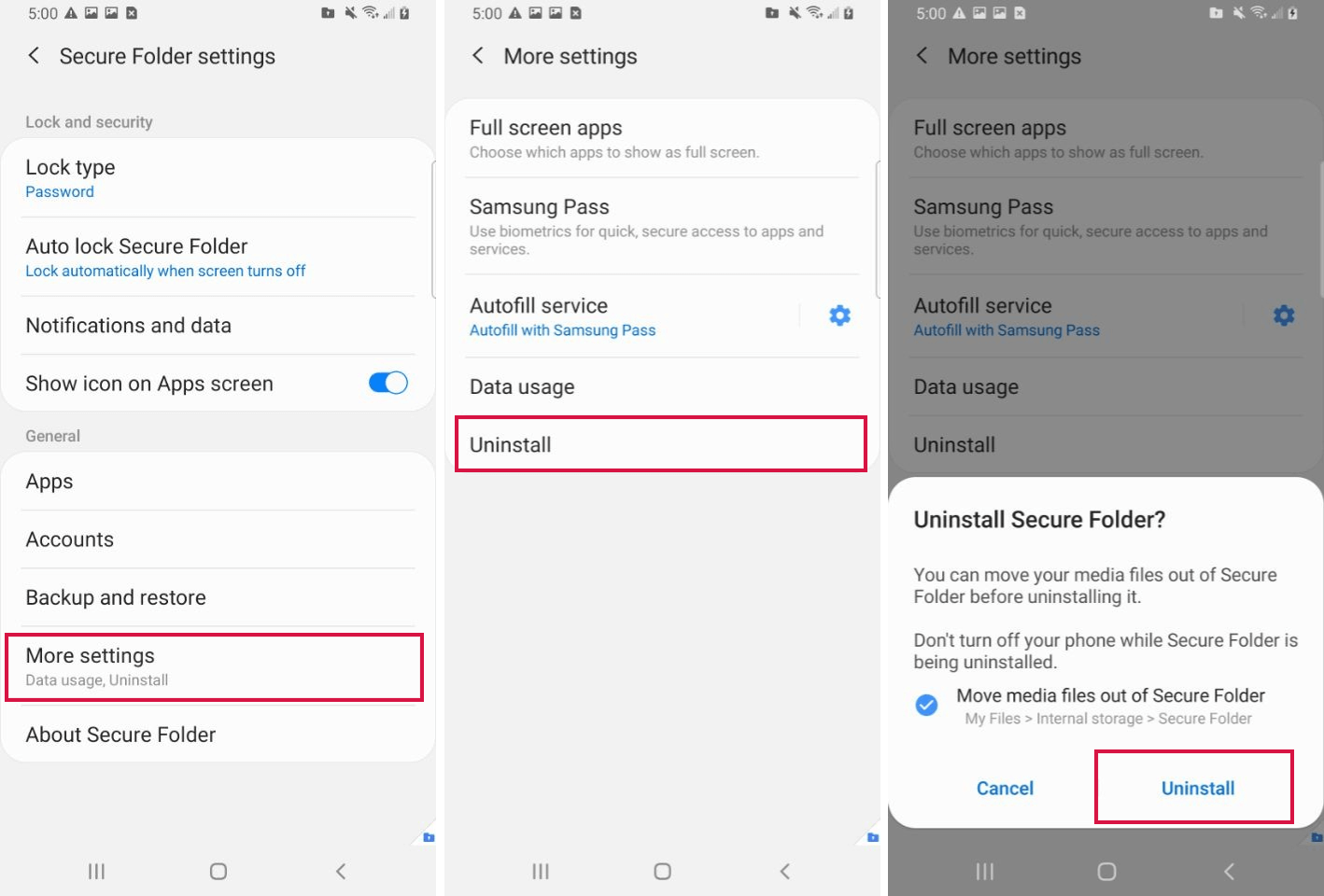
बोनस टिप: Mobitrix LockAway के साथ सैमसंग स्क्रीन की समस्या को दूर करें
क्या आप अपने Samsung से बाहर लॉक हो गए हैं?Mobitrix LockAway एक सहज निकास प्रदान करता है स्क्रीन और FRP लॉक्स से।
Mobitrix LockAway के प्रमुख लाभ:
स्क्रीन लॉक को हटाता है – चाहे वह फिंगरप्रिंट्स, पासवर्ड, पिन, या पैटर्न हो – बिना किसी प्रयास के।
Google अकाउंट की आवश्यकता के बिना FRP लॉक्स के आसपास नेविगेट करें।
तकनीकी ज्ञान के बिना भी आसानी से प्रयोग करने के लिए सहज इंटरफेस की सुविधा देता है।
Mobitrix LockAway के साथ अनलॉकिंग के लिए त्वरित मार्गदर्शिका:
अपने PC पर Mobitrix LockAway इंस्टॉल करें।
निःशुल्क डाउनलोडनिःशुल्क डाउनलोड
Mobitrix LockAway खोलें और 'स्क्रीन लॉक हटाएं'.
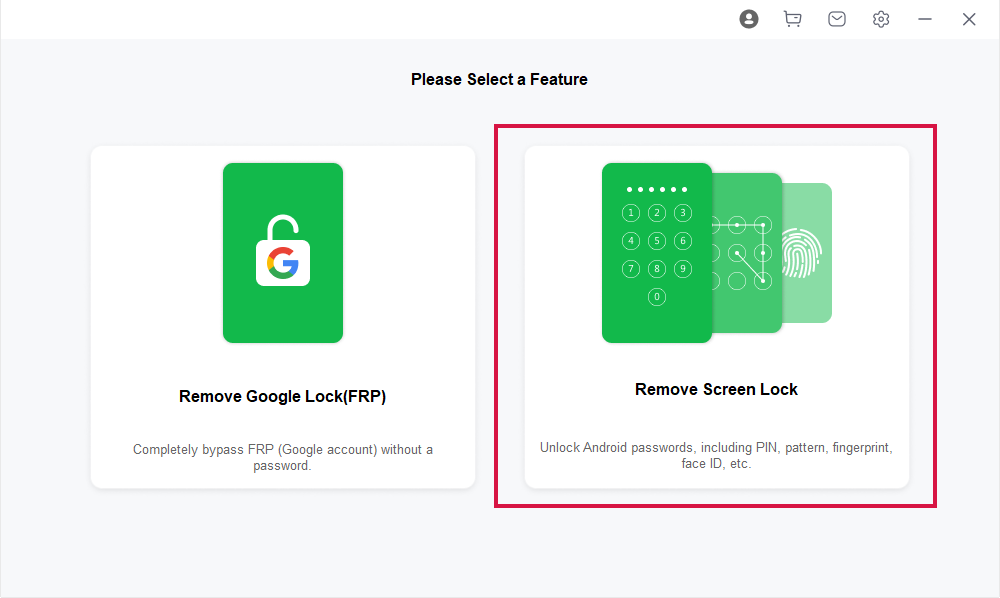
'चुनें'सभी Android डिवाइसेस के लिए स्क्रीन लॉक हटाएं.
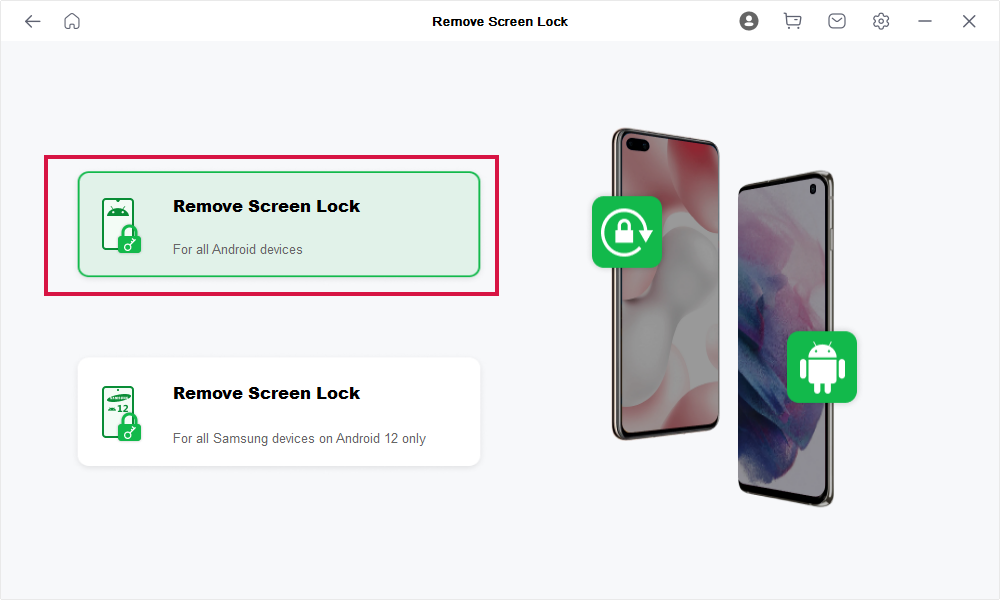
क्लिक करें 'आरंभ'स्क्रीन लॉक हटाने की प्रक्रिया शुरू करने के लिए।
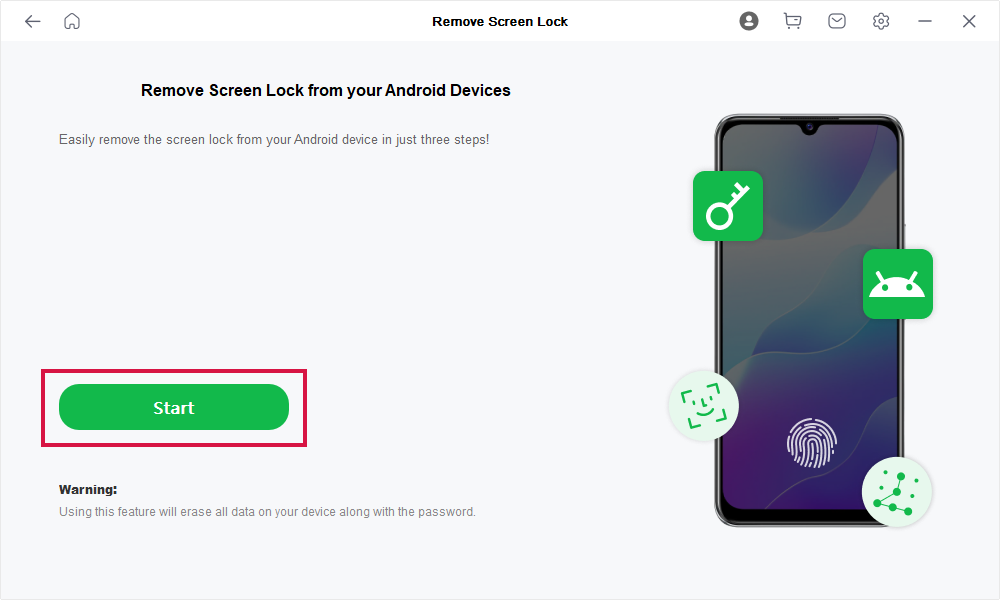
Mobitrix LockAway का इंतजार करें जब तक कि यह आपका लॉक हटा न दे!
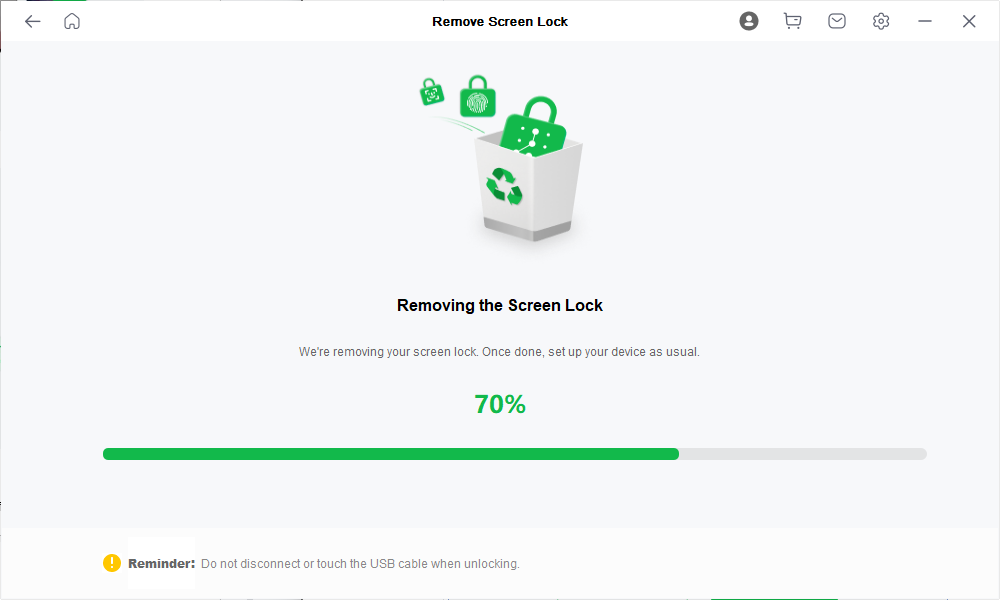
पूरा होने के बाद, आप अपने फोन तक पहुंच प्राप्त कर लेंगे, किसी भी प्रतिबंध से मुक्त।
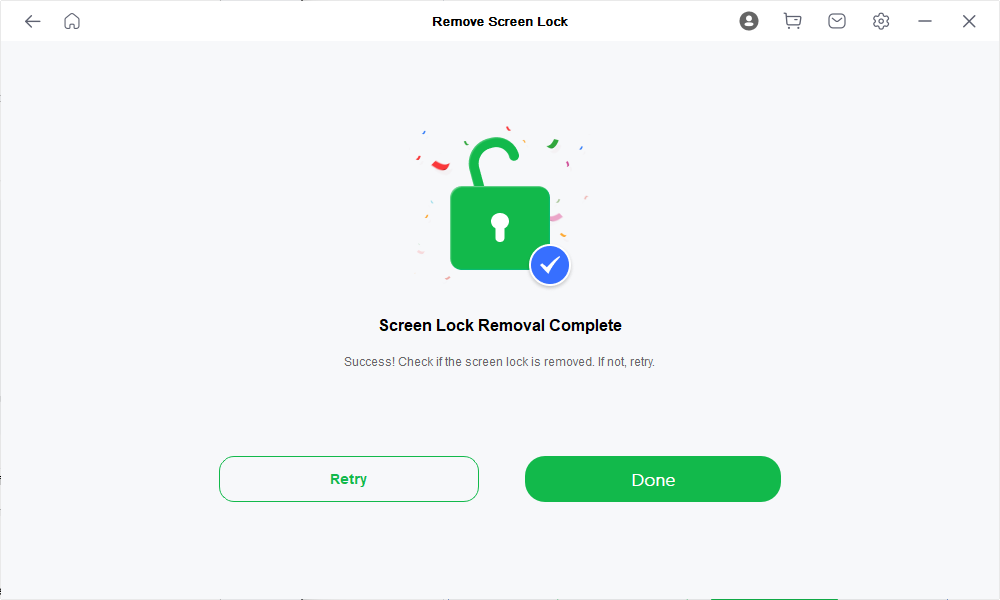
प्रक्रिया पूरी होने के बाद, आप अपने डिवाइस को डिस्कनेक्ट कर सकते हैं, जिससे आपको गूगल ID या बैकअप PIN की आवश्यकता के बिना आपके फोन की सुविधाओं का पूरी तरह से उपयोग करने की अनुमति मिल जाएगी।
निष्कर्ष
यह लेख आपको दिखाएगा कि कैसे Samsung Secure Folder को याद रखें पासवर्ड और पासवर्ड भूल जाने की स्थिति में अनलॉक करना है।
इन रणनीतियों के अतिरिक्त, हम Secure Folder सुविधा से संबंधित प्रश्नों के उत्तर भी प्रदान करते हैं ताकि आपकी समझ और इस सुविधा के प्रयोग को और भी गहरा किया जा सके।
जब आपका स्क्रीन लॉक पासवर्ड आपके दिमाग से निकल जाए, तब Mobitrix LockAway उपकरण एक सीधा समाधान के रूप में उभरता है। इसके लिए किसी तकनीकी कौशल की जरूरत नहीं होती, यह एक-क्लिक अनलॉकिंग प्रक्रिया का वादा करता है जो आपके डेटा की अखंडता को बनाए रखता है। यह आपके लॉक किए गए डिवाइस तक तेज और सुरक्षित पहुंच के लिए एक आदर्श तरीका है।
सामान्य प्रश्न
क्या मैं डेटा को सिक्योर फोल्डर से रिकवर कर सकता हूँ अगर मैंने उसे रीसेट कर दिया हो?
नहीं, यदि आप पहले बैकअप किए बिना सिक्योर फोल्डर को रीसेट करते हैं, तो उसमें संग्रहित डेटा पुनः प्राप्त नहीं किया जा सकता। डेटा हानि से बचने के लिए हमेशा सिक्योर फोल्डर की सामग्री का बैकअप लेना सुनिश्चित करें इससे पहले कि आप रीसेट प्रक्रिया शुरू करें।
सैमसंग सुरक्षित फ़ोल्डर में डेटा का बैकअप कैसे करें?
अपने Secure Folder के डेटा का बैकअप लेने के लिए, Secure Folder खोलें, तीन-बिंदु वाले मेनू पर टैप करें, 'Settings' चुनें, 'Backup and Restore' का चयन करें, और स्क्रीन पर दिए गए निर्देशों का पालन करें।
सैमसंग पर सुरक्षित फ़ोल्डर को कैसे छुपाएं?
सिक्योर फोल्डर को छिपाने के लिए, उसकी सेटिंग्स में जाएँ, 'More settings' चुनें, और 'Hide Secure Folder' का विकल्प चुनें, जिससे आपके ऐप्स स्क्रीन और होम स्क्रीन से फोल्डर का आइकन हट जाएगा।

