We zijn tot op een heel gevaarlijk niveau afhankelijk geworden van elektronica en slimme apparaten. Als een apparaat defect raakt, lijkt het hele leven stil te staan. Dit overkwam me toen ik mijn iPad onbeheerd achterliet bij mijn 3-jarige nichtje, en ze een heleboel verschillende wachtwoorden probeerde.
Ik keek op mijn iPad en zag alleen nog maar de melding "ipad is geblokkeerd verbind met itunes". Als je ooit in zo'n situatie geweest bent, kun je vertellen hoe vervelend en frustrerend dit kan worden.
Ik onderzocht het internet en ontdekte alle verschillende methoden die gebruikt kunnen worden om een door verkeerde wachtwoordinvoer onbruikbaar gemaakte iPad te herstellen. Vanwege de moeilijkheden waarmee ik te maken kreeg, beloofde ik mezelf dat ik de belangrijkste weetjes met iedereen zou delen als het eenmaal voorbij is. Dus hier is het!
Ik heb ook een quick fix bypass voor het verbinden met iTunes, dus zorg dat je dit helemaal tot het eind leest. Laten we beginnen!
Geblokkeerde iPad ontgrendelen met iTunes
De eerste methode die ik ontdekte was om de iPad met iTunes te verbinden en hem te resetten. Hier staat hoe je dat kunt doen:
Stap 1 - Als je een Windows gebruiker bent, open je iTunes. En als je een Mac gebruiker bent, open Finder.
Stap 2 - Start de iPad op in Herstelmodus met de knoppen. De methode verschilt voor iPads met Touch ID en die met Face ID. Hier zie je hoe je dat kunt doen:
- Als de iPad Face ID heeft:
- Voor iPads met Touch ID of Home Button:
(1) Houd de aan/uit-knop en de volume omlaag-knop ingedrukt tot de uitschakel-schuifknop verschijnt en schuif hem om de telefoon uit te schakelen.
(2) Houd de aan/uit-knop ingedrukt en sluit de iPad met een USB-kabel aan op een computer en houd de knop ingedrukt tot je het herstelscherm ziet.
(1) Sluit het apparaat normaal af.
(2) Verbind het apparaat met een computer terwijl je de aan/uit-toets ingedrukt houdt. Blijf de knop ingedrukt houden tot je het herstel-stand scherm ziet.
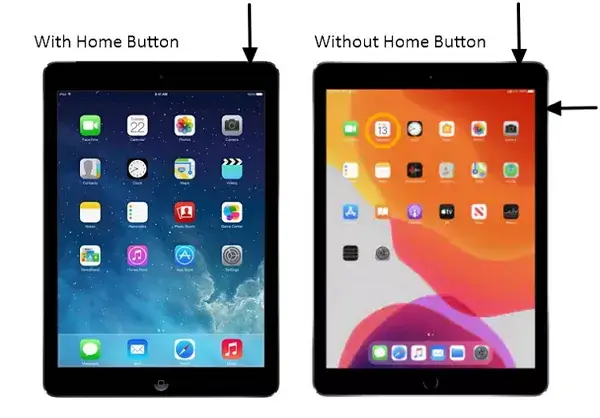
Stap 3 - Zoek het apparaat op de computer.
- Voor iTunes maak je verbinding met het iPad-icoon in de linker bovenhoek van de interface.
- Voor Finder ga je naar de zijbalk op de Finder UI en klik je op het pictogram van de iPad om het te selecteren.
Stap 4 - Kies uit de opties die verschijnen Herstel. Dit zal de software downloaden en op de iPad installeren.
OPMERKING: Als het downloaden meer dan 15 minuten duurt, zal de iPad automatisch de herstelmodus verlaten. Je moet hem dan opnieuw opstarten in de herstelstand.
Hier zijn de voor- en nadelen van deze methode:
Voordelen
- Als je een reservekopie van de iPad hebt, kun je die terugzetten nadat je de iPad op deze manier gerepareerd hebt.
Nadelen:
- Je hebt een computer nodig om deze stappen uit te voeren. Heb je die niet bij de hand, dan werkt deze methode niet.
- Als je niet eerder een back-up van de iPad naar je computer of iCloud hebt gemaakt, kun je geen van de gegevens of instellingen die je erop had staan terughalen.
- De methode is niet erg gemakkelijk uit te voeren.
Ontgrendel geblokkeerde iPad zonder iTunes
Als je geen iTunes hebt, kun je nog steeds andere methoden gebruiken om een geblokkeerde iPad te ontgrendelen. Hier staat hoe je dat kunt doen. Ontgrendel een geblokkeerde iPad zonder iTunes.
1. Gebruik LockAway - de meest haalbare oplossing
Als je de geblokkeerde iPad niet met iTunes kunt verbinden, is je beste kans het gebruik van Mobitrix LockAway- Unlock iPhone Passcode. Het is een professionele software die ontworpen is om geblokkeerde en uitgeschakelde iPads en iPhones te redden en te resetten, en verhelpt ook het probleem wanneer je iPad de melding "iPad is geblokkeerd verbind met itunes" weergeeft.
LockAway is al door veel mensen gebruikt en is door een aantal media als geweldig werkend gemeld.
Wat maakt LockAway de beste optie
LockAway is de beste optie om een geblokkeerde iPad te ontgrendelen, omdat:
- Het hoeft iTunes niet te gebruiken en het ontgrendelingsproces is eenvoudig en ongecompliceerd.
- Het werkt voor alle iPads en iPhones en voor alle versies van iOS.
- Je hoeft de toegangscode van de iPad niet te hebben om het te gebruiken.
- Het werkt voor zowel Mac als Windows computers.
- Het is geheel zonder risico te gebruiken en slaat geen van je persoonlijke gegevens op of deelt ze met anderen.
Hoe gebruik je LockAway om een iPad te ontgrendelen
Hier zie je hoe je LockAway kunt gebruiken om een geblokkeerde iPad te ontgrendelen:
Stap 1 - Download en installeer LockAway op je computer.
Stap 2 - Verbind je iPad met de computer en klik op "Unlock Screen Passcode" op de LockAway Interface.

Stap 3 - Klik op het volgende scherm op de Start knop en start de iPad op in herstelmodus. DFU mode kan ook werken.

Stap 4 - Zodra de iPad gedetecteerd is, biedt de software je de mogelijkheden om een Keyfile voor het apparaat te downloaden. Als er meer dan één optie is, kies dan de Keyfile versie van je voorkeur.
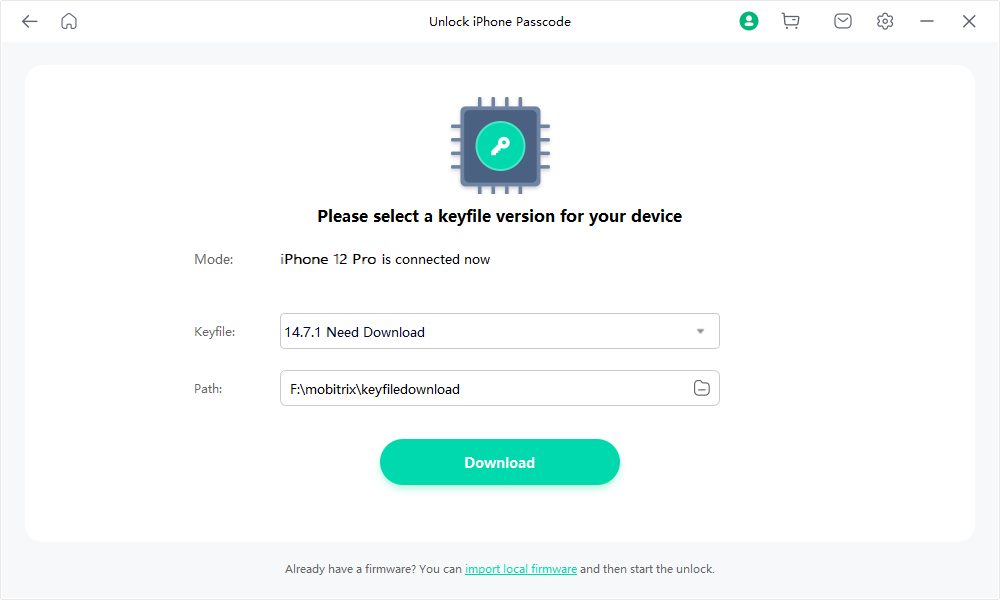
Stap 5 - Nadat het Keyfile gedownload is, zal de software de iPad automatisch ontgrendelen, en kun je hem gebruiken zonder de wachtwoordcode voor het scherm.

2. Harde Reset gebruiken
Als ook die methode niet voor je werkt, kun je proberen de iPad hard te resetten. Hier staat hoe je dit kunt doen:
Stap 1 -Houd de aan/uit en thuisknop ingedrukt tot de iPad uitschakelt.
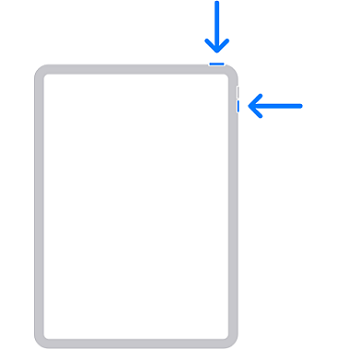
Stap 2 -Laat de knoppen los en houd ze dan weer ingedrukt tot het apparaat inschakelt.
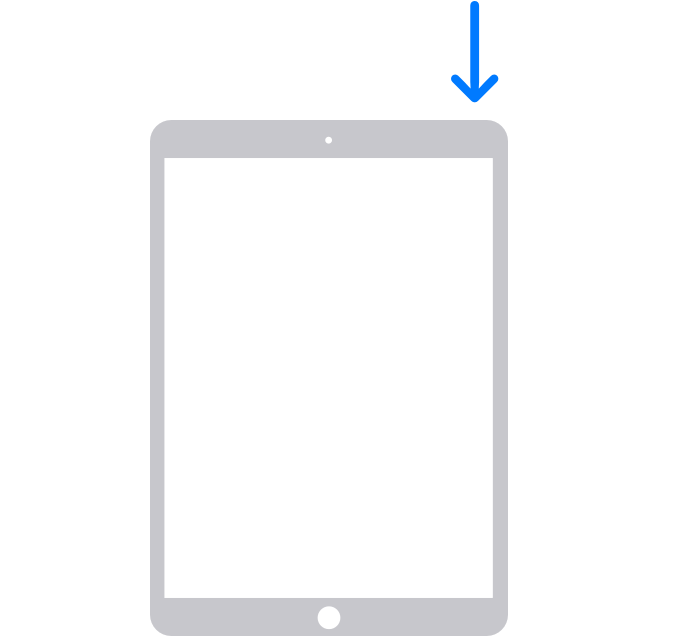
Volgens een gebruiker van het Apple forum werkte deze methode, en konden ze het toestel opstarten en hun wachtwoord invoeren. Als je echter de juiste passcode niet kent, is deze methode nutteloos.
Hier volgen enkele van de voor- en nadelen van deze methode:
Voordelen:
- De methode is eenvoudig en gemakkelijk.
- Je hebt geen computer nodig om dit te doen.
Nadelen:
- Deze methode werkt niet altijd.
3. Herstellen met iCloud
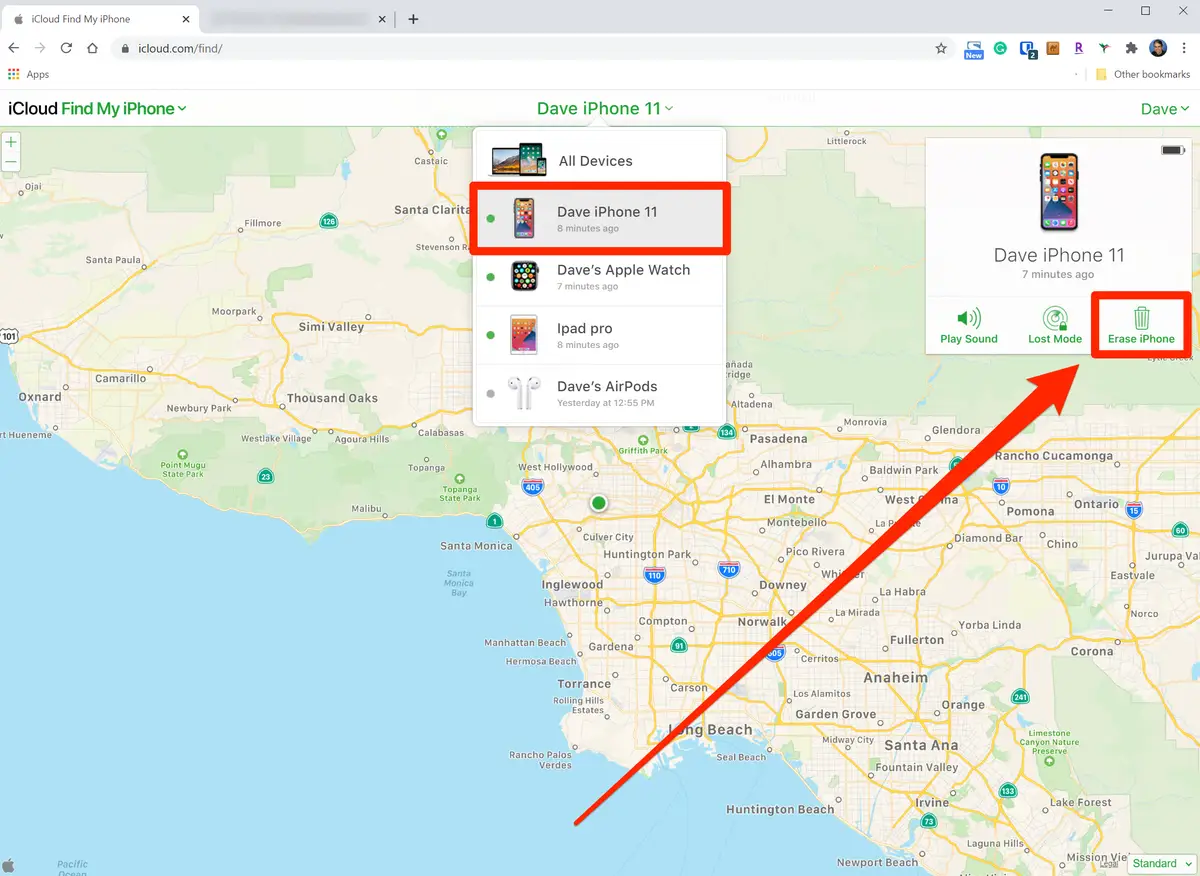
Als je geen computer bij de hand hebt, kun je deze methode gebruiken om de iPad te resetten. Alles wat je nodig hebt is een willekeurig apparaat met een webbrowser en een werkende internetverbinding.
Hier zie je hoe je dit kunt doen:
- Ga op elk apparaat naar www.icloud.com en meld je aan met de Apple ID die op de doel-iPad in gebruik is.
- Op de pagina iCloud apps klik je op het Vind mijn iPhone icoon.
- Selecteer de iPad die je wilt resetten uit de lijst van apparaten die verschijnt.
- Klik op Wis iPad en wacht tot iCloud verbinding met het apparaat heeft gemaakt en het heeft gewist.
Hier volgen enkele van de voor- en nadelen van deze methode:
Voordelen:
- Het is gemakkelijk te gebruiken en is een van Apple's officiële methoden.
- Het heeft geen computer nodig om uitgevoerd te worden.
Nadelen:
- Als je geen back-up hebt, gaan je gegevens op het toestel verloren.
- Deze methode werkt alleen als het doel-apparaat met het internet verbonden is.
- Vind Mijn moet van tevoren op het apparaat ingeschakeld zijn om deze methode te laten werken.
FAQs over "Mijn iPad is geblokkeerd"

1. Is de bovenstaande oplossing beschikbaar voor alle modellen van iPad?
Ja, de bovenstaande oplossing is toepasbaar om alle modellen van iPad te ontgrendelen die om een of andere reden onbruikbaar worden. Voor LockAway en iCloud zijn er geen speciale vereisten voor de werking. De werking van de harde reset verschilt echter afhankelijk van welk iPad model je gebruikt.
2. Wat is herstel- en DFU modus?
Software- of app-gerelateerde problemen met iOS apparaten kunnen meestal opgelost worden via de herstelmodus of de DFU modus.
Recovery Mode
In de herstelmodus gaat je iPhone in de iBoot bootloader modus. Bij het binnengaan van de herstelmodus verschijnt op je iDevice het scherm "Verbind met iTunes". Met iTunes kun je je iPhone herstellen om problemen op te lossen als iOS blijft steken op het Apple logo, iOS download corruptie, iPhone reageert niet, en meer. Je toestel wordt dan bijgewerkt naar de nieuwste iOS versie.
DFU modus
In DFU Modus kunnen iPhones uit elke toestand hersteld worden. Je kunt de DFU modus gebruiken voor het upgraden van firmware, het downgraden van firmware, en zelfs voor het opnieuw opstarten van je jailbroken toestel. Je kunt in de DFU Modus low-level wijzigingen aanbrengen aan draaiende software.
Verschil tussen herstelmodus en DFU modus
IBoot is het belangrijkste verschil tussen Herstelmodus en DFU modus. Als je je iPhone herstelt of bijwerkt met de herstelmodus, wordt iBoot gebruikt, terwijl in DFU modus de iBoot omzeild wordt, zodat je de huidige firmware kunt downgraden omdat er geen iBoot agent aanwezig is.
Hoe stel ik mijn iPad in nadat ik hem ontgrendeld heb?
- Je kunt je gegevens van een ander apparaat overzetten op een nieuwe iPhone, iPad of iPod touch als je overstapt op een nieuw apparaat.
- Zo niet, dan kun je je eerste iOS apparaat instellen. Je kunt Apple tutorial volgen voor volledige begeleiding.
3. Is het te laat om een reservekopie van mijn iPad te maken?
Wanneer je iPad de melding "iPad is geblokkeerd verbind met iTunes" toont, is het nu echt te laat om een backup van je iPad te maken. Er is geen manier meer om dat te doen. Je hebt echter de mogelijkheid om je gegevens terug te zetten van de vorige back-up nadat je je iPad ontgrendeld hebt.
4.Hoe herstel je je iPad uit een reservekopie?
Je kunt je iPad op twee manieren uit een reservekopie terugzetten:
- Vanaf een iCloud backup.
- Vanaf een backup op je computer.
Dit artikel behandelt alle aspecten van het blokkeren van een iPad door verkeerde wachtwoordinvoer. De iPad zegt dan "ipad is geblokkeerd verbind met itunes". Er kunnen heel wat benaderingen gebruikt worden om dit probleem aan te pakken. Ik probeerde ze allemaal en heb vastgesteld dat LockAway het beste hulpmiddel is om dit voor elkaar te krijgen. Alles wat je hoeft te doen is de software te installeren, en het lost het probleem voor je op.
