インターネットが遅いこと、さらに言えば、インターネットが使えない状態を喜ぶ人はいません。インターネットが繋がらない時、iPhoneは何の役に立つのかと思うかもしれません。Safariブラウザがページを読み込まない、App Storeからアプリをインストールしようとすると時間がかかる、メッセージが送信または受信されないなど。
これらは間違いなくイライラさせます。しかし、iPhoneを部屋中に放り投げたり、ネットワーク設定のリセットを試みたりする前に、ぜひとも聞いていただきたいことがあります。
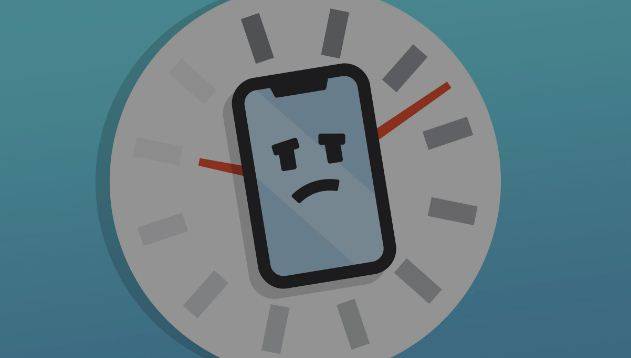
iPhone のネットワークの問題
インターネット接続で何が起こっていますか?
オンラインでビデオを見ていたら、突然停止してしまい、その理由が分からない。ページの再読み込みをしても、何も表示されない。他のアプリやウェブサイトを開いてみても、どれもうまく動作しない。おかしなことに、これは大した問題ではないかもしれません。 なぜこのようなことが起こるのか、その理由をいくつか挙げてみましょう。
電波が弱い:ルーターと機器の距離が離れすぎていたり、壁があったり、電子レンジがあったりすると、Wi-Fi電波が弱くなります。Wi-Fi電波が弱いと、速度が低下し、頻繁に切断されることになります。
電波干渉:ベビーモニター、トランシーバー、ペットや鍵の位置情報確認用無線機などは、旧世代の802.11b/g/n Wi-Fiプロトコルと同じ周波数を使用しているため、電波干渉を起こすことがあります。
ネットワークハードウェアの選択:ルーターやケーブルなど、ネットワークのハードウェアはインターネットの通信速度に大きな影響を与えます。例えば、イーサネット接続は、Wi-Fi接続よりも高速で信頼性が高いのが一般的です。
ソフトウェアの問題:iPhoneのネットワークは、多くのアプリを同時に起動すると速度が低下します。バックグラウンドで静かに動作している可能性があります。
インターネットケーブルの損傷:ネットワーク線にねじれ、裂け目、噛み跡があると、接続が遅くなることがあります。モデムとルータをつなぐイーサネットワイヤも確認してください。
ネットワークの問題が発生した場合、最も一般的な方法は、ネットワークのリセットを行うことです。
ネットワーク設定をリセットする方法とは?
iOS 15以降を使用しているiOSデバイスのネットワーク設定をリセットする場合、以下の手順で行います。
- 設定アプリを開きます。
- メニューの一覧から 一般を選択します。
- 表示されたタブの中に、再びメニューのリストがあります。 iPhoneの転送またはリセットを選択します。
- このメニューで、 リセットを選択します。
- ネットワーク設定のリセットを選択します。
- プロンプトが表示されたら、パスコードを入力します。
- ウィンドウが表示され、それを読んでから、 ネットワーク設定のリセットをクリックします。
デバイスが自動的に再起動します。
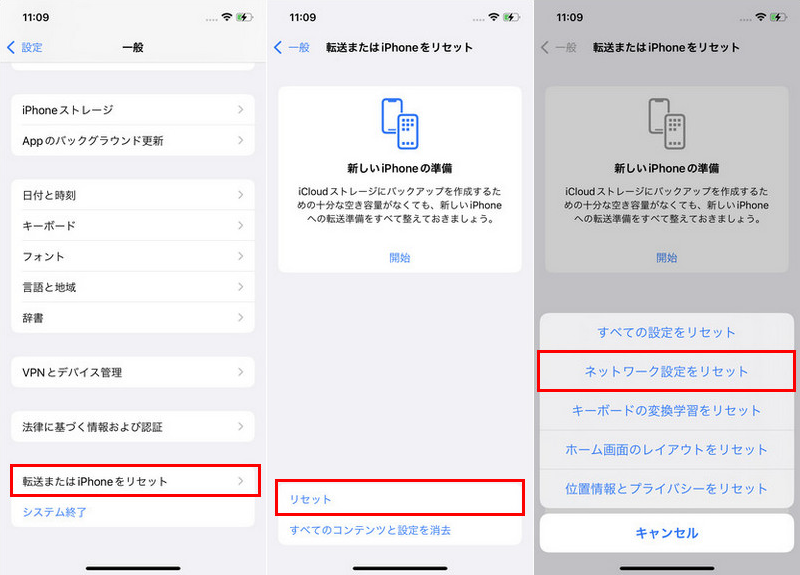
iOS 15 以降のネットワーク設定をリセットする
iOS 14以前のデバイスを使用している場合は、手順が少し異なります。
- 設定アプリを開きます。
- メニューの一覧から 一般を選択します。
- 表示されたタブに再びメニューのリストがあるので、 リセットを選択します。
- このメニューで、 リセットを選択します。
- ネットワーク設定のリセットを選択します。
- プロンプトが表示されたら、パスコードを入力します。
iPhoneのiOSに関係なく、ネットワーク設定のリセットは同じ効果をもたらします。Bluetoothのカスタム設定、保存されたWi-Fi、VPN設定はすべてクリアされます。しかし、アプリ、連絡先、およびその他のファイルはクリアされません。
しかし、1つの疑問が浮かび上がります。
どれだけ不便になるかを考えると、ネットワークデータを失いたくない場合はどうすればいいのでしょうか?例えば、WiFiのパスワードをすべて再入力する必要があり、そのうちのいくつかは忘れてしまっている可能性があります。また、重要なカスタムネットワーク設定(専門知識が必要な場合が多い)がある場合、それも失われてしまうでしょう。
私のアドバイスは、iPhoneのリセットを急がないことです。読み続ければ、より良い、より迅速な代わりとなる手段を見つけることができます。あるいは、少なくとも、リセット作業がスムーズに進むように、最初にできることをいくつか見つけられるでしょう。
ルーター、ケーブル、Wi-Fiの接続状態を確認する
インターネットが思うように使えないとき、最初に疑うべきはルーターです。インターネットの速度は、ルーターのネットワーク機器に大きく依存しているからです。ルーターを直ちに再起動することは、最初の行動としてすべきではありません。以下の2つの簡単なテストを行って問題を確認するか、ルーターが速度のボトルネックを起こし続けるかです。
ルーターから離れた場所にいる場合は、ルーターに近づいてください。何か変化がありますか?
部屋の別の場所に移動してください。部屋の一部にいると、Wi-Fi電波が弱くなったり、切断されたりしませんか?部屋の中の物が接続の妨げになることがあります。また、ルーターから離れるほど、ネットワークが切断される可能性が高くなります。
両方のテストで何も変化がない場合は、ルーターを再起動する必要があります。まず、ルーターのプラグを抜きます。背面からケーブルを取り外すか、壁からプラグを抜いてください。約1分間待って、それらの接続し直します。
まだ若干の電波を受信している場合、緩んだ配線が原因であることに気付かないことがあります。自分で対処できないケーブルの問題が疑われる場合は、ISPに連絡して、ネットワークケーブルをチェックするための技術者を手配してもらいましょう。
iPhoneのWi-Fi接続に問題がある可能性もあります。以下の方法で確認します。
- 設定 > Wi-FiでWi-Fiがオンになっていることを確認します。接続するには、Wi-Fiネットワークの名前をタップします。ネットワーク名の横に青いチェックマークが表示されている場合は、接続されていることを示しています。Wi-Fiネットワーク名の下に 自動接続が無効と表示されている場合は、それを押して 自動接続を有効にします。
- プロンプトが表示されたら、Wi-Fiネットワークのパスワードを入力します。正しいパスワードを入力しても、 「パスワードが正しくありません」または 「ネットワークに接続できません」という通知が表示されることがあります。その場合は、すべてのデバイスを再起動してから、もう一度パスワードを再入力してみてください。
iPhoneがWi-Fi接続に問題があると認識した場合、接続しているWi-Fiネットワーク名の横にWi-Fi推薦文が表示されることがあります。例えば、 「インターネット未接続」という警告が表示されることがあります。Wi-Fiネットワークをタップして詳細を確認します。それでもネットワークに接続できない、またはオンラインにならない場合は、ルーターの電源がオンになっており、モデムとリンクしていることを確認してください。
Wi-Fiをオフにしてからオンにする
Wi-Fiをオフにしてからオンにするには、画面の右上から下にスワイプします。Wi-Fiのアイコンが表示されるので、タップしてオフにします。数秒後にオンに戻します。携帯電話ネットワークを使用している場合も同じ手順で、代わりに携帯電話ネットワークのオン/オフを切り替えます。
Wi-Fiを設定を削除して再接続する
Wi-Fiのオンとオフを切り替えても、必ずしも望ましい結果が得られるとは限りません。接続の問題を解決するには、現在接続されているネットワークの設定を削除することで、解決することができます。ネットワークに接続すると、iPhoneはそのネットワークに関する情報を保存します。つまり、パスワード保護など、そのネットワークに接続するためのいずれかの情報が変更されると、インターネットに接続したり、オンラインになったりすることができなくなるのです。
iPhoneでWi-Fiネットワークを忘れるには以下の手順を行います。
- 設定を開き、 Wi-Fiを選択します。
- 忘れたいネットワークの横にある「i」アイコンをタップします。
- このネットワーク設定を削除をクリックします。
- プロンプトが表示されたら、 削除をクリックします。
- Wi-Fiに再接続し、パスワードを入力します。
機内モードをオンにしてからオフにする
機内モードがオンの場合、Wi-Fi、モバイルデータ通信、Bluetoothなど、すべてのネットワーク接続が無効化されます。再びオンにすると、IPアドレスなどが更新され、事実上のソフトリブートと同じ状態になります。また、移動先のネットワークタワーへの接続に手間取ることなく、移動先のネットワークタワーに素早く接続することができます。
画面の右上から下へスワイプします。飛行機のアイコンが表示されます。アイコンをタップしてオンにしてから、オフにします。
iPhoneを再起動する:機内モードのオンとオフを切り替えるように、iPhoneを完全に再起動する と、携帯電話サービスが起動し、動作が可能になり、また、いくつかの細かい操作が解決される場合があります。
iPhoneのアプリやiOSをアップデートする:接続の問題は、アプリやiOS自体のバグが原因であることがあります。iOSをアップデートすることで、接続が遅い、または接続できないなど、古いソフトウェアに起因するあらゆる問題を確実に解決することができます。アップデートをするには以下の操作を行います。
- 設定アプリを開きます。
- 一般メニューを選択し、画面の上のメニュー 一覧から ソフトウェア・アップデートを選択します。
- 利用可能なアップデートをインストールします。
注意:定期的にアップデートをチェックし続ける必要がなく、iPhoneの重要なアップデートを見逃すことがないように、 自動アップデートをオンにすることができます。これを行うには、 ソフトウェア・アップデートのメニューを開き、 自動アップデートを選択します。
Mobitrix Perfixを使う
このサードパーティソフトウェアは、ネットワーク接続の問題を含む、iPhoneのほぼすべての問題を解決するのに非常に役立ちます。これは、すべてのiOSバージョンとモデルに対応しています。さらに、それは超簡単に使用することができます。
使用方法は以下の通りです。
- iPhoneをパソコンに接続します。
- パソコンにMobitrix Perfixをダウンロードし、起動します。 開始をクリックします。
- 表示されたダッシュボードで 標準修復オプションをクリックします。
- ダウンロードを選択します。これで正しいファームウェアがインストールされるはずです。そして修復の処理が開始されます。これは最大で30分以上かかる可能性があります。処理が完了するまで、iPhoneの接続を解除しないでください。
また、iTunesを使用してリカバリーモード、またはDFUモードでiPhoneを復元することもできます。
Appleに問い合わせる
メーカーであるAppleほど、iPhoneをよく理解している人はいないでしょう。もし、これらのオプションをすべて試してもうまくいかない場合は、すぐにAppleのカスタマーサポート に連絡するのがよいでしょう。iPhoneに影響を与えているのは、ハードウェアの問題である可能性があります。
Appleはこれらの3つの手段を通じてサポートを提供するように、オンライン、電話、対面、この3つの方法でサポートを受けることができます。あなたに合った方法をお選びください。もし直接会って問題を解決する場合は、待ち時間を省くため、お近くのApple Storeをご予約ください。
よくある質問
ネットワークリセットと工場出荷時の設定にリセットの違いは何ですか?
ネットワーク設定をリセットすることと工場出荷時の設定にリセットすることは、同じではありません。工場出荷の設定にリセットは、iPhoneを購入時の状態に戻し、「工場」で生産された時の状態に戻します。インストールしたアプリ、撮影した写真、ブラウザの履歴など、箱に入ったままのiPhoneにはなかったすべての構成や設定が失われます。
しかし、ネットワークリセットは、iPhoneのネットワーク関連の設定のみを購入時の状態に戻します。ペアリングされたデバイス、Wi-Fi接続とパスワード、携帯電話ネットワーク、デバイス名を変更している場合は、その保存データをすべてクリアにします。携帯電話のストレージ上の個人データ、ブラウザのデータ、ブックマークなど、デバイスに保存されているデータは失われません。
ネットワーク設定をリセットしても、ネットワークに問題がある場合はどうすればよいですか?
ネットワークをリセットした後も、問題が発生する可能性があります。これは、お使いのデバイスでファイルが破損しているか、ソフトウェアに問題があることが原因である可能性があります。また、お使いのルーターがApple製品をサポートしていない可能性もあります。
破損したデバイスの場合、工場出荷時の設定へのリセットは一般的に推奨される方法です。しかし、個人的なファイルやデータを失うことになります。しかし、Mobitrix Perfix を使用すれば、この問題は迅速かつ効率的に、そして簡単に解決されます。
iPhoneのモデルに関係なく、これらの手順はインターネット接続の問題を解決するのに役立ちますので、ご安心ください。

