iPhoneが圏外に?エラーメッセージに気づき、電話の発信・受信、ネットの検索、YouTubeの視聴などができなくなったかもしれません。圏外になる理由はハードウェア、ソフトウェア、または通信会社の問題が原因かもしれません。この問題につきまして万能の解決策はありませんが、技術者に頼らず自分で解決することは可能です。この記事でその方法を紹介していきます。早速始めましょう!
iPhoneを再起動
iPhoneを再起動 すると、一時メモリ(RAM)が解放されます。このメモリーの整理により、圏外問題の原因となっていたソフトウェアの不具合が解除されます。再起動するだけでiPhoneはすべての処理を新たに読み込んでくれます。また、再起動する事で強制的にネットワークに再接続されます。この方法は、接続系の問題を解決するのに役立つことが多いのです。
サービスエリアの状況を確認
iPhoneが圏外と表示されるのは、単にネットワークに接続できないことが原因かもしれません。おそらくデバイスの修理は必要ありません。ネットワーク設定を変更するか、通信会社のサービスエリア(圏内)に戻るだけです。
対処法:
- 通信サービスエリア内にいるかどうかを確認する。
- お使いのデバイスのモバイル通信をオフ・オンと切り替える。「設定」を開き、「モバイル通信」をタップする。
- 海外旅行の際はデータローミングに対応しているか確かめましょう。「設定」を開き「モバイル通信」→「通信のオプション」→「データローミング」をせんたくする。
- 「設定」を開き、「モバイル通信」をタップして「ネットワーク選択」を自動にする。通信ネットワークを手動で選択することで圏外の問題を解決できる場合があります。ただし、このオプションはお使いのiPhoneにはない可能性があります。ご利用の通信会社次第で異なるので異常ではありません。
- 5Gから4Gに切り替える。まれに、通信会社とiOSの行き違いが発生することがあります。
- 電波が悪い場合はWi-Fi通話をオンにしてみてください。「設定」を開き、「モバイル通信」をタップして、「Wi-Fi通話」をクリックする。「このiPhoneでWi-Fi通話」をオンにする。オンになっている状態だとボタンは緑のはずです。
- 電波が入らない場所に住んでいる場合は、電波を改善する装置の購入を検討してみましょう。シグナルブースターなどの電波改善機器は電波を増幅し、iPhoneを通常通り使えるようになります。通信会社や電気屋さんで購入できます。
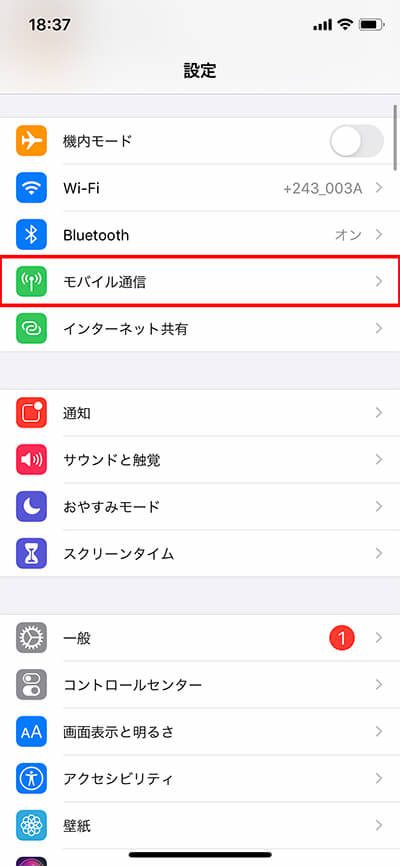
モバイルデータ通信がオンになっているか確認する
Mobitrix PerfixでiPhoneを治す
Mobitrix Perfix は、圏外のiPhoneを修復する簡単で効果的な方法のひとつです。このプリ級のツールはあらゆるiOSシステムの問題を解決するのに役立ちます。iPhoneの重要のデータも失うことなく、20分以内に圏外問題を解決できます。
手順
- Mobitrix Perfix Mobitrix Perfix をPCにダウンロードする。
- USBライトニングケーブルでiPhoneをPCに接続する。
- Mobitrix Perfixを開き、「スタート」より「今すぐ直す」を選択する。

MobitrixPerfix標準修理
SIMカードを挿し直す又は取り替える
SIMカードが正しく機能していない事が原因で圏外問題が発生することがあります。SIMカードが破損していたり、正しく挿入されていない場合、SIMカードが機能しなくなる場合があります。SIMカードを抜き出して挿し直して、SIMカードに問題があるかどうかを調べてみましょう。お使いのiPhoneに別のSIMカードを入れてみることも有効です。お使いのデバイスに問題があるかどうかを確認するのに役立ちます。また、SIMカードに問題があるかどうかを判断するのに、別のスマホにSIMカードを入れてご確認ください。
手順:
- SIMカードのトレーを取り出しツールまたはペーパークリップで取り出す。
- SIMカードを取り出して破損の形跡がないかどうか確認する。
- 破損の形跡がなければSIMカードを元の場所に戻す。
- トレーを押し込んで問題が改善されたか確認する。

SIM 取り出しツールをSIM トレイの穴に差し込む
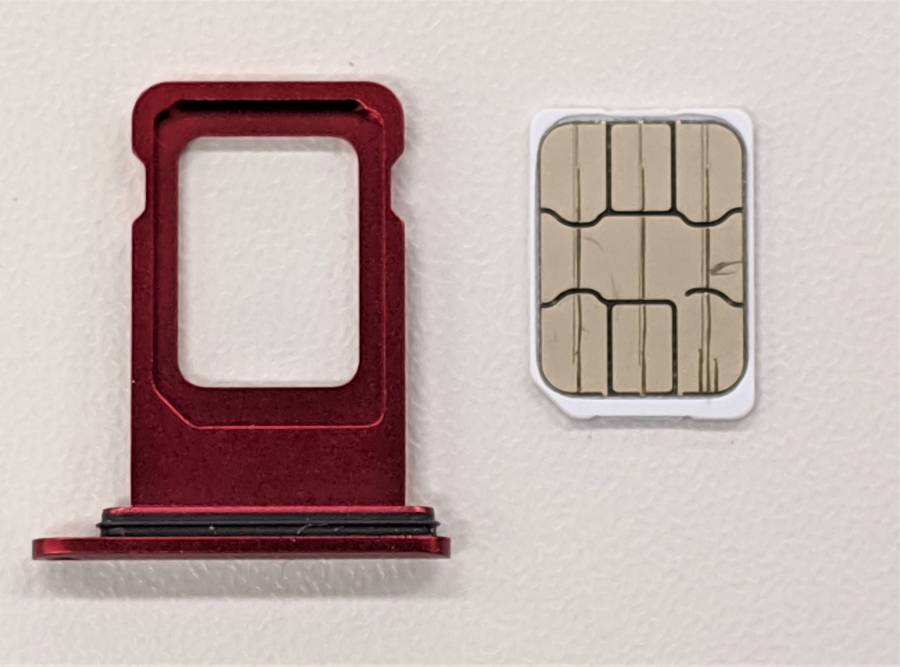
SIM トレイからSIMカードを取り出した様子

SIM トレイを差し込む

SIM トレイの装着完了
ネットワーク設定をリセット
iPhoneの通信設定が正しく設定されていない場合、「圏外」と表示されることがあります。設定が誤って変更されたり、破損している可能性があり、その場合、通信サービスにアクセスできなくなる場合があります。このような時は、設定をリセットしてデフォルトに戻すことで、圏外問題を解決できます。
手順:
- iOS15以降の場合:「設定」→「一般」→「転送またはiPhoneをリセット」→「リセット」→「ネットワーク設定をリセット」をタップする。
- iOS14以前の場合:「設定」→「一般」→「リセット」→「ネットワーク設定をリセット」をタップする。
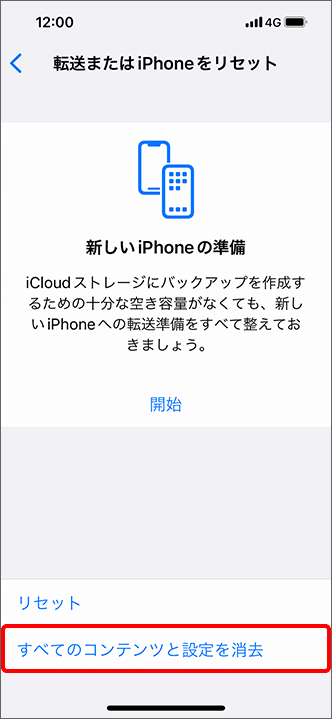
ネットワーク設定をリセットする方法iOS15以降
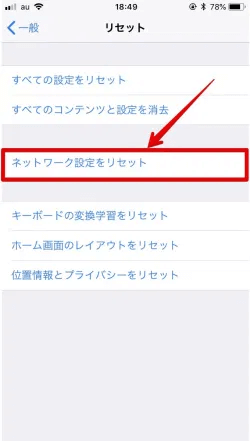
ネットワーク設定をリセットする方法iOS14以前
通信会社に確認
問題を解決するためにいくつかの方法を試したが、まだ圏外である場合は、お使いの通信会社に問い合わせてください。地域のネットワーク障害、スマホ契約問題、デバイスに問題などがないかご確認ください。
手順:
- iPhone5s、5c以前のiPhoneの場合は、通信会社に問い合わせてご相談ください。iPhone6以降のデバイスであれば、最新のiOSにアップデートしましょう。「設定」を開き、「モバイル通信」→「モバイル通信オプション」→「LTEを有効にする」。これでも電波が入らなければ通信会社に問い合わせてみましょう。
- 2. 契約が有効で問題などがないことをご確認ください。
- お住いの地域にサービス停止などの問題がないか確認する。
- お使いのiPhoneでserviceの受信を停止されていないか、使用可能なデータプランに設定されているかを確認する。
- モバイル通信設定のアップデートを確認する。手順は次の通りです:
- お使いのiPhoneでインターネットにつながるか確認する。
- 「設定」→「一般」→「情報」を開く。iPhoneのキャリアアップデートがあればこの画面に表示されます。
- キャリア設定のバージョンを確認するためには「設定」→「一般」→「情報」を開き「キャリア」の情報を見る。
注意: 新しいSIMカードをデバイスに挿入した場合、新しいキャリア設定のダウンロードが必要なこともあります。
アカウントについてはお使いの通信会社のみがアクセスできる情報です。まれですが、通信会社によっては圏外問題を改善する特別なアクティベーションコードがあります。コードは頻繁に変更され、通信会社も多数あるため、ここで紹介するには多すぎますが、電話で通信会社よりサポートをうけられる場合もあります。
iPhoneを最新のiOSバージョンにアップデート
iPhoneを最新のiOSバージョンにアップデートすることで、圏外問題を解消できる場合もあります。ソフトウェアアップデートは、キャリアへの接続を無効にするソフトウェアの不具合を解除することで、接続の問題を解決します。iPhoneのアップデートはワイヤレスまたはPCからできます。
設定からアップデートする方法
iOSのバージョンをアップデートするには、「設定」からiPhoneをアップデートするのが最も簡単な方法です。自動アップデートを有効にすれば、iPhoneが自動的にiOSのアップデートをダウンロードするようにできます。
手順:
- PCまたはiCloudにバックアップを取る。
- お使いのデバイスを充電につなげてWi-Fiに接続する。
- 「設定」→「一般」を開き「ソフトウェアアップデート」をクリックする。
- 二つのソフトウェアアップデートがある場合インストールした方を選択する。
- 「今すぐインストール」をクリックする。「ダウンロードしてインストール」と表示がある場合はそれをタップしてパスワードを入力し、「今すぐインストール」をタップする。
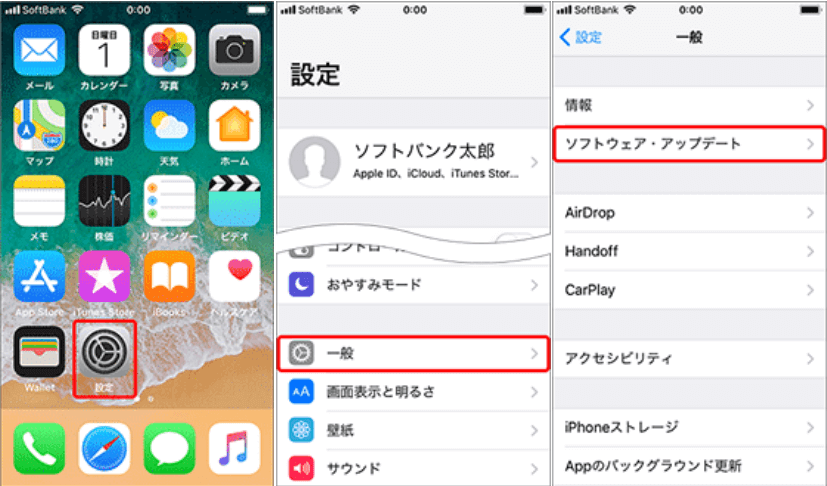
iPhoneソフトウェアアップデート方法
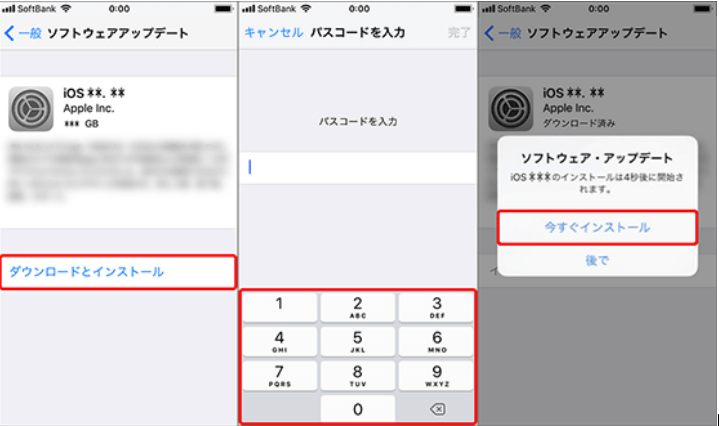
iPhoneソフトウェアアップデート方法
iTunesまたはFinderでアップデートする方法
iPhoneをワイヤレスでアップデートできない場合、MacやPCからFinderやiTunesを利用してアップデートできます。ただし、アップデートする前にデバイスのバックアップをとる必要があります。
Finder
Finderを利用する前に、お使いのPCがmacOS Catalina以降であることをご確認ください。
手順:
- MacのFinderウィンドウを開く。
- iPhoneをUSBケーブルでPCに接続する。
- Finderウィンドウの左サイドバーから、お使いのデバイスを選択する。
- 「一般」をクリックし、「アップデートを確認」をタップする。
- 「ダウンロードしてアップデートする」をタップし、画面に表示される指示に従う。
- パスコードを入力する必要がある場合は入力する。
iTunes
Macをお使いの場合は、macOS Mojave以前が搭載されていることをご確認ください。Windowsをお使いの場合は、Windows 8以降と最新バージョンのiTunesが搭載されているかご確認ください。
手順:
- PCでiTunesを開く。
- iPhoneをPCに接続する。
- iTunesのツールバーに進み、デバイスのボタンをクリックする。
- 「概要」タブから、「アップデートを確認」をタップする。
- 「ダウンロードしてアップデート」をタップする。画面の指示に従って進む。
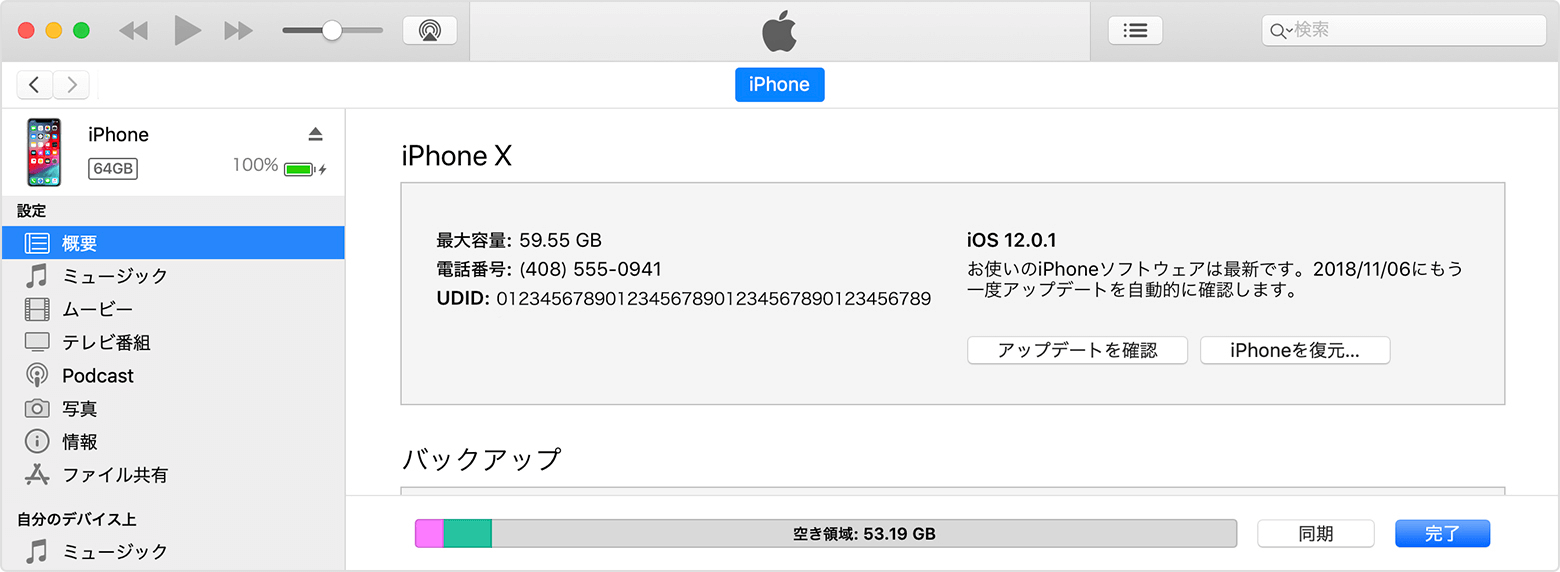
iTunes ウインドウの「概要」タブが表示されているところ
物理的な損傷がないか確認
iPhoneを誤って硬い表面に落としたり、水中に落としたりしたことがあるかもしれません。このような事故による損傷は、接続に関連している内部または外部のハードウェアの破損を引き起こす可能性があります。この破損が原因でiPhoneが圏外になっているかもしれません。
従って、iPhoneに物理的な損傷や破損の形跡がないか、すべての面を点検してください。また、デバイスに液体や水による損傷がないかもご確認ください。物理的な損傷の形跡がある場合は、Appleサポートまたは修理業者に相談する必要があります。
iPhoneをDFU復元
DFUモードとは、デバイスファームウェアアップデートモードの略です。iPhoneを正常に機能させるために入るモードです。DFUモードは、iOSをより特権的なレベルでFinderやiTunesにアクセスできます。この特権的なアクセスによって、iPhoneを復元したり、圏外問題を解決できます。
このチュートリアルでは、iPhoneをDFUモードにし、圏外の問題を修正しながら復元する方法をご紹介します。
この記事で得た知識で、iPhoneが圏外と表示されても解決できるでしょう。上記の方法を試して電波につながるようになれば、これらの方法は本当に有効なのかわかります。電話をかけて確認することもできます。問題がなければお使いのiPhoneは再び正常に機能するようになりました。これで、引き続きiPhoneの便利さを楽しんでいただけると思います。



