アプリやiPhoneにロックアウトされることは困難です。さらに、異なるパスワードを試行してもうまくいかないときは、ますます悪化します。最初からパスワードを知っていたかどうかさえ疑問に思うかもしれません。iPhoneのエキスパートとして、iPhoneでパスワードの問題を解決できるようにするために、まずはそれがどのように機能するかを知ることが大切です。
iOSとiPadOSでのパスワード管理の仕組みはどのように機能しますか?
iCloud Keychainは、WiFi、アプリ、ウェブサイト、クレジットカードの詳細などのパスワードを保存するiPhoneのパスワードマネージャーです。この情報は、すべてのデバイス(iOS 7以降)で常に最新の状態に保たれます。
iCloud Keychainは、パスワードを監視し、潜在的なデータ漏えいの場合にアラートを表示することもできます。また、Safariのアカウントでのログイン情報や承認されたデバイス上のWiFiパスワードを自動入力する役割も果たしています。これにより、すべてのデバイスでパスワードを手動で更新する手間が省けます。
iPhoneでロックスクリーンパスワードを変更するにはどうすればいいですか?
- 設定アプリを起動します。
- Face ID/Touch IDとパスコードメニューを選択します。これは、お使いのiPhoneがFace IDかTouch IDを使用しているかによります。
- プロンプトに現在のパスコードを入力します。
- 画面上にパスコードを変更するオプションが表示されます。それをタップします。
- 再び現在のパスコードを入力するように求められます。
- 新しい画面が表示され、新しいパスコードを入力できるようになります。
- 求められた場合には、新しいパスコードを再入力します。
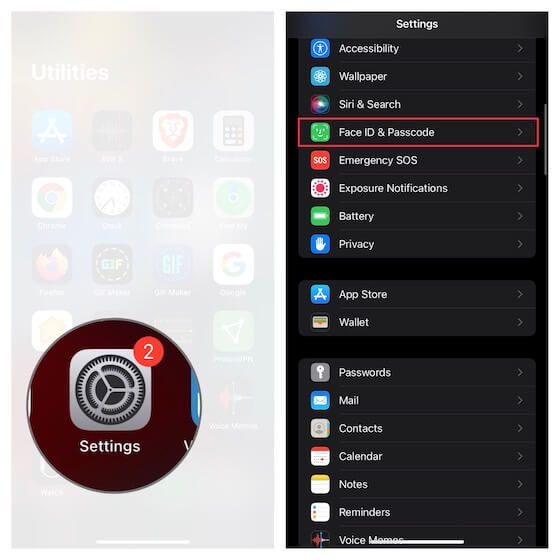
iPhoneでロックスクリーンパスワードを変更する
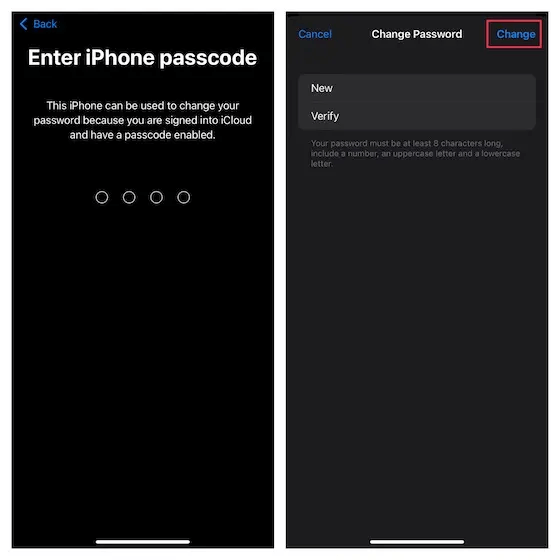
古いパスコードを入力してパスコードを変更する
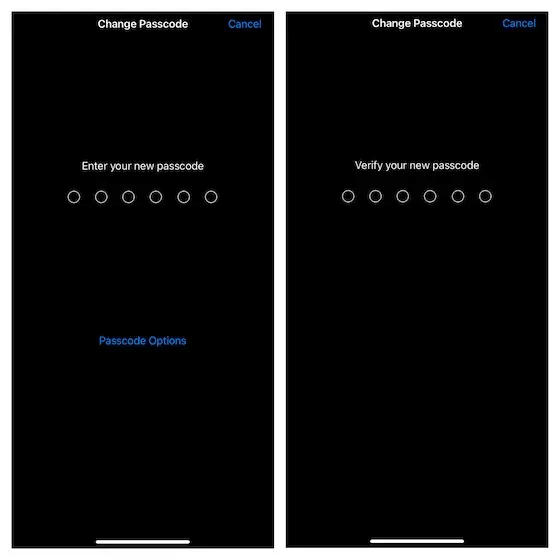
新しいパスコードを入力し、確認します
iPhoneとiPadで4桁のパスコードを設定する方法
- 設定アプリを起動します。
- Face ID/Touch IDとパスコードメニューを選択します。
- プロンプトに現在のパスコードを入力します。
- 画面上にパスコードを変更するオプションが表示されます。それをタップします。
- 再び現在のパスコードを入力するように求められます。
- 画面下部に、パスコードのオプションが表示されます。それをタップします。
- オプションから4桁の数字コードを選択します。
- 希望する4桁のパスコードを入力し、求められた場合には確認します。
- 確認をタップします。
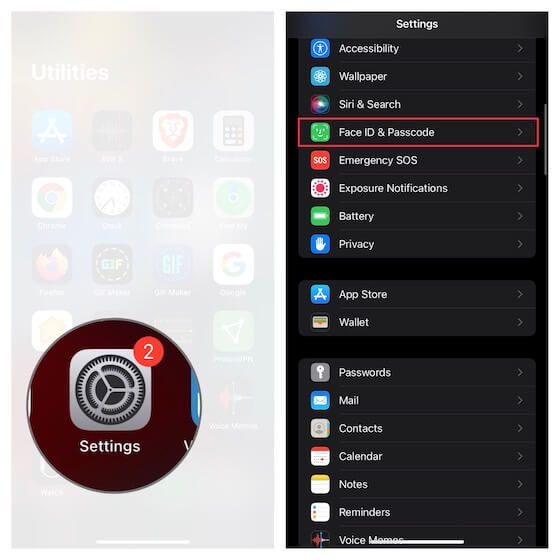
iPhoneとiPadで4桁のパスコードを設定する
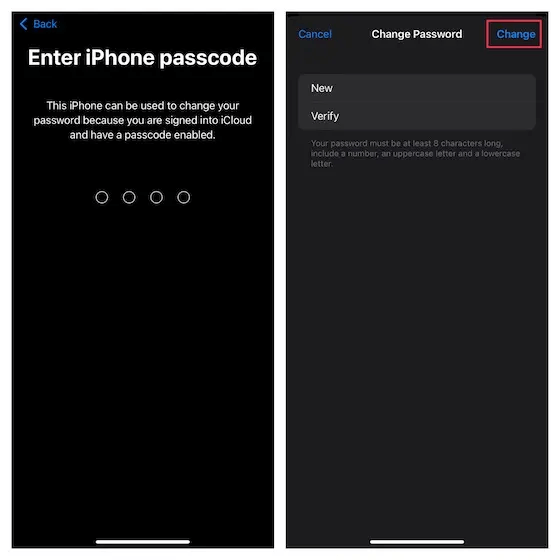
古いパスコードを入力してパスコードを変更する
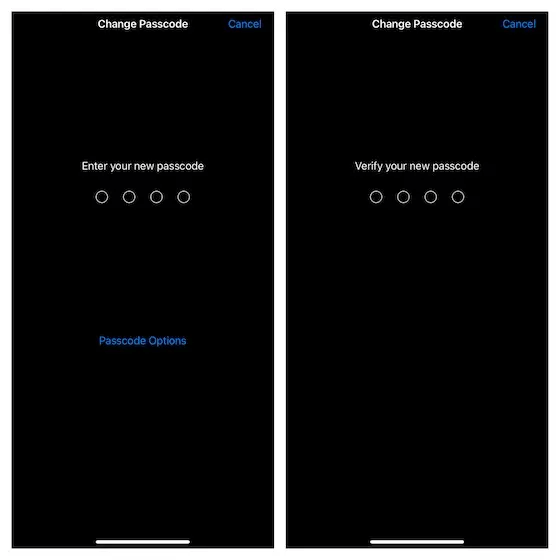
パスコードのオプションをタップします
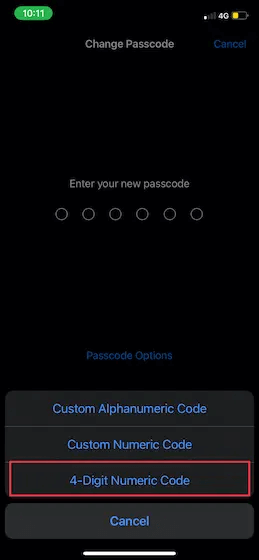
4桁の数字コードを選択します
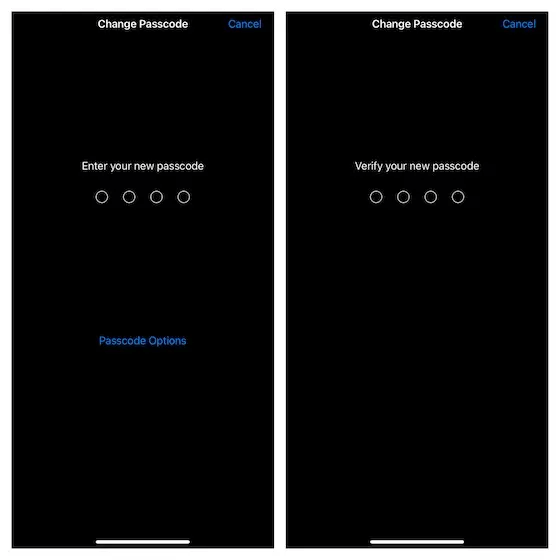
新しい4桁のパスコードを入力し、確認します
iPhoneとiPadでカスタムの英数字パスコードを設定する方法
- 設定アプリを起動します。
- Face ID/Touch IDとパスコードメニューを選択します。
- プロンプトに現在のパスコードを入力してください
- 画面にパスコードの変更オプションが表示されます。それをタップしてください
- 再度現在のパスコードを入力するように求められます
- 画面の下部にはパスコードオプションが表示されます。それをタップしてください
- オプションからカスタム英数字パスコードを選択してください
- 希望のパスコードを入力し、プロンプトが表示されたら再入力してください
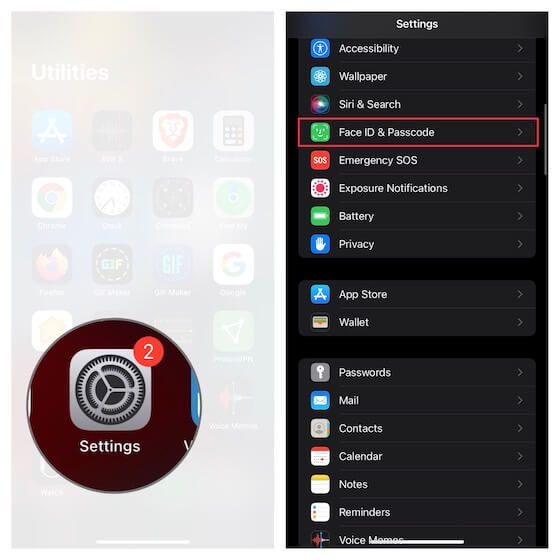
iPhoneとiPadでカスタムの英数字パスコードを設定する
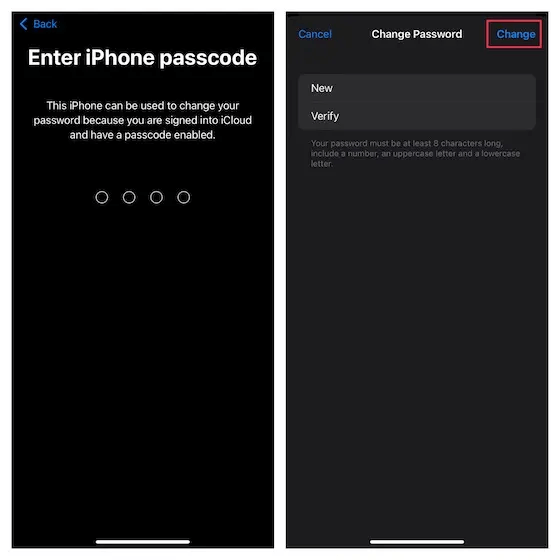
パスコードを変更するために旧パスコードを入力してください
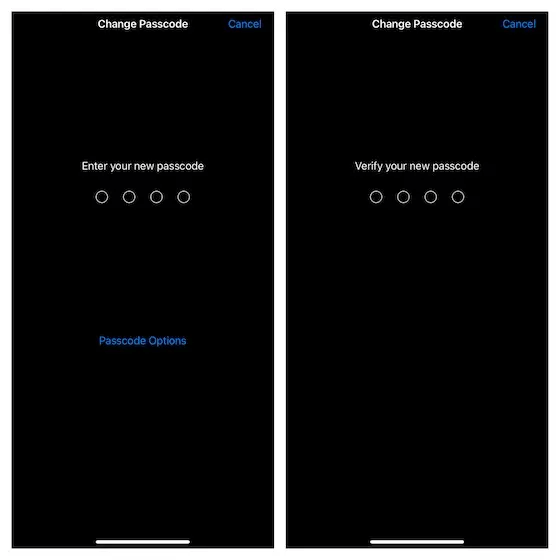
パスコードのオプションを選択してください
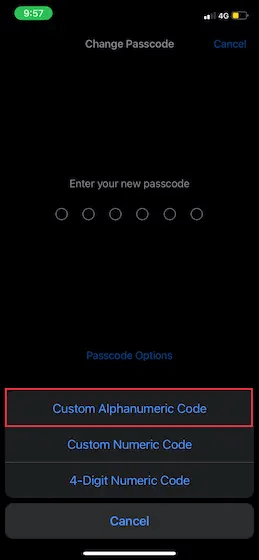
カスタム英数字コードを選択してください
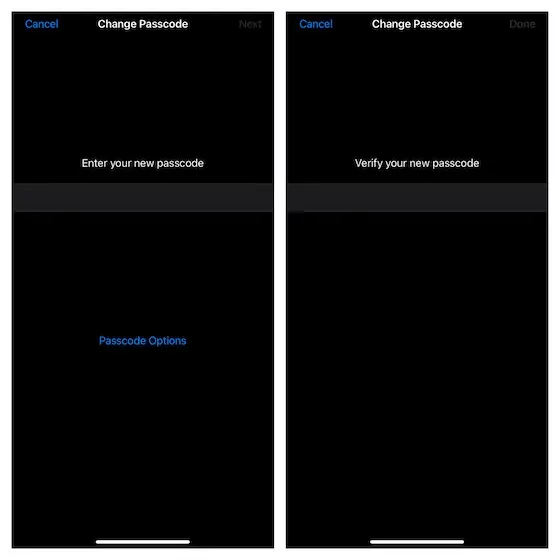
新しいカスタム英数字パスコードを入力し、確認してください
iPhoneおよびiPadでApple IDのパスワードを変更する方法
- 設定アプリを起動します
- プロフィール(名前)をタップします
- 表示されるメニューで、パスワードとセキュリティを選択します
- パスワードを変更をタップします
- 現在のパスコードまたはパスワード、新しいパスコードを入力するように求められます
- 新しいパスワードを確認し、パスワードを変更をタップします
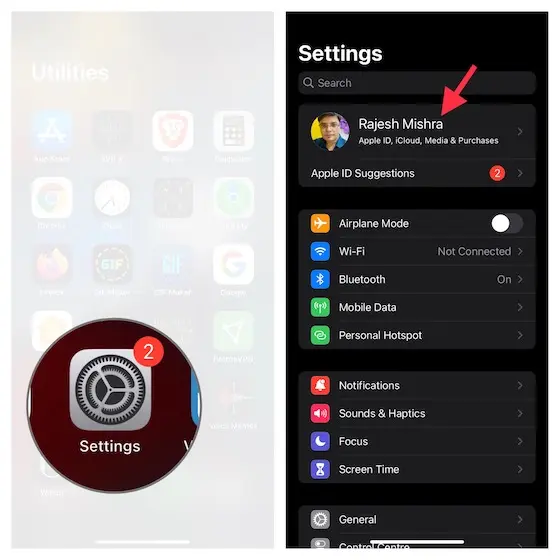
Apple IDのパスコードを変更する
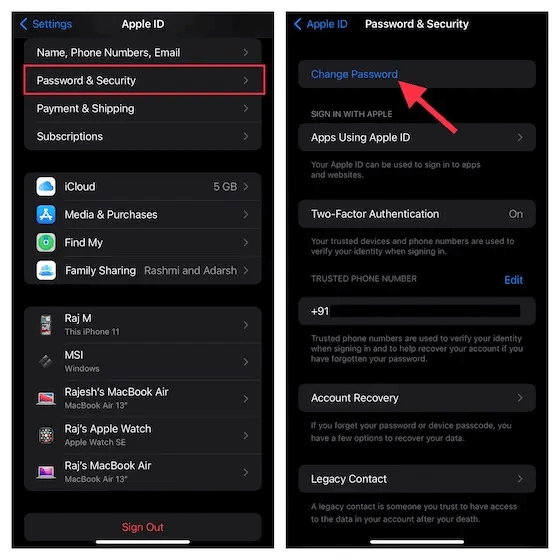
パスコードとセキュリティを選択してください
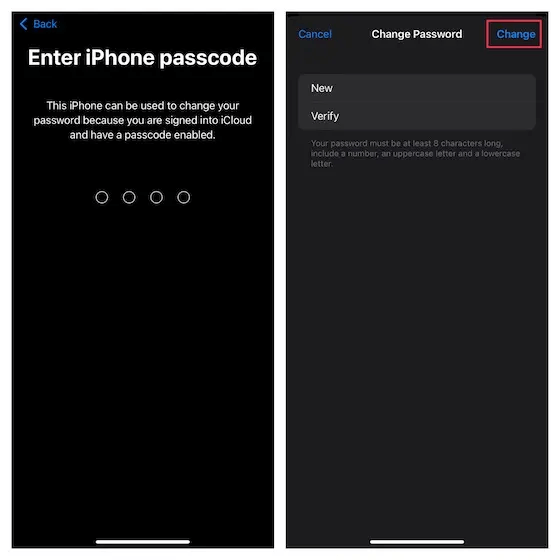
古いパスコードと新しいパスコードを入力してください
iPhoneでGmailのパスワードを変更する方法
パスワードを変更するには、iPhoneでGmailアプリを起動する必要があります。次の手順で実行できます:
- Gmailアプリを起動します
- 上部にある自分のGoogleプロフィール写真をタップします
- 自分のGoogleアカウントを管理をタップしてください
- 表示される画面には、上部にいくつかのタブが表示されます。その中からセキュリティをタップします
- サインイン画面でのパスワードの下にあるパスワードをタップします
- 現在のパスワードを入力し、次へをタップします
- 次の画面で新しいパスワードをタップし、新しいパスワードを入力してください
- パスワードの確認フィールドにパスワードを再入力してください
- パスワードの変更をタップしてください
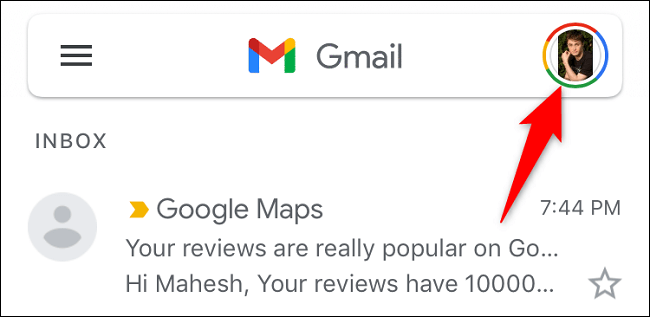
Googleプロフィール写真をタップしてください
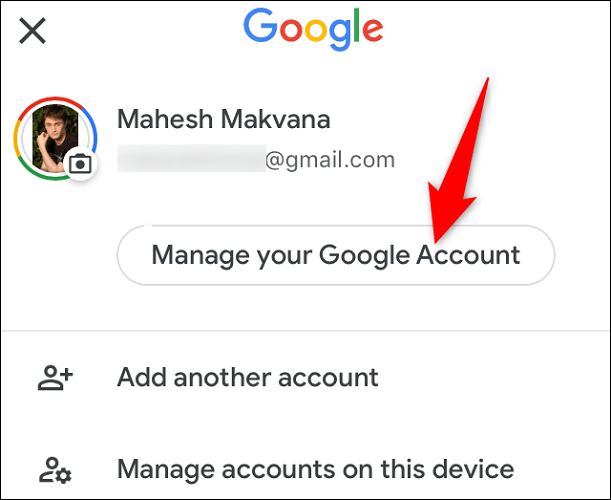
自分のGoogleアカウントを管理をタップしてください
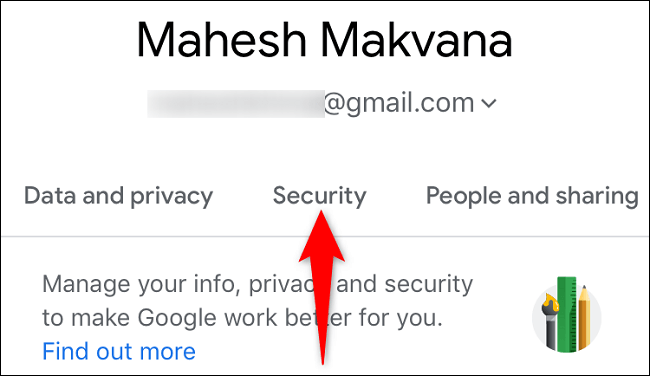
セキュリティをタップしてください
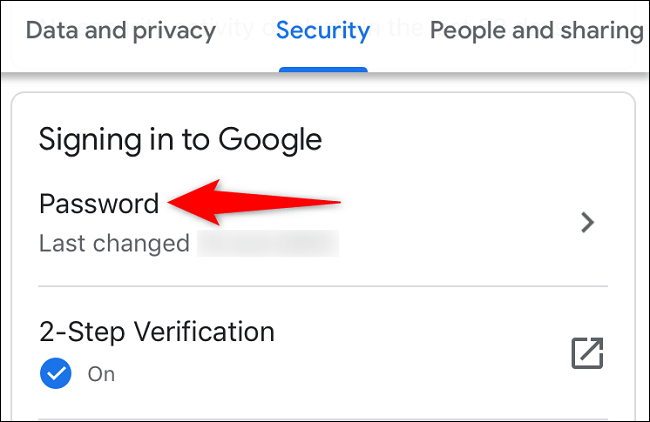
パスワードを選択してください
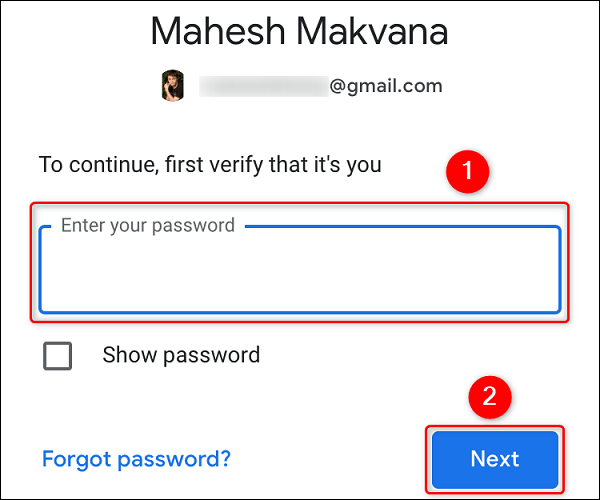
現在のパスワードを入力し、次をタップしてください
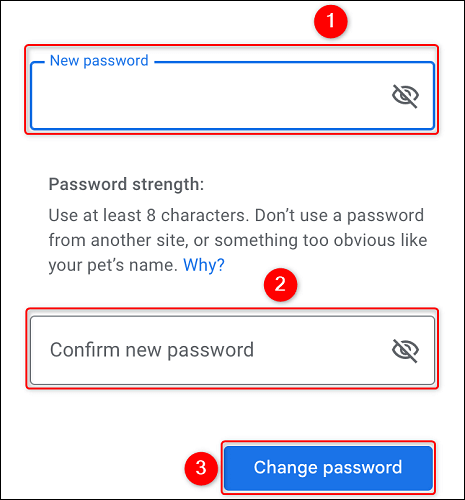
新しいパスワードを入力してください
iPhoneでのメールパスワードの変更方法
- 設定アプリを起動します
- メール、連絡先、カレンダーをタップします
- アカウントリストから、更新したいメールアカウントを選択します。
- iCloudアカウントを更新する場合、現在のパスコードでログインを求められます。
- メールアカウントを選択すると、メールパスワードを変更するための指示に従います。
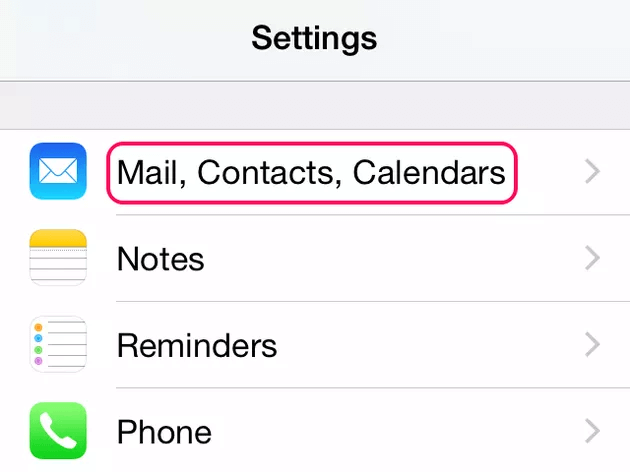
メール、連絡先、カレンダーをタップしてください
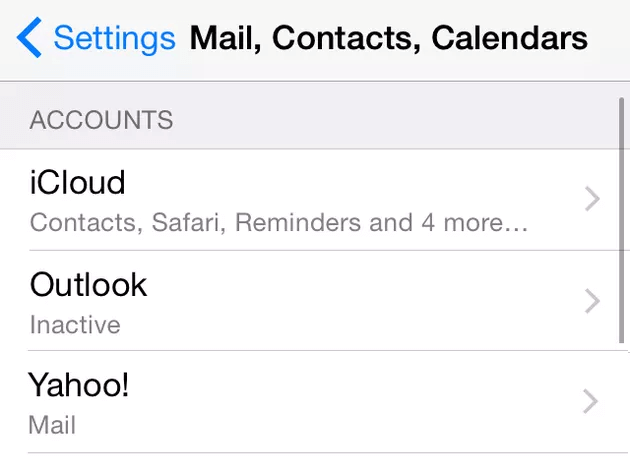
メールアカウントを選択する
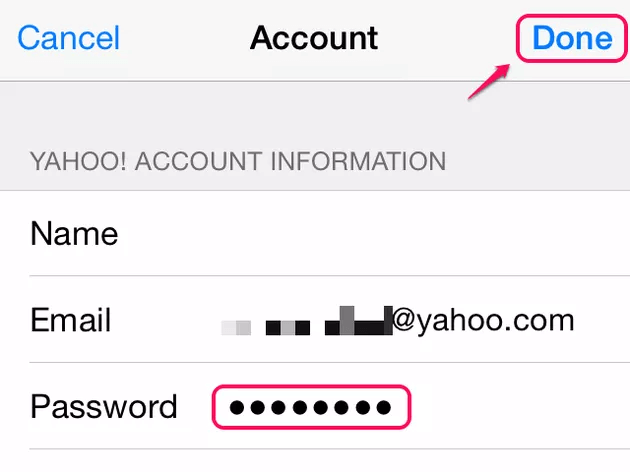
iCloudアカウントを更新する
iPhoneとiPadでボイスメールパスワードを変更する方法
ボイスメールパスワードを設定することで、ランダムなアクセスを防止できます。設定と変更は簡単です。 設定 > フォン > ボイスメールパスワードを変更 > 新しいパスワードを入力 > 完了をクリック
iPhoneとiPadでアプリとウェブサイトのパスワードを変更する方法
Settingsアプリ内で、アプリやウェブサイトのパスワードを簡単に変更できます。
- 設定を開き、Touch ID/Face IDで認証します。
- 特定のキーチェーンエントリをタップして編集し、指示されたとおりに新しいパスワードを入力します。
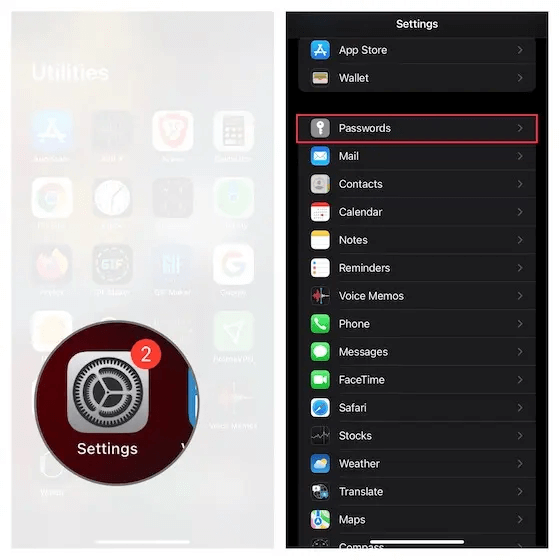
パスワードを選択する
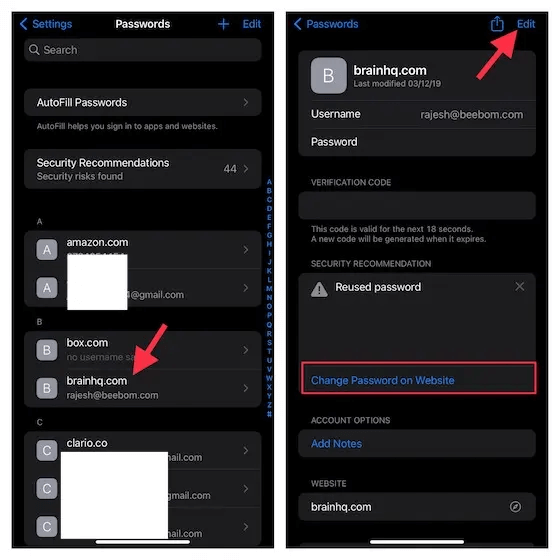
特定のキーチェーンエントリをタップして編集する
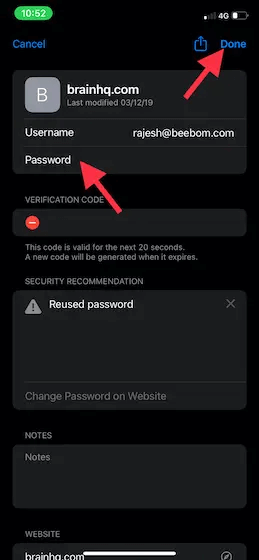
新しいパスワードを入力する
パスコードを忘れた場合のiPhoneのリセット方法
プロフェッショナルな解除ツールは、忘れたパスコードを削除して時間と労力を節約するのに役立ちます。
Mobitrix LockAwayは、経験豊富な開発者によって開発された解除ツールで、技術知識なしで使用できるパスワードと画面ロックの問題を効果的に処理する方法を提供します。Face ID、Touch ID、4/6桁のパスコード、および英数字のパスコードにかかわらず、Mobitrix LockAwayは20分でそれらを削除できます。
Mobitrix LockAwayは、以下の場合に役立ちます:
- iPhoneの画面パスコードを思い出せない場合
- 中古のiPhoneを購入した場合
- 間違ったパスコードを多く入力したため、「X分後にやり直してiTunesに接続する」という表示が表示される場合
- Face/Touch IDが正確に機能しない場合
- iPhoneの画面が割れてしまった場合
それ以外の場合、簡単なステップに従うこともできます:
- PCにMobitrix LockAwayをダウンロードしてインストールします。
- ケーブルでiPhoneをPCに接続します。
- メインメニューでUnlock Screen Passcodeを選択します。
- スタートアイコンをタップします。 キーファイルは自動的に検出されてダウンロードされます。
- キーファイルをダウンロードした後、「開始」をタップします
- 抽出後、「解除を開始」をクリックしてください
- iPhoneのロックが正常に解除されました

ロック画面のパスコード解除 ホーム

ロック画面のパスコード解除 製品

スクリーンのパスコードを解除してキーファイルのダウンロードと確認を行います

スクリーンのパスコードを解除するためのファームウェアのダウンロードが完了しました

スクリーンのパスコードを解除する抽出が完了しました
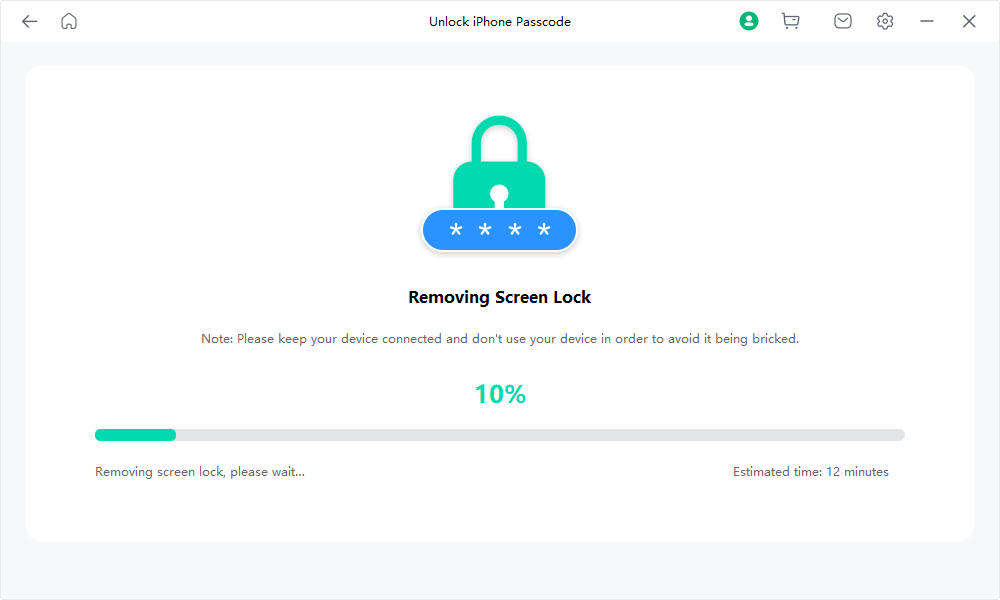
スクリーンのロックを解除するスクリーンのパスコードを削除します

スクリーンのパスコードのロック解除が完了しました
よくある質問

1. iPhoneでTwitterのパスワードを変更する方法は?
Twitterアプリを起動し、プロフィール写真のアイコンをタップします。設定とプライバシーを選択します。アカウントメニューを選択し、ログインとセキュリティを選択します。パスワードメニューが表示されます。新しいパスワードとともに、既存のパスワードを入力するように求められます。入力したパスワードを再確認し、完了したら確定します。
2. iPhoneでApple IDを変更する方法は?
iPhoneの設定アプリを開きます。[あなたの名前]を選択し、画面上のリストから「パスワードとセキュリティ」を選択します。[パスワードを変更]を選択し、指示に従います。他の関連する情報、電子メールや電話番号などのAppleアカウントに関連する情報を変更することもできます。
3. 画面のパスコードを入力する必要がある場合はどんな状況ですか?
パスコードの入力を求められる場面はいくつかあります。以下にリストを示します:
- iPhoneを再起動した場合
- あなたのiPhoneを2日以上ロック解除していない場合
- パスコードが6日以上使用されていない場合
- 医療情報を表示しようとしている場合
- iPhoneの緊急SOSを使用しようとしている場合
- TouchまたはFace IDを使用してiPhoneのロックを解除しようとしたが5回連続で失敗した場合
- あなたのiPhoneが要求していないリモートロックコマンドを受信した場合
4. iPhoneの画面が自動的にロックされるまでの時間を変更する方法は?
iPhoneの設定を開きます。[画面と明るさ]メニューを選択し、[自動ロック]を選択します。次に、自分が望む時間に合わせて設定します。
5. iPhoneでパスワードを変更できないのはなぜですか?
パスワードやパスコードを変更しようとしたがうまくいかなかった可能性があります。これは、間違ったパスワードを入力したか、デバイスがロックされたためです。パスワードやパスコードを間違えて入力していないことを確認するために、注意深くパスワードやパスコードの文字をタップしてください。ほとんどのアプリでは、「パスワードをお忘れですか」を選択して、リセットするためのメールリンクを取得できます。ロックアウトされている場合は、連続して6回間違ったパスコードを入力したためです。正しいパスコードを入力するか、PC(iTunes)からiPhoneを完全にクリアするか、またはMobitrix LockAwayを使用することができます。
パスコードやパスワードの問題は、特に覚えられない場合にはストレスを感じることがあります。iPhoneやアカウント、アプリを保護するために強力なパスワードを使用することをお勧めしますが、覚えやすいパスワードを選択し、パスワードとパスコードを頻繁に変更することを選択するべきです。iPhoneのパスコードを思い出せず、デバイスに入れない場合、Mobitrix LockAwayを使用することで、可能な煩わしさから開放されます。技術的な知識は必要ありません。あなたのiPhoneをロック解除することができます。
この記事のヒントでパスワードの問題を解決できた場合は、他の人にも共有してください。

