iCloudアカウントをiPhoneに接続すると、iPhoneは自動的に「iPhoneを探す」機能にアクセスできるようになります。ユーザーが「iPhoneを探す」機能をオフにしたい場合、通常はApple IDとパスワードが必要です。
この記事では、パスワードなしで簡単かつ迅速にiPhoneの探索機能をオフにする方法を紹介します。
LockAwayソフトウェアを使用した全iOSバージョンでのiPhone探索機能の無効化
Mobitrix LockAway- Unlock iPhone Passcodeソフトウェアは、パスワードなしで瞬時に「iPhoneを探す」機能をオフにするための専門ツールです。
これは問題を解決する最も効率的な方法であり、LockAwayソフトウェアはどんなiOSバージョンにも対応しており、わずかなステップで「iPhoneを探す」機能をオフにすることができます。このツールには次のような優れた機能があり、最良の選択肢になる理由となっています。
- パスワードなしで「iPhoneを探す」機能をオフにできます。
- 「iPhoneを探す」機能をオフにするのに時間がかからないです。
- 非常に使いやすいです。
- どんなiOSバージョンでも使用できます。
LockAwayを使用するには、次の簡単な手順に従ってください。
Step 1: まず、LockAwayをコンピュータにダウンロードしてインストールし、ソフトウェアを開き、デバイスをコンピュータに接続し、Unlock Apple IDモードを有効にします。

Mobitrix LockAway - Unlock Apple ID - Home
Step 2: 「削除を開始」をタップして、Apple IDを削除するプロセスを開始します。

Mobitrix LockAway - Unlock Apple ID - Click Start to Remove
Step 3: プロセスが完了するまで待ちます。
上記の手順で、簡単に「iPhoneを探す」機能をオフにできます。
iOS 12の設定からiPhoneの探索機能を無効化する
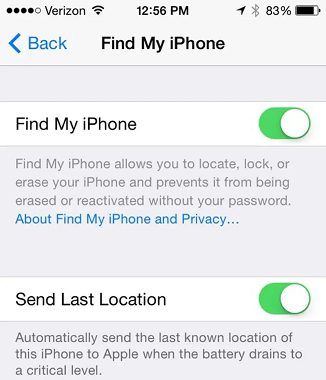
設定内の「iPhoneを探す」
iOS 12を使用している場合、パスワードを使用せずに「iPhoneを探す」を簡単にオフにすることができます。以下の手順に従って操作してください。
Step 1: iPhoneの「設定」に移動し、「iCloud」を選択します。
Step 2: 次の画面でパスワードを求められますが、ランダムな数字を入力して「完了」をタップします。
Step 3: 間違ったパスワードを入力したという通知が表示されるので、「OK」を選択し、キャンセルをクリックします。
Step 4: 再びiCloudが開かれ、アカウントに移動して説明を削除します。表示されるiCloudのメインセクションでは、「iPhoneを探す」がオフになっていることに気付くでしょう。
iOS 8からiOS 10までの「iPhoneを探す」の無効化
方法1: DNSバイパス
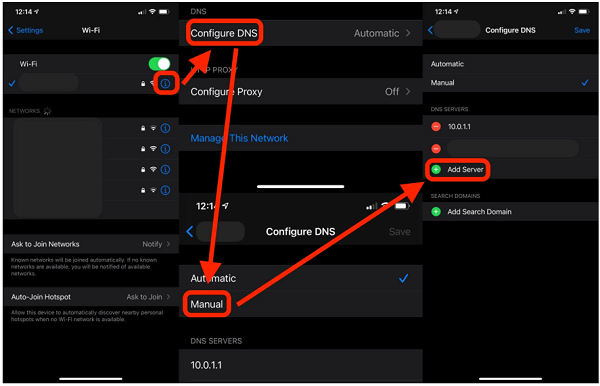
DNSを使用したアクティベーションロックの削除
ユーザーは DNS バイパスを使用して Find My iPhone を簡単にオフにすることができます。この方法では、iOS 8 から iOS 10 のユーザーが使用できます。この方法のいくつかの機能は次のとおりです:
料金が一切かかりませんので、利用に費用がかかることはありません。
非常に使いやすいです。
iCloud Activation を一時的にバイパスし、Find My iPhone をオフにできます。
iOS デバイスが Apple サーバーに接続されると、Find My iPhone の更新など、さまざまな操作が行われます。
したがって、DNS バイパスは iPhone の iCloud アカウントの認証や Find My iPhone との通信を防止し、それにより無効化してオフにします。
DNS バイパスの手順:
ステップ 1:画面上のメニューに移動し、国と言語を選択します。
ステップ 2:Wi-Fi 設定に移動し、接続するネットワークを選択します。ネットワークに隣接した「i」というマークのあるアイコンを検索します。アイコンが見つからない場合は、ホームへ移動し、[詳細] > [Wi-Fi 設定] に進んで探します。
ステップ 3:[接続と設定] から [このネットワークの忘れる] を選択します。
ステップ 4:文字をタップし、DNS サーバーを入力します。
ステップ 5:DNS サーバー IP を入力したら、[戻る] をクリックします。Wi-Fi をオンにしてネットワークを検出し、接続したいネットワークを選択します。
ステップ 6:[次のページ] をクリックせずに、[戻る] ボタンをタップすると、iCloud バイパス画面に移動し、機能をオフにできます。
この方法はパスワードなしで Find My iPhone の機能を一時的にオフにするのに役立ちますが、その欠点には以下があります:
- 制限された iPhone の機能。ほとんどのユーザーが望んでいるものではないかもしれません。
- DNS サーバーを一時的にブロックするだけなので効果がないこと。
- iOS 8 から iOS 10 にのみ適用されます。
- iPhone を再起動すると再びオンになります。
一度で完了する解決策を探している場合は、この記事に記載されている他の方法を試してみてください。
方法 2: iCloud アカウント。
この方法は、iOS 10 を使用しているユーザーが Find My iPhone の機能を無効にするのに役立ちますが、この方法は iOS 10 にのみ適用されます。
この方法の手順:
ステップ 1:「iCloud」アカウントに移動し、現在のパスワードを削除します。
ステップ 2:任意のコードを入力し、[OK] をクリックします。
ステップ 3:パスワードと ID が間違っていることを示すポップアップメッセージが表示されます。[OK] をクリックします。
ステップ 4:画面の上部で [キャンセル] をクリックしてから [OK] をクリックします。
ステップ 5:iCloud ページが再表示され、[アカウント] をタップします。
ステップ 6:説明を削除し、[OK] を押します。
ステップ 7:iCloud のメインページにリダイレクトされます。そこで、Find My iPhone の機能が無効になっていることに気付くでしょう。
iOS 7 のための Find My iPhone の無効化
これは、iPhone のアカウントを削除するだけで Find My iPhone の機能を無効にする簡単な方法です。ただし、この方法が常に機能するわけではありません。一部のユーザーのみが利用できるでしょう。
この方法が機能しない場合は、この記事の他の方法を試してみてください。
ステップ 1:「iCloud」設定に移動し、[アカウントの削除] をクリックします。
ステップ 2:この画面では、「Find My iPhone」を無効にできます。
ステップ 3:次の画面でパスワードを入力するように促されますが、入力せずに iPhone をオフにします。
ステップ 4:オンにして、再度 iCloud 設定に移動します。
ステップ 5:「アカウントの削除」をタップして Find My iPhone の機能を無効にします。
これでパスワードを入力せずに機能が無効になりますが、これは iOS 7 にのみ適用されます。
以上から、本記事ではパスワードを使用せずに Find My iPhone の機能をオフにするさまざまな方法を紹介しました。LockAwayはユーザーのニーズに応えるために推奨されており、わずか3つのステップで素早く Find My iPhone をオフにすることができます。

