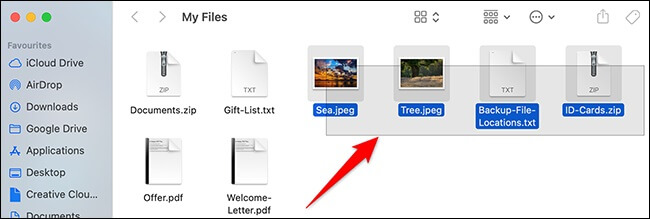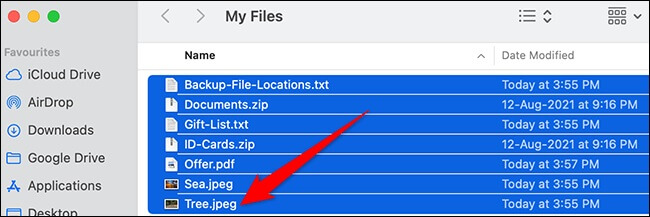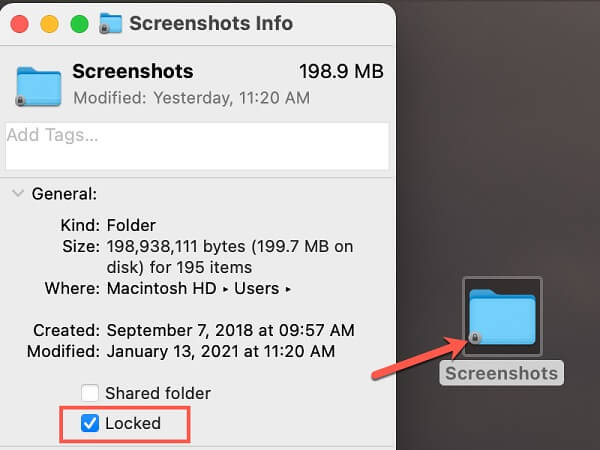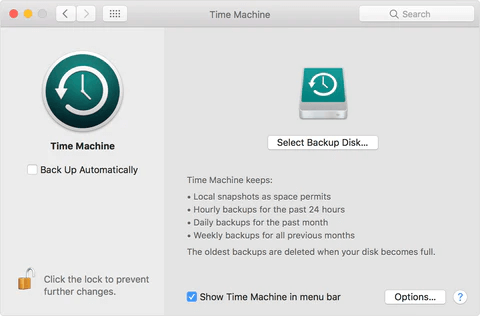मैक पर एक-एक फाइल का चयन करना कठिन नहीं है, लेकिन एक साथ कई फाइलों का चयन करना अधिक जटिल है। विशेषकर जब आपकी चाहती हुई फाइलें एक-दूसरे के निकट नहीं होतीं या क्रम में नहीं होतीं।
लेकिन एक बार आपको तरीका पता चल जाए, तो यह काफी आसान हो जाता है, और इस लेख में, हम आपको एक साथ फाइलों को चुनने के पांच अलग-अलग तरीके दिखाएंगे। आपको अपने मैक पर फाइलों को बेहतर प्रबंधित करने के कुछ शानदार सुझाव भी मिलेंगे!
तरीका 1: बिना क्रम के कई आइटम्स का चयन
पहला तरीका एक साथ किसी भी क्रम का पालन किए बिना एक से अधिक फाइल का चयन करना है। आप इसका उपयोग तब कर सकते हैं जब आपको किसी फोल्डर में केवल कुछ फाइलों की आवश्यकता होती है, और वे एक-दूसरे के निकट नहीं होतीं।
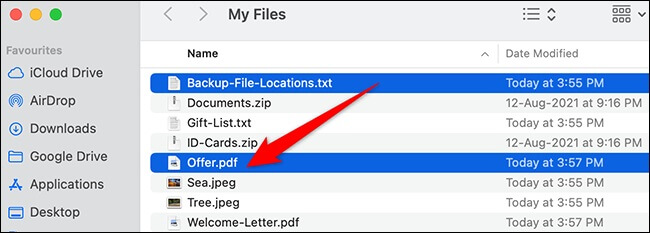
जो आइटम्स निकट नहीं हैं उनका चयन किया गया है
चरण
- Cmd (कमांड कुंजी) का चयन करें।
- आप जितनी चाहें उतनी फाइलों पर क्लिक करें।
- Cmd बटन को छोड़ दें।
तरीका 2: आइटम्स पर क्लिक करके उन्हें खींचें।
यदि आप जल्दी से बड़े समूह की फाइलों को चुनना चाहते हैं, तो आप एक बॉक्स बना सकते हैं। फाइलों को खींचते समय उन्हें आकार देकर कवर करें, वे स्वतः चयनित हो जाएंगी।
इस तरह, आप चयनित फाइलों पर क्लिक कर सकते हैं और अन्य क्रियाएं कर सकते हैं, जैसे कि उन्हें हटाना या दूसरे फोल्डर में स्थानांतरित करना। और यह माउस या ट्रैकपैड का उपयोग करते हुए कई आइटम्स का चयन करते समय सहायक होता है।
चरण
- सबसे पहले खोलें अपना फोल्डर ।
- अब क्लिक करें पहला आइटम , पकड़ें और थोड़ा सा खींचें।
- जब आप अन्य फाइलों को खींचेंगे, तो आपको उनके चारों ओर एक नीली रेखा दिखाई देगी। अब आपको एक बॉक्स मिलेगा जो खींचने के साथ आकार में बदलता रहेगा।
- जब आप सभी फाइलों का चयन कर लें जिन्हें आप चाहते हैं, तब माउस बटन को छोड़ दें।

कई आइटम्स का चयन किया गया है
तरीका 3: सभी आइटम्स एक साथ चुनें
यदि आप जिन फाइलों का चयन करना चाहते हैं वे क्रम में हैं, जैसे कि ऊपर से नीचे या बाएँ से दाएँ, तो उन्हें चुनना आसान होगा। इसके लिए आप इनमें से किसी भी विकल्प का अनुसरण कर सकते हैं:
कमांड+A विकल्प
- पर क्लिक करें फाइंडर विंडो को सक्रिय बनाने के लिए।
- दबाएँ कमांड+A अपने कीबोर्ड पर।
- उस फोल्डर में सभी फाइलें चुनी जाएंगी।

क्रम में बहुत सारी वस्तुएँ चुनी गई हैं।
सभी चुनें विकल्प
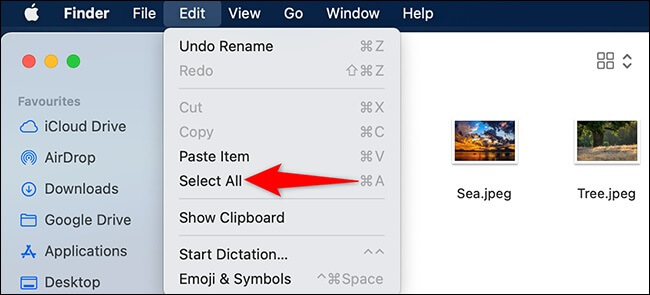
ड्रॉपडाउन मेनू से सभी चुनें
आप फाइंडर में सभी चुनें विकल्प का उपयोग करके भी सभी आइटम चुन सकते हैं। ऐसा करने के लिए:
- पर क्लिक करें फाइंडर विंडो को सक्रिय करने के लिए।
- पर क्लिक करें संपादित करेंमेनू को ऊपर देखें।
- पर क्लिक करें। सभी का चयन करें। ड्रॉपडाउन मेनू से।
तरीका 4: आसन्न आइटम्स का चयन करें
आप इस तरीके का उपयोग सूची में एक-दूसरे के बगल वाली फाइलों को चुनने के लिए कर सकते हैं।
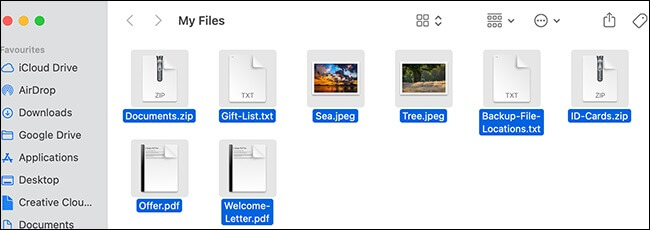
सटे हुए आइटम्स का चयन किया गया है
कई सटे हुए फाइलों को चुनने के लिए चरण:
- पहले आइटम पर क्लिक करें।
- दबाए रखें शिफ्ट .
- अंतिम आइटम पर क्लिक करें।
बीच में सभी आइटम चुन लिए जाएंगे। यह विधि iPhone और Max के सभी मॉडलों पर काम करती है, जिसमें Macbook Air और Macbook Pro भी शामिल हैं!
फाइलें चुन नहीं पा रहे हैं? नीचे दिए गए कारणों की जाँच करें
हो सकता है कि आपने फाइलें चुन ली हों लेकिन फिर भी उन्हें संपादित या हटा नहीं पा रहे हों। यहाँ कुछ सामान्य कारण हैं जो इसके जिम्मेदार हो सकते हैं:
आप गलत कुंजी संयोजन का उपयोग कर रहे हैं
यह फाइलों को चुनने में असमर्थ होने का सबसे सामान्य कारण है। याद रखें, शॉर्टकट कुंजियाँ विभिन्न कार्यों के लिए अलग-अलग होते हैं।
उदाहरण के लिए, फाइल को कॉपी करने के लिए शॉर्टकट कुंजी फाइल को हटाने के शॉर्टकट कुंजी से भिन्न होती है। अक्सर नए Mac उपयोगकर्ता गलती से फाइल को हटाने की इच्छा में फाइल को कॉपी करने के शॉर्टकट कुंजी का उपयोग कर बैठते हैं।
फाइलें लॉक हैं
यदि आप लॉक की गई फाइलों को चुनने का प्रयास करते हैं, तो यह आपको अनुमति नहीं देगा। लॉक की गई फाइलों को चुनने के लिए, आपको पहले उन्हें अनलॉक करना होगा।
यहाँ आप यह कैसे कर सकते हैं:
- फाइल को चुनने के लिए उस पर क्लिक करें।
- क्लिक करें फाइल मेनू ऊपर दिए गए और चुनेंजानकारी प्राप्त करें .
- सामान्य खंड में, आप देखेंगे लॉक्ड विकल्प.
- अनचेक करें
इसके बगल वाले बॉक्स को चुनें। अब आपको फाइल का चयन करने में सक्षम होना चाहिए।

फाइल लॉक है
आप गलत माउस क्लिक कर रहे हैं
जांचें कि आप सही माउस क्लिक कर रहे हैं या नहीं। शायद आपको दाएँ माउस क्लिक की आवश्यकता है जबकि आप बाएँ माउस क्लिक कर रहे हैं।
MacOS में कोई समस्या है
कभी-कभी ऑपरेटिंग सिस्टम में एक समस्या होती है जो आपको फाइलें चुनने नहीं देती। ऐसे में आपको अपने मैक को पुनः आरंभ करना होगा। पुनः आरंभ करने के बाद, उम्मीद है कि समस्या हल हो जाएगी और आप फाइलें चुन पाएंगे।
आप गलत तरीके से खींच रहे हैं
जब आप फाइलों को खींचकर चुनते हैं, सुनिश्चित करें कि आप यह सही तरीके से कर रहे हैं। आमतौर पर नए मैक उपयोगकर्ता सोचते हैं कि उन्हें फाइलों को खींचने के लिए माउस के बाएँ बटन को दबाकर रखना पड़ता है। लेकिन यह सच नहीं है। आपको केवल फाइल पर क्लिक करें और शुरू करें खींचना शुरू करना है।
मैं अपने मैक पर ट्रैश के माध्यम से फाइलें कैसे हटाऊँ?
कोई भी फ़ाइल जब हटाई जाती है, तो वह पहले ट्रैश में जाती है (जब "कमांड डिलीट" दबाकर या फ़ाइल को ट्रैश में खींचकर हटाया जाता है)। और यदि आप कुछ फ़ाइलों को स्थायी रूप से हटाना चाहते हैं, तो आपको उन्हें यहाँ फिर से हटाना होगा।
चरण
- डॉक पर, "Finder" आइकन पर क्लिक करें।
- फाइंडर विंडो खुल जाएगी।
- उस डायरेक्टरी को खोलें जिसे आप खोलना चाहते हैं और उन फाइलों को चुनें जिन्हें आप हटाना चाहते हैं।
- राइट क्लिक करें और " कचरे में डालें" का चयन करके फाइलों को हटाएं।
- वैकल्पिक रूप से, आप फाइल को डॉक पर ट्रैश आइकन पर खींचकर फाइलें हटा सकते हैं।
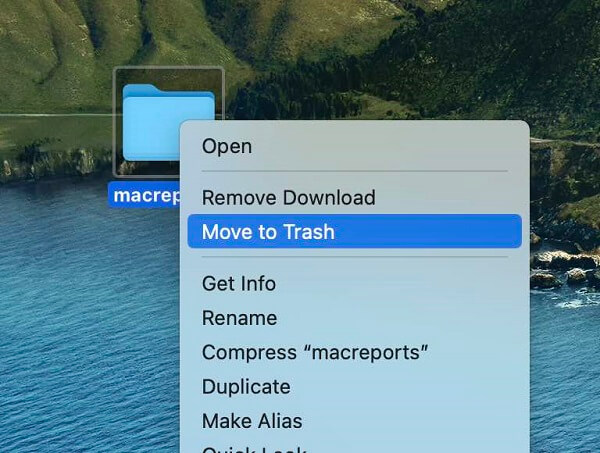
"कचरे में डालें" का चयन करें।
मेरे मैक पर हटाई गई फाइलों को कैसे ढूंढें?
अपने मैक को साफ करते समय या पुरानी फाइलों को देखते हुए कुछ फाइलों को गलती से हटाना आम बात है। और आप मैक पर हटाई गई फाइलों को आसानी से पुनः प्राप्त कर सकते हैं।
कचरा के साथ कदम:
कचरा से फाइलों को पुनः प्राप्त करने के लिए, कचरा खोलकर तीन विकल्पों में से कोई भी कार्य करें।
- खींचें कूड़ेदान से हटाई गई फ़ाइल।
- जिन फ़ाइलों को आप पुनर्स्थापित करना चाहते हैं, उन्हें चुनें, "फ़ाइल" पर क्लिक करें, और फिर क्लिक करें "वापस रखें" ।
- जिन फ़ाइलों को आप पुनर्स्थापित करना चाहते हैं, उन्हें कॉपी करें और कूड़ेदान के बाहर किसी सुरक्षित स्थान पर पेस्ट करें।
टाइम मशीन बैकअप के साथ कदम
टाइम मशीन बैकअप मैक के लिए निर्मित सॉफ्टवेयर है जो बैकअप और फाइल पुनर्स्थापना के लिए है। यदि आप नियमित रूप से उन्हें बैकअप करते हैं तो आप किसी भी समय जल्दी से अपनी फाइलों को पुनः प्राप्त कर सकते हैं।
- सुनिश्चित करें कि मशीन बैकअप चालू है.
- उस फोल्डर को खोलें जहां मिटाई गई फाइल संग्रहीत थी।
- क्लिक करें
टाइम मशीन
आइकन पर।

मैक पर टाइम मशीन बैकअप
- स्क्रीन को स्क्रॉल करके या सर्च फील्ड का उपयोग करके मिटाई गई फाइल खोजें।
- पुनर्स्थापित करने के लिए फाइलों का चयन करें और इसका पूर्वावलोकन करने के लिए “Spacebar” दबाएँ।
- अब क्लिक करें पुनर्स्थापितTime Machine से फाइलों को पुनर्प्राप्त करने के लिए।
1. मैं अपनी सभी मैक फाइलें कैसे देखूँ?
मैक फाइंडर आपके मैक पर सभी फाइलों को देखने का स्थान है। फाइलें देखने के लिए इन चरणों का उपयोग करें।
- खोलें टर्मिनल .
- सही कमांड दर्ज करें " मैक पर छिपी हुई फाइलें दिखाएं ".
आपकी सभी छिपी हुई फाइलें दिखाई देंगी, परंतु इन फाइलों से निपटते समय सावधानी बरतें।
2. मैं अपने मैक पर किसी फाइल का स्थान कैसे ढूंढूं?
मैक पर किसी फाइल का स्थान खोजने का सबसे सरल तरीका फाइंडर पथ बार का उपयोग करना है। चरण:
- फाइंडर खोलें।
- व्यू पर जाएं।
- शो पथ बार पर क्लिक करें।
स्थान फाइल सिस्टम के फाइंडर में ऊपर या नीचे दिखाई देगा।
3. मैं अपने मैक पर ज़िप फाइलें कैसे खोलूं?
मैक पर ज़िप फ़ाइल को खोलने का सबसे सरल और आसान तरीका है निर्मित निकासी उपकरण का उपयोग करना। बस उस ज़िप फ़ोल्डर को ढूंढें जिसे आप खोलना चाहते हैं और डबल-क्लिक करें। फ़ाइल उसी स्थान पर खुलेगी जहां मूल ज़िप फ़ोल्डर है।
मैक पर कई फाइलों का चयन करना काफी सरल है, हालांकि नए उपयोगकर्ताओं के लिए यह थोड़ा भ्रामक हो सकता है। एक बार जब आप इसकी आदत डाल लेंगे, तो यह उतना ही आसान हो जाएगा जितना कि 1,2,3! अब आप जानते हैं कि मैक पर फाइलों का प्रबंधन कैसे करें, इसलिए अपने मैक पर इसे आजमाने में संकोच न करें। शुभकामनाएँ!
जाएँ Mobitrixमैक के बारे में अधिक जानकारी के लिए!