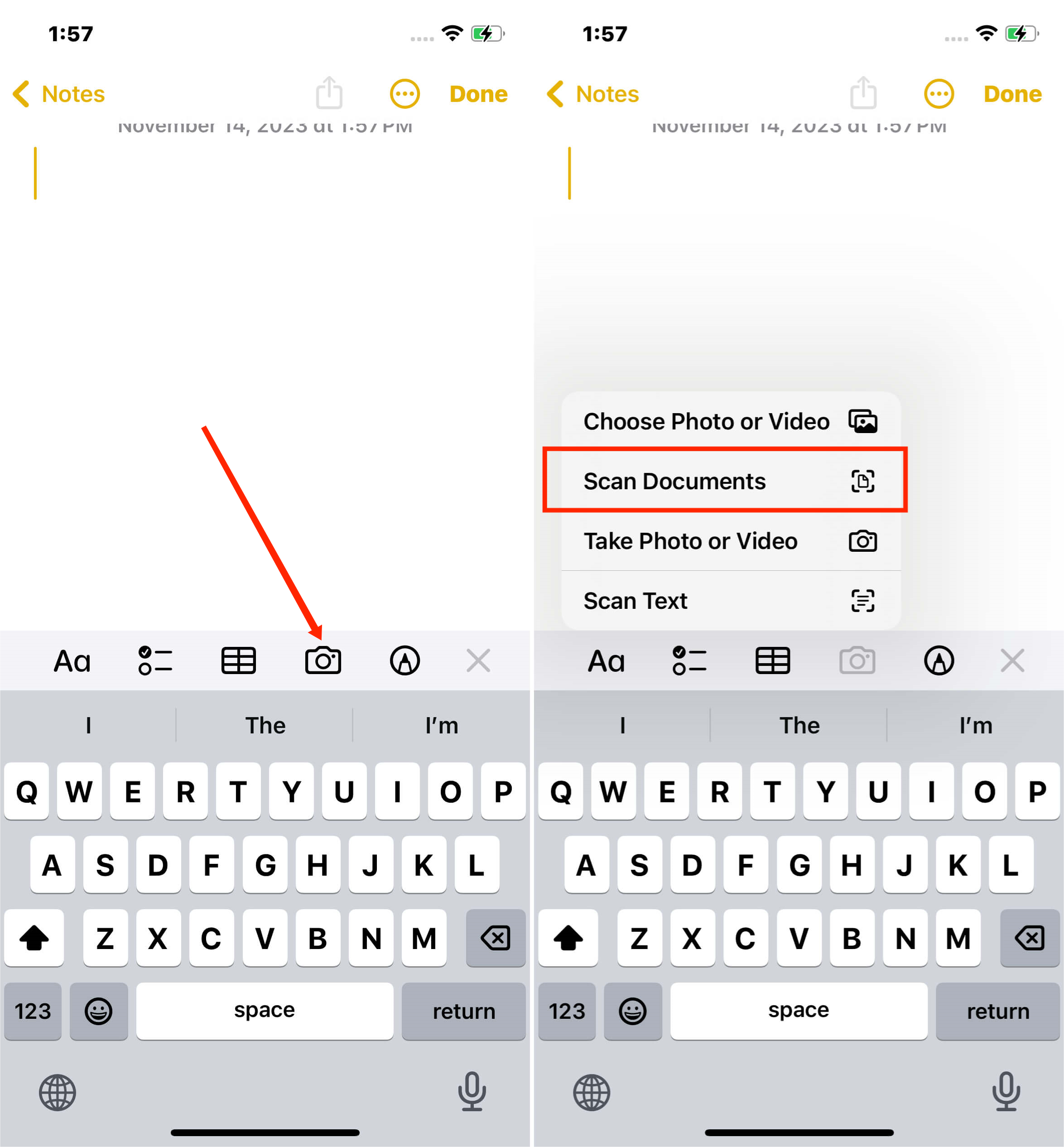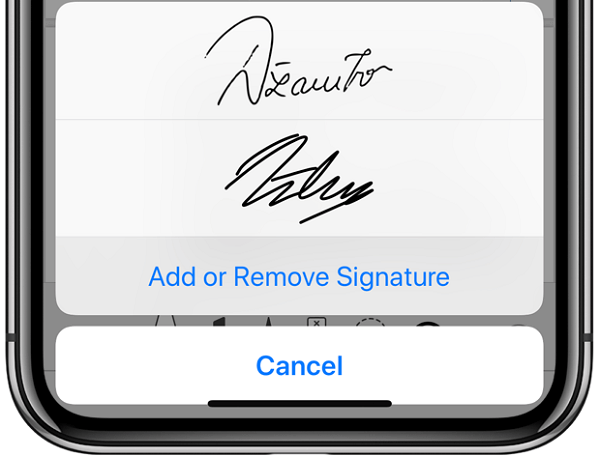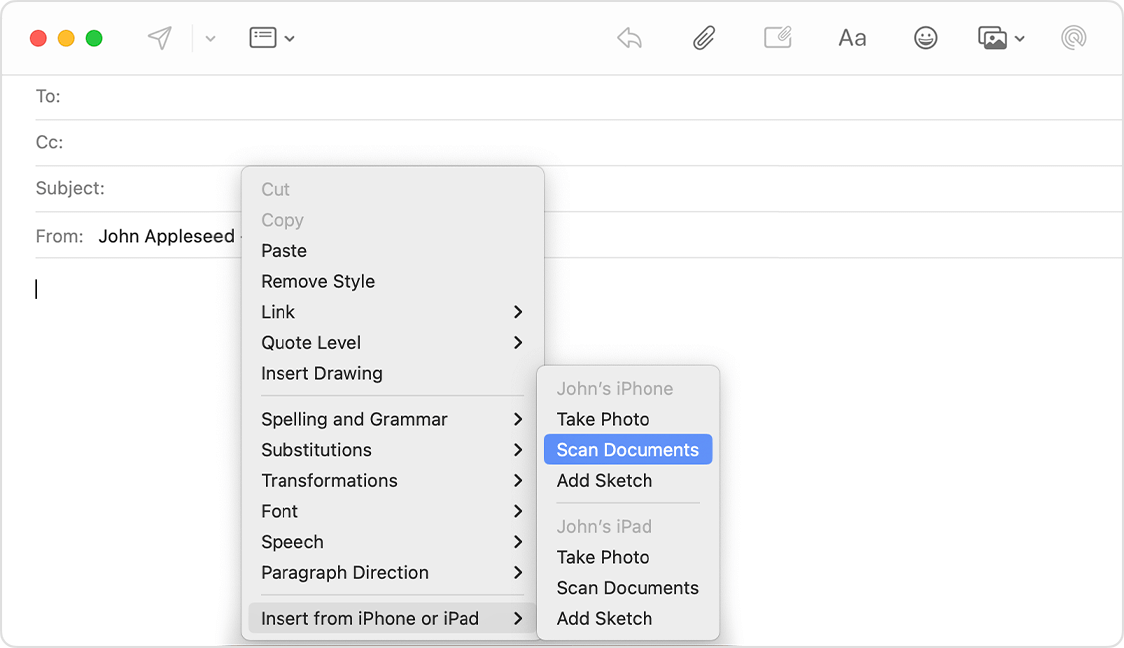आईफोन पर दस्तावेज़ स्कैन करना एक महत्वपूर्ण कौशल है, परंतु कई उपयोगकर्ता इस प्रक्रिया में संघर्ष करते हैं। क्या कैमरा ही एकमात्र विकल्प है? क्या आप फाइलों को विभिन्न प्रारूपों में परिवर्तित कर सकते हैं?
सौभाग्य से, नोट्स और फाइल्स ऐप्स दस्तावेज़ों को स्कैन कर सकते हैं और उन्हें पीडीएफ के रूप में सहेज सकते हैं जिन्हें आसानी से संग्रहित और हस्ताक्षरित किया जा सकता है। इस लेख में, हम आपके आईफोन पर दस्तावेज़ स्कैन करने के लिए एक सरल गाइड प्रदान करेंगे और प्रक्रिया के बारे में सामान्य प्रश्नों का उत्तर देंगे।
तरीका 1: नोट्स ऐप का उपयोग करके
आपके आईफोन पर नोट्स ऐप एक उपयोगी उपकरण है जिसका उपयोग महत्वपूर्ण दस्तावेज़, रसीदें, और यहां तक कि व्यापारिक कार्ड स्कैन करने और संग्रहित करने के लिए किया जा सकता है। इस ऐप का उपयोग करके, आप महत्वपूर्ण जानकारी का आसानी से ट्रैक रख सकते हैं और जब भी आवश्यकता हो उसे एक्सेस कर सकते हैं।
नोट्स ऐप के साथ दस्तावेज़ स्कैन करने के चरण:
- खोलेंनोट्स ऐप अपने iPhone पर।
- एक नया नोट बनाएं या कोई मौजूदा नोट खोलें।
- टूलबार में कैमरा आइकन पर टैप करें।
- चुनें "
दस्तावेज़ स्कैन करें
"।

नोट्स ऐप का उपयोग करके दस्तावेज़ स्कैन करने के चरण - अपने दस्तावेज़ को स्क्रीन की सीमाओं के अंदर रखें और शटर बटन टैप करें।
- स्क्रीन पर दिखाए गए निर्देशों का उपयोग करके दस्तावेज़ के कोनों को आवश्यकतानुसार समायोजित करें।
- यदि आवश्यक हो, तो स्कैन की गुणवत्ता बढ़ाने के लिए फिल्टर विकल्प चुनें।
- टैप करें " सहेजें " अपने नोट में स्कैन किए गए दस्तावेज़ को सहेजने के लिए।
तरीका 2: फाइल्स ऐप का उपयोग करके
Theआपके iPhone पर Files ऐप यह एक और निर्मित उपकरण है जिसका उपयोग दस्तावेज़ों को स्कैन करके संग्रहित करने के लिए किया जा सकता है। यदि आप अपने स्कैन किए गए दस्तावेज़ों को अपनी फाइलों में व्यवस्थित रखना पसंद करते हैं, तो यह तरीका आपके लिए हो सकता है।
Files ऐप के साथ दस्तावेज़ स्कैन करने के चरण:
- खोलें Files ऐपअपने iPhone पर।
- उस फोल्डर पर जाएं जहाँ आप स्कैन किए गए दस्तावेज़ को सेव करना चाहते हैं या एक नया फोल्डर बनाएं।
- " ... " बटन को स्क्रीन के ऊपरी-दाएँ कोने में टैप करें।
- ड्रॉप-डाउन मेनू से " दस्तावेज़ स्कैन करें " का चयन करें।
- अपने दस्तावेज़ को स्क्रीन पर दिखाई दे रही सीमाओं के अंदर रखें और शटर बटन पर टैप करें।
- स्क्रीन पर दिखाई दे रहे निर्देशों का उपयोग करके दस्तावेज़ के कोनों को आवश्यकतानुसार समायोजित करें।
- यदि आवश्यक हो तो स्कैन की गुणवत्ता बढ़ाने के लिए फिल्टर विकल्प चुनें।
- "टैप करें"सहेजें अपने चुने हुए फोल्डर में स्कैन किए गए दस्तावेज़ को सहेजें।
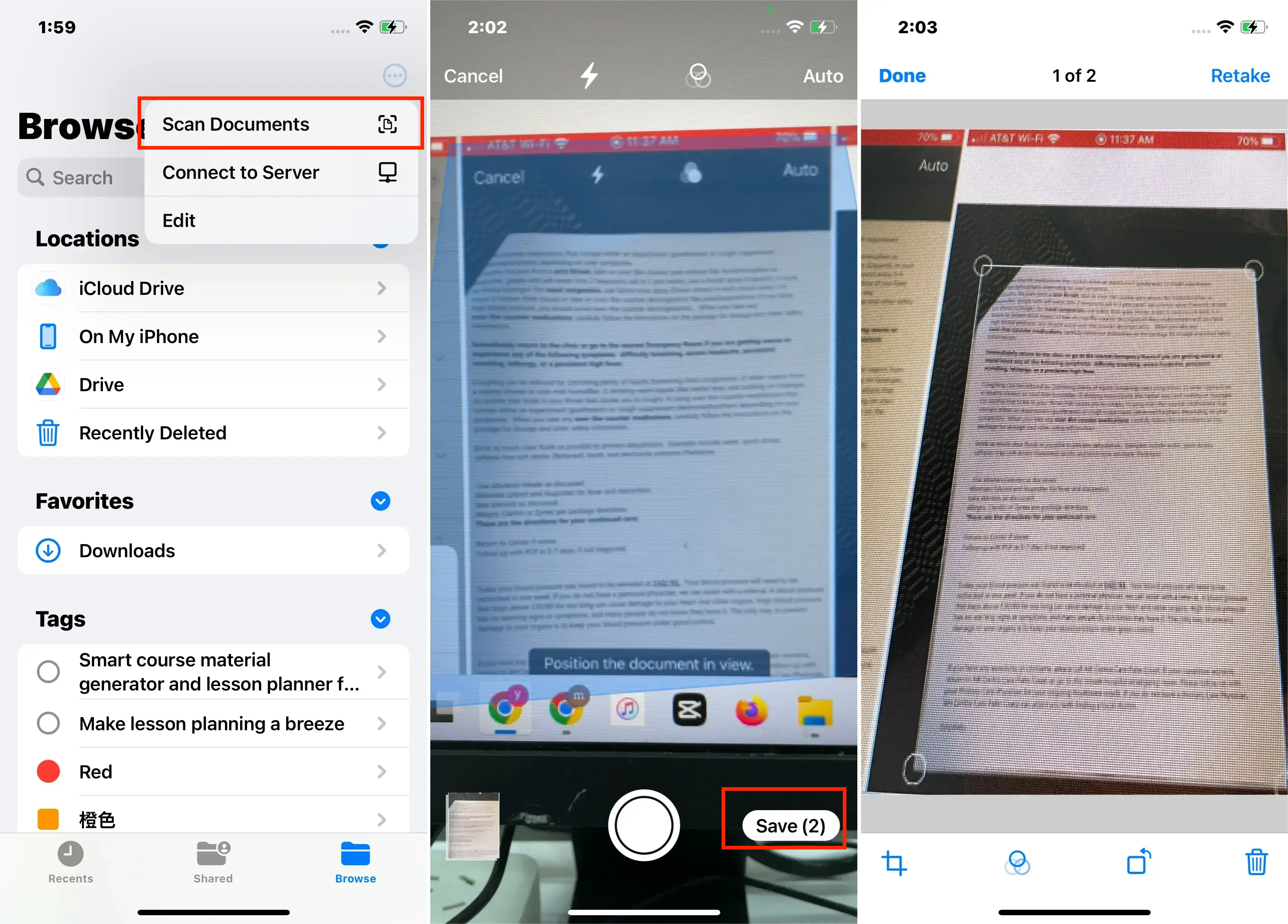
फाइल्स ऐप का उपयोग करके दस्तावेज़ स्कैन करने के चरण
परफेक्ट स्कैन किए गए दस्तावेज़ प्राप्त करने के लिए समायोजन करें
स्पष्ट और पठनीय स्कैन किया गया दस्तावेज़ प्राप्त करना कभी-कभी चुनौतीपूर्ण हो सकता है। हालांकि, कुछ सरल समायोजन करके, आप अपने स्कैन किए गए दस्तावेज़ों की गुणवत्ता में सुधार कर सकते हैं और सुनिश्चित कर सकते हैं कि वे पेशेवर दिखें।
समायोजन करने के चरण:
- अपने दस्तावेज़ को स्कैन करने के बाद, स्कैन की गई छवि नोट या फाइल ऐप में
- "..." बटन को स्क्रीन के ऊपरी-दाएँ कोने में टैप करें।
- "चुनें" मार्कअप " ड्रॉप-डाउन मेनू से।
- छवि की चमक, कंट्रास्ट या अन्य पहलुओं को आवश्यकतानुसार समायोजित करने के लिए दिए गए उपकरणों का उपयोग करें।
- टैप करें "समाप्त अपने परिवर्तनों को सहेजने के लिए।
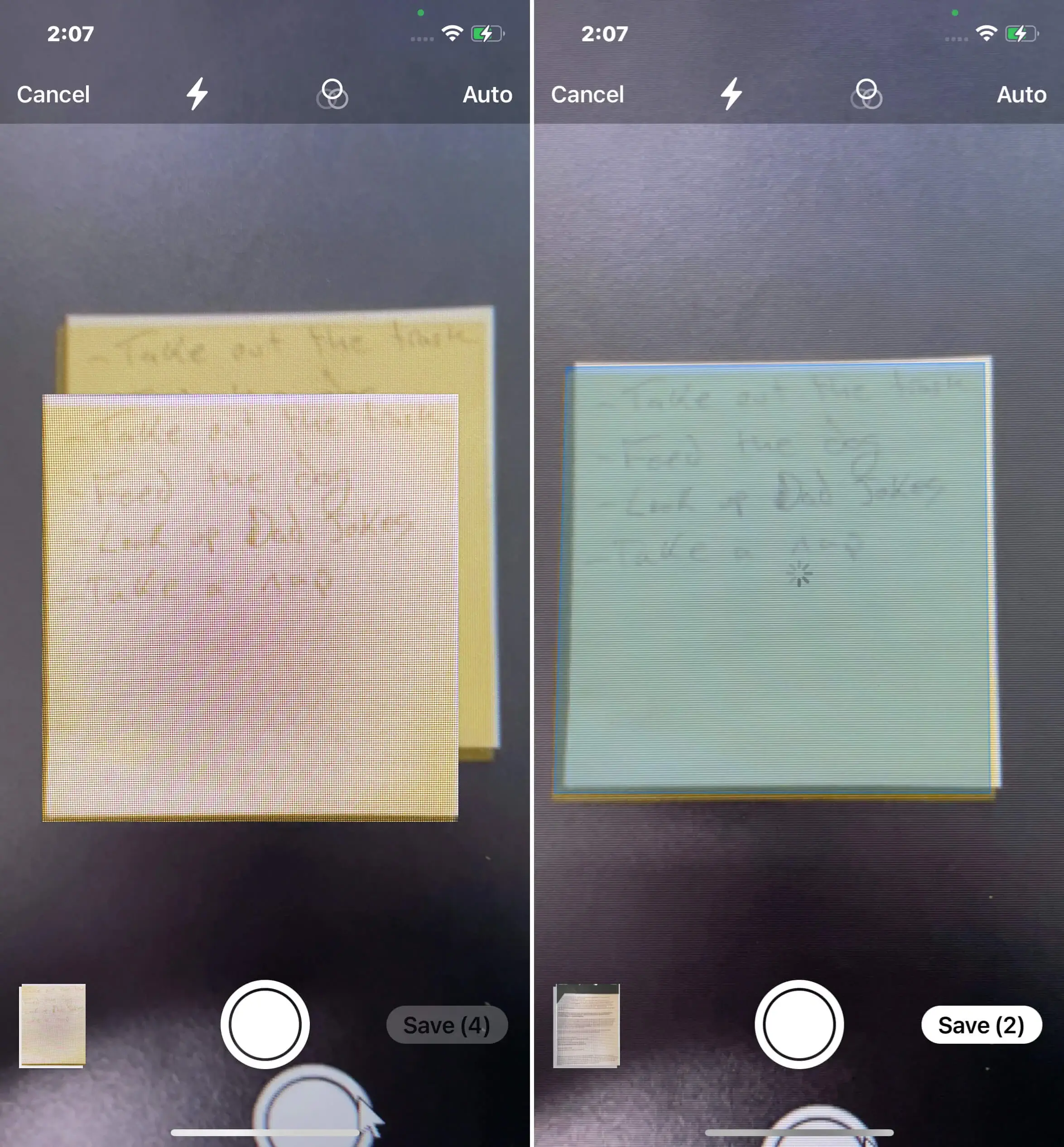
स्कैन की गई छवि में समायोजन करने के चरण
स्कैन किए गए दस्तावेज़ पर मार्क अप कैसे करें
एक बार जब आप अपने iPhone पर कोई दस्तावेज़ स्कैन कर लेते हैं, तो आप उसमें कुछ संपादन या टिप्पणियाँ करना चाह सकते हैं।
स्कैन किए गए दस्तावेज़ पर मार्क अप करने के चरण:
- अपने दस्तावेज़ को स्कैन करने के बाद, नोट या फाइल में स्कैन की गई छवि पर टैप करें।
- स्क्रीन के ऊपरी-दाएँ कोने में "..." बटन पर टैप करें।
- ड्रॉप-डाउन मेनू से "Markup" का चयन करें।
- स्क्रीन के नीचे दिए गए उपकरणों का उपयोग करके पाठ, चित्र, आकृतियाँ, या हस्ताक्षर जोड़ें।
- अपनी उंगली या एक Apple Pencil (संगत उपकरणों पर) का उपयोग करके अपने संपादन करें।
- समाप्त स्क्रीन के ऊपरी-बाएँ कोने में "सहेजें" पर टैप करें ताकि आपके परिवर्तन सहेजे जा सकें।
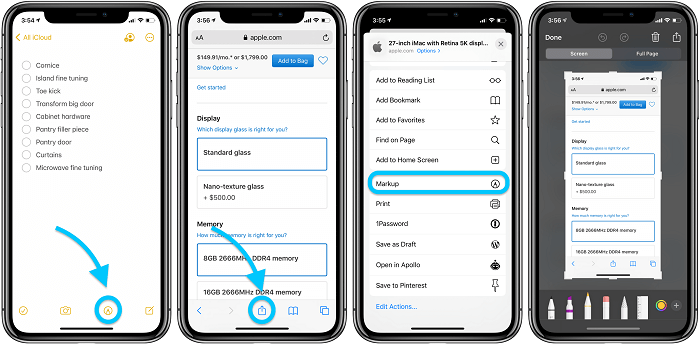
मार्कअप का चयन करें
मार्कअप उपकरणों का उपयोग करने के लिए आवश्यकताएँ
- दस्तावेज़ को संगत प्रारूप में होना चाहिए, जैसे कि PDF या इमेज फ़ाइल।
- दस्तावेज़ को आपके iPhone पर Notes या Files ऐप में सहेजा जाना चाहिए।
- Apple Pencil का उपयोग करने के लिए, आपके पास एक संगत डिवाइस होना चाहिए, जैसे कि iPad Pro या iPad Air।
वह स्कैन किया गया दस्तावेज़ हटाएं जिसे आप नहीं चाहते
iPhone पर स्कैन किए गए दस्तावेज़ों को हटाने से आप स्थान मुक्त कर सकते हैं और अपने डिवाइस को व्यवस्थित रख सकते हैं।
यहाँ बताया गया है कि कैसे करें:
- अपने iPhone पर " नोट्स " ऐप खोलें।
- उस स्कैन किए गए दस्तावेज़ पर टैप करें जिसे आप हटाना चाहते हैं।
- " हटाएं " बटन पर टैप करें, जो कि कूड़ेदान के आइकन की तरह दिखता है।
- दस्तावेज़ को हटाने की पुष्टि करने के लिए "हटाएं" पर फिर से टैप करें।
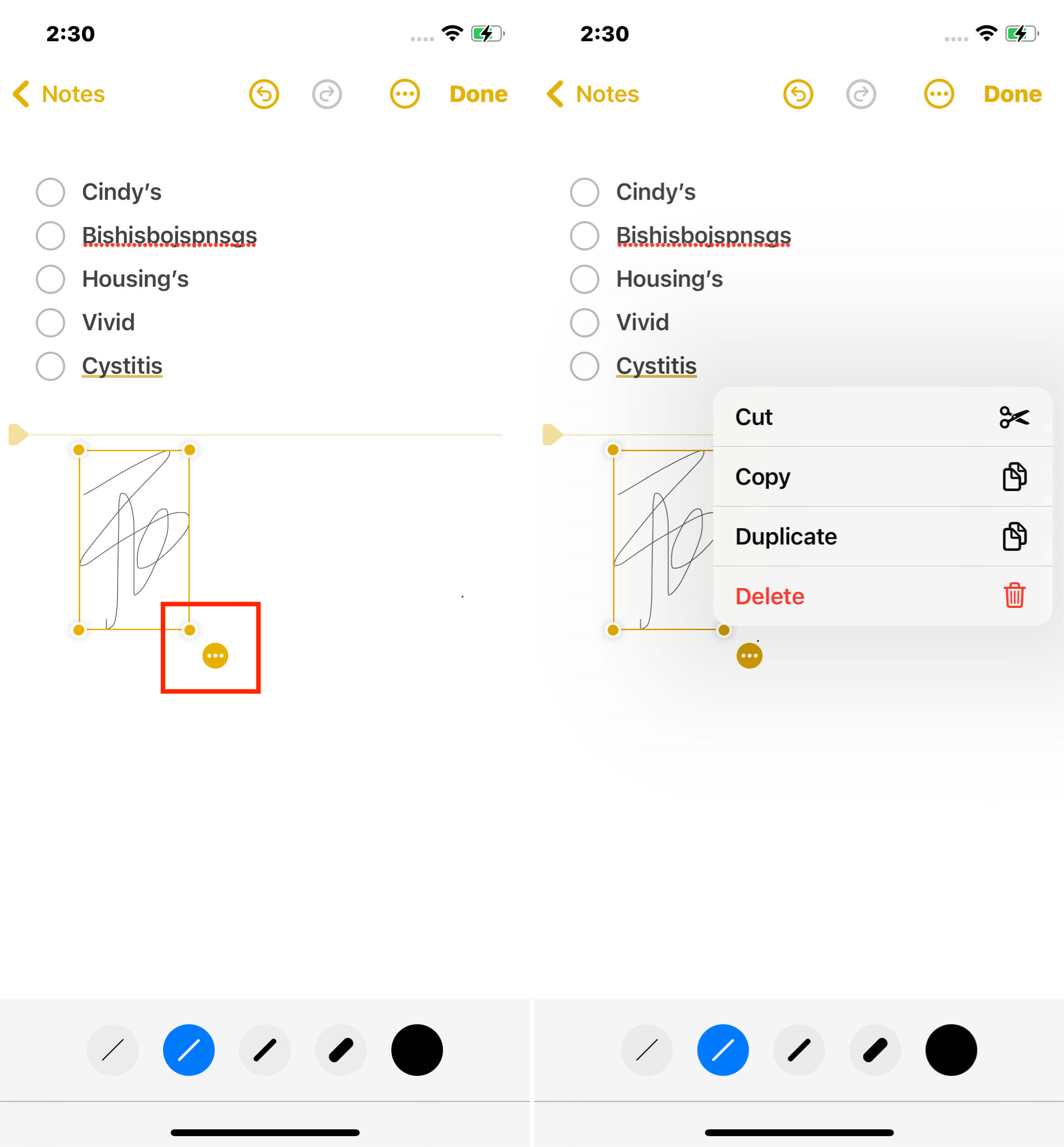
स्कैन किए गए दस्तावेज़ को हटाएं
बोनस टिप: आप अपने iPhone का उपयोग करके मैक पर Continuity Camera के साथ दस्तावेज़ स्कैन कर सकते हैं।
Continuity Camera एक ऐसी सुविधा है जो आपको अपने iPhone या iPad के कैमरे का उपयोग करके तुरंत एक फोटो लेने या दस्तावेज़ स्कैन करने की अनुमति देती है, और यह तुरंत आपके मैक पर दिखाई देता है।
Continuity Camera का उपयोग करने के लिए:
- आप जिस दस्तावेज़ या फाइल में स्कैन की गई छवि जोड़ना चाहते हैं, उसे खोलें, जैसे कि पेजेस या टेक्स्टएडिट दस्तावेज़।
- उस स्थान पर क्लिक करें जहाँ आप स्कैन की गई छवि डालना चाहते हैं, फिर "
फ़ाइल
" मेनू पर जाएँ और "
आईफोन या आईपैड से सम्मिलित करें
" का चयन करें और फिर " चुनेंदस्तावेज़ स्कैन करें
"।

आईफोन या आईपैड से सम्मिलित करने का विकल्प
- आपके आईफोन या आईपैड का कैमरा ऐपस्वतः ही खुल जाएगा। आप जिस दस्तावेज़ को स्कैन करना चाहते हैं, उसके ऊपर अपने डिवाइस को स्थिर रखें, सुनिश्चित करें कि दस्तावेज़ कैमरे के फ्रेम के अंदर हो।
- कैमरा ऐप स्वतः ही दस्तावेज़ के किनारों का पता लगाएगा और उन्हें हाईलाइट करेगा। आप किनारों को समायोजित करें यदि आवश्यक हो, तो किनारों को समायोजित कर सकते हैं, और छवि गुणवत्ता को बेहतर बनाने के लिए फिल्टर्स का उपयोग कर सकते हैं।
- एक बार जब आप स्कैन से संतुष्ट हो जाएं, तो "स्कैन रखें अपने डिवाइस पर छवि सहेजने के लिए।
निम्नलिखित ऐप्स Continuity Camera का समर्थन करते हैं:
- Finder
- Keynote
- Numbers
- पेजेस
- टेक्स्टएडिट
- मेल
- मैसेजेस
स्कैनिंग बनाम फोटो खींचना: अंतर क्या है?
दस्तावेज़ों को डिजिटाइज़ करते समय, आप सोच रहे होंगे कि स्कैन करें या फोटो खींचें। जबकि दोनों तरीके आपके दस्तावेज़ की छवि को कैप्चर कर सकते हैं, दोनों के बीच कई अंतर हैं।

इमेज क्वालिटी:
स्कैनिंग से उच्च-गुणवत्ता वाली इमेजेस बनती हैं जो फोटोज़ की तुलना में अधिक स्पष्ट और तेज़ होती हैं, विशेषकर जब टेक्स्ट और ग्राफिक्स से निपटना हो।
फॉर्मेट्स:
स्कैनिंग आपको अपने दस्तावेज़ को विभिन्न फॉर्मेट्स में सेव करने की अनुमति देती है, जिसमें PDF, TIFF, और JPEG शामिल हैं, जबकि फोटो लेना आमतौर पर JPEG तक सीमित होता है।
सर्चेबिलिटी:
स्कैन किए गए दस्तावेज़ विशेष शब्दों या वाक्यांशों के लिए आसानी से खोजे जा सकते हैं, जबकि फोटोज़ आमतौर पर खोज योग्य नहीं होते हैं जब तक कि आप विशेषज्ञ सॉफ्टवेयर का उपयोग न करें।
फ़ाइल का आकार:
स्कैन किए गए दस्तावेज़ों का फ़ाइल आकार फ़ोटोज़ की तुलना में छोटा होता है, जो सीमित संग्रहण स्थान होने पर उपयोगी हो सकता है।
संपादन:
OCR (ऑप्टिकल कैरेक्टर रिकग्निशन) सॉफ़्टवेयर का उपयोग करके स्कैन किए गए दस्तावेज़ों को आसानी से संपादित और संशोधित किया जा सकता है, जबकि फ़ोटोज़ को समान परिणाम प्राप्त करने के लिए अतिरिक्त संपादन उपकरणों की आवश्यकता हो सकती है।
अनुकूलन:
स्कैनिंग से अधिक अनुकूलन विकल्प भी मिलते हैं, जैसे कि रेज़ोल्यूशन चुनना और रंग तथा कंट्रास्ट को समायोजित करना।
त्वरित:
फोटो खींचना स्कैन करने से तेज हो सकता है, परंतु परिणामी छवि की गुणवत्ता और कार्यक्षमता स्कैन किए गए दस्तावेज़ के जितनी अच्छी नहीं हो सकती है।
अंत में, आपके iPhone पर दस्तावेज़ स्कैन करना कभी भी इतना आसान नहीं रहा। बिल्ट-इन Notes और Files ऐप्स के साथ, आप आसानी से स्कैन कर सकते हैं, हस्ताक्षर कर सकते हैं, साझा कर सकते हैं, और कुछ ही टैप्स के साथ अपने दस्तावेज़ सहेज सकते हैं।
सही स्कैन के लिए समायोजन करना न भूलें और जरूरत के अनुसार अपने दस्तावेज़ों पर मार्क अप करें। और यदि आप iPhone से संबंधित अधिक लेखों और टिप्स की तलाश में हैं, तो हमारे हमारे ब्लॉग्सब्लॉग्स को नवीनतम अपडेट्स के लिए जरूर देखें। अपने iPhone द्वारा किए जा सकने वाले सभी अद्भुत कार्यों को चूकने न दें!