आप अपने iPhone पर समय सही करना चाहते हैं। या यात्रा या अन्य कारणों से किसी अन्य समय क्षेत्र में अस्थायी रूप से बदलने की आवश्यकता है। लेकिन बदल नहीं पा रहे हैं? कुछ iPhone सुविधाओं की सीमाएँ इसका कारण हो सकती हैं।
यह बड़ी समस्या नहीं है। इस लेख में, आपको iPhone पर समय और तारीख बदलने के लिए स्पष्ट मार्गदर्शिका मिलेगी। पढ़ते रहें!
तरीका 1 तारीख और समय को स्वचालित रूप से सेट करें
iPhone में 'Set Automatically' नामक एक सुविधा है। डिफ़ॉल्ट रूप से, आपका iPhone आपके सेल्युलर सेवा प्रदाता से तारीख और समय की जानकारी प्राप्त करता है। वे GPS का उपयोग करके स्वचालित रूप से सही समय प्रदर्शित करते हैं।
इस सुविधा को सक्षम करने के लिए, नीचे दिए गए चरणों का पालन करें।
- 'Settings' ऐप खोलें।
- टैप करें सामान्य > दिनांक और समय ।
- "चालू करेंस्वचालित रूप से सेट करें "।
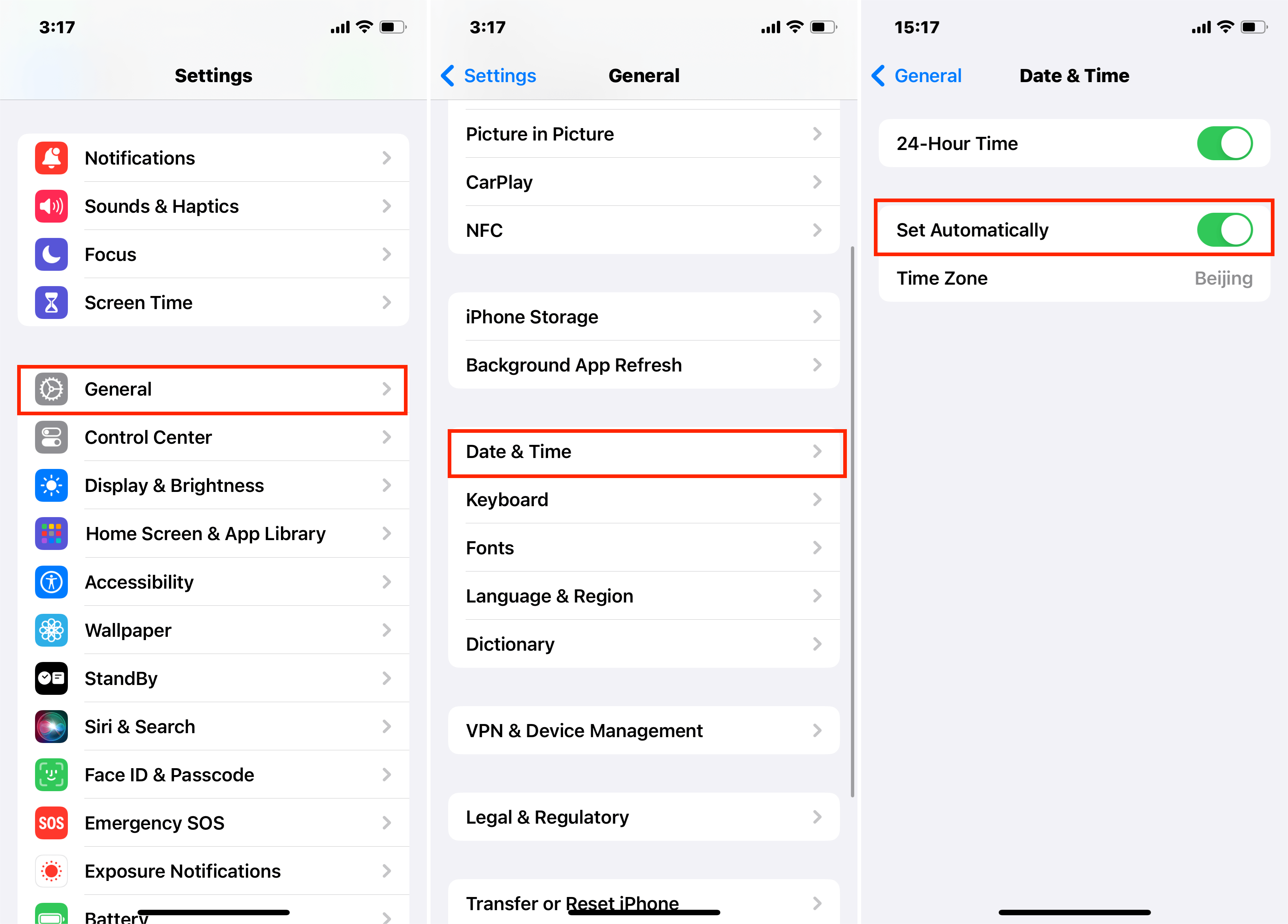
iPhone पर स्वचालित रूप से सेट करें
तरीका 2 तिथि और समय मैन्युअल रूप से बदलें
आप अपनी तिथि और समय मैन्युअल रूप से सेट कर सकते हैं। चाहे आपका iPhone स्वचालित रूप से सही समय प्रदर्शित नहीं कर पा रहा हो या आप चाहते हों कि आपका समय सामान्य से कुछ मिनट आगे या पीछे हो।
चरण
- जाएँ सेटिंग्स ।
- टैप करें सामान्य > तारीख और समय ।
- “ स्वचालित रूप से सेट करें ” को बंद करें।
- “ समय क्षेत्र ” पर टैप करें।
- अपने लिए सही समय क्षेत्र दर्ज करें।
- टैप करें दिनांक और समय, फिर इसे मैन्युअली सेट करें।
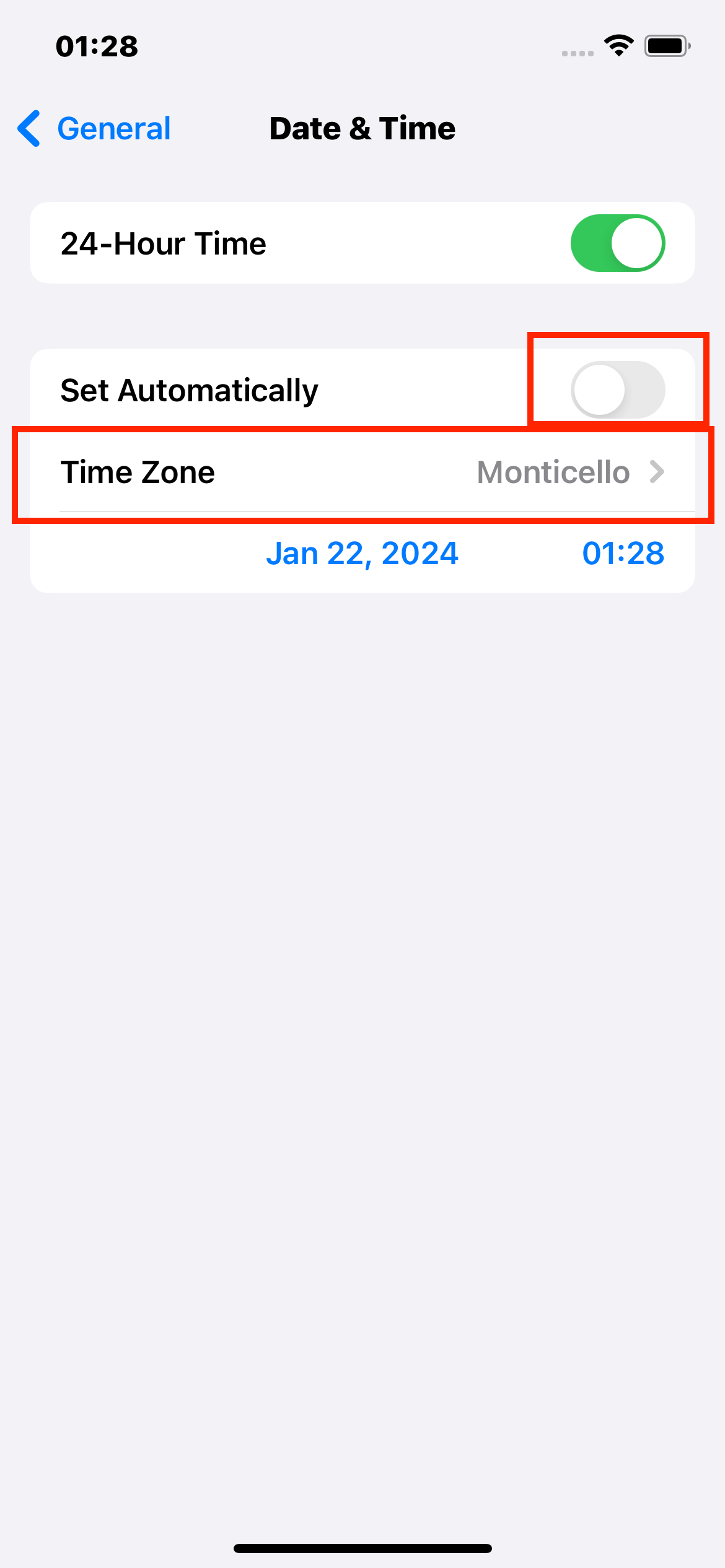
iPhone पर समय क्षेत्र
तरीका 3: 24-घंटे का समय प्रयोग करें
24-घंटे की घड़ी, जिसे सैन्य समय के रूप में जाना जाता है, आज विश्व की सबसे व्यापक रूप से प्रयुक्त समय संकेतन प्रणाली है। यह दिन के समय के लिए अंतरराष्ट्रीय मानक संकेतन भी है। इसका प्रयोग करने के लिए24-घंटे का समय अपने iPhone पर, नीचे दिए गए सरल चरणों का पालन करें।
चरण
- खोलें सेटिंग्स ऐप।
- टैप करें सामान्य > तारीख और समय।
- 24-घंटे समय स्लाइडर को " चालू " पर सेट करें।
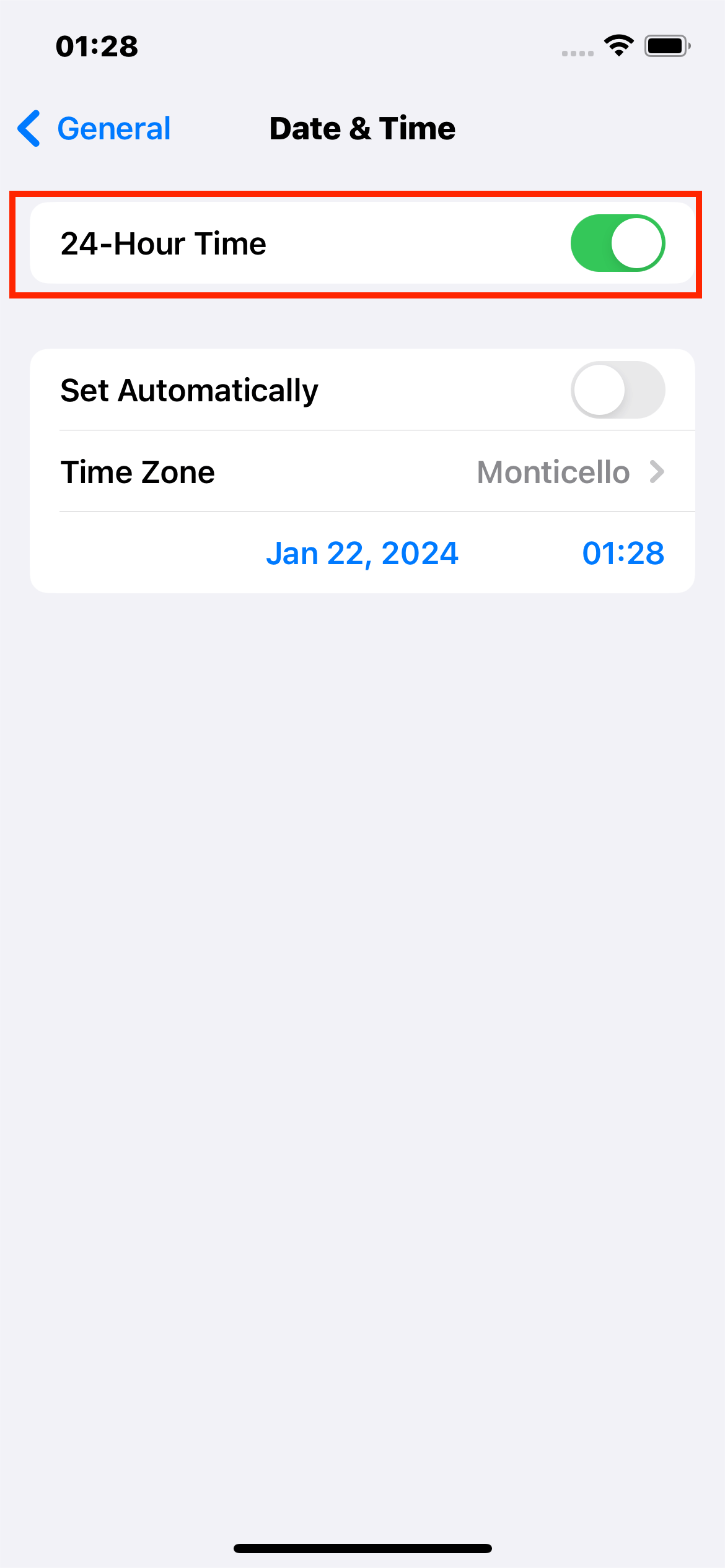
iPhone पर सामान्य > तारीख और समय
ऊपर दिए गए चरणों को पूरा करने के बाद आपका iPhone अब 24-घंटे के समय प्रदर्शित करेगा।
समस्या निवारण 1 यदि आप समय बदल नहीं पा रहे हैं तो अपनी सेटिंग्स जांचें
यदि आपका iOS डिवाइस अभी भी गलत समय और तारीख दिखा रहा है, तो मैन्युअल रूप से सेट करके देखें कि क्या इससे समस्या हल होती है।
चरण
- जाएँ सेटिंग्स.
- टैप करें सामान्य > तारीख और समय .
- “स्वचालित रूप से सेट करें” को बंद करें स्वचालित रूप से सेट करें”.
- "पर टैप करें। समय क्षेत्र "।
- अपने लिए सही समय क्षेत्र दर्ज करें।
- पर टैप करें तारीख और समय , फिर इसे मैन्युअली सेट करें।
स्क्रीन टाइम और इसके पासकोड को बंद करने का तरीका
यदि स्क्रीन टाइम सुविधा चालू है, तो आपको "डिवाइस प्रतिबंधों के कारण समय क्षेत्र को मैन्युअली सेट नहीं किया जा सकता।" पॉप-अप दिखाई दे सकता है। आप स्क्रीन टाइम और इसके पासकोड को बंद कर सकते हैं।
स्क्रीन टाइम बंद करने के चरण
- सेटिंग्स > स्क्रीन टाइम पर जाएं > नीचे स्क्रॉल करें और टैप करें स्क्रीन टाइम बंद करें .
- इसे बंद करने के लिए अपना स्क्रीन टाइम पासकोड दर्ज करें।
स्क्रीन टाइम पासकोड बंद करने के चरण
- जाएँ सेटिंग्स > स्क्रीन टाइम।
- टैप करेंस्क्रीन टाइम पासकोड बदलें .
- टैप करें स्क्रीन टाइम पासकोड बंद करें .
- अपना स्क्रीन टाइम पासकोड दर्ज करें।
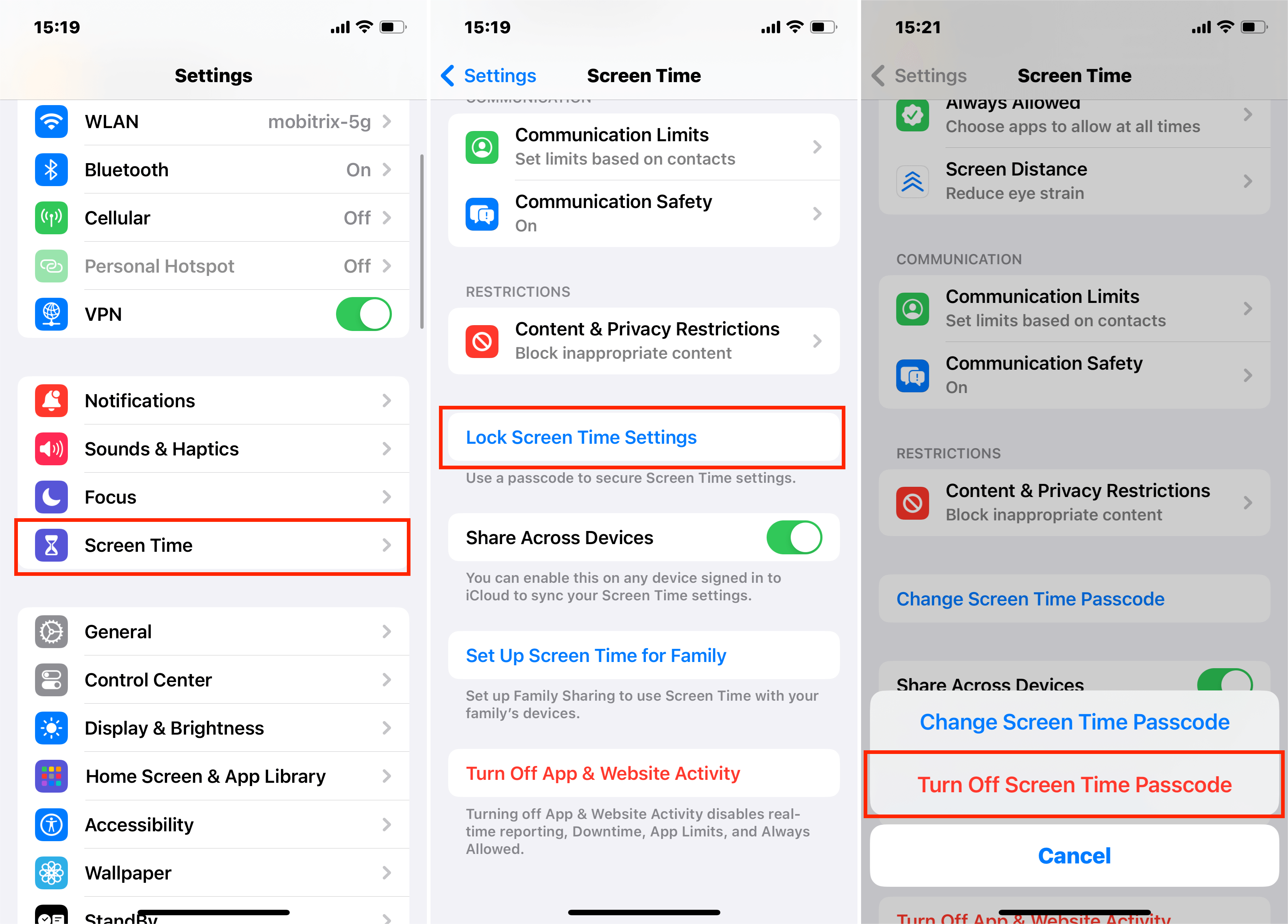
स्क्रीन टाइम पासकोड बंद करें
फिर सेटिंग्स > सामान्य > दिनांक और समय की जाँच करें। देखें कि आप "स्वचालित रूप से सेट करें" को सक्षम कर सकते हैं या नहीं।
फिक्स 3 जीपीएस स्थान बदलें
आप जीपीएस स्थान सेवाओं को बंद कर सकते हैं। ऐसा इसलिए है क्योंकि आपका आईफोन आपके लिए सही समय क्षेत्र खोजने के लिए जीपीएस स्थान पर निर्भर करता है। जब आप इसे चालू करते हैं, तो यह स्वचालित रूप से आपके आईफोन के समय को संवतन करता है। यह जीपीएस स्थान उस समय के साथ संघर्ष कर सकता है जिसे आप मैन्युअल रूप से संशोधित करना चाहते हैं।
स्वचालित समय क्षेत्र स्थान को बंद करने के चरण
- जाएँसेटिंग्स > गोपनीयता > स्थान सेवाएँ .
- नीचे स्क्रॉल करें और टैप करें सिस्टम सेवाएं.
- बटन को बंद करें। समय क्षेत्र सेट करना बटन।
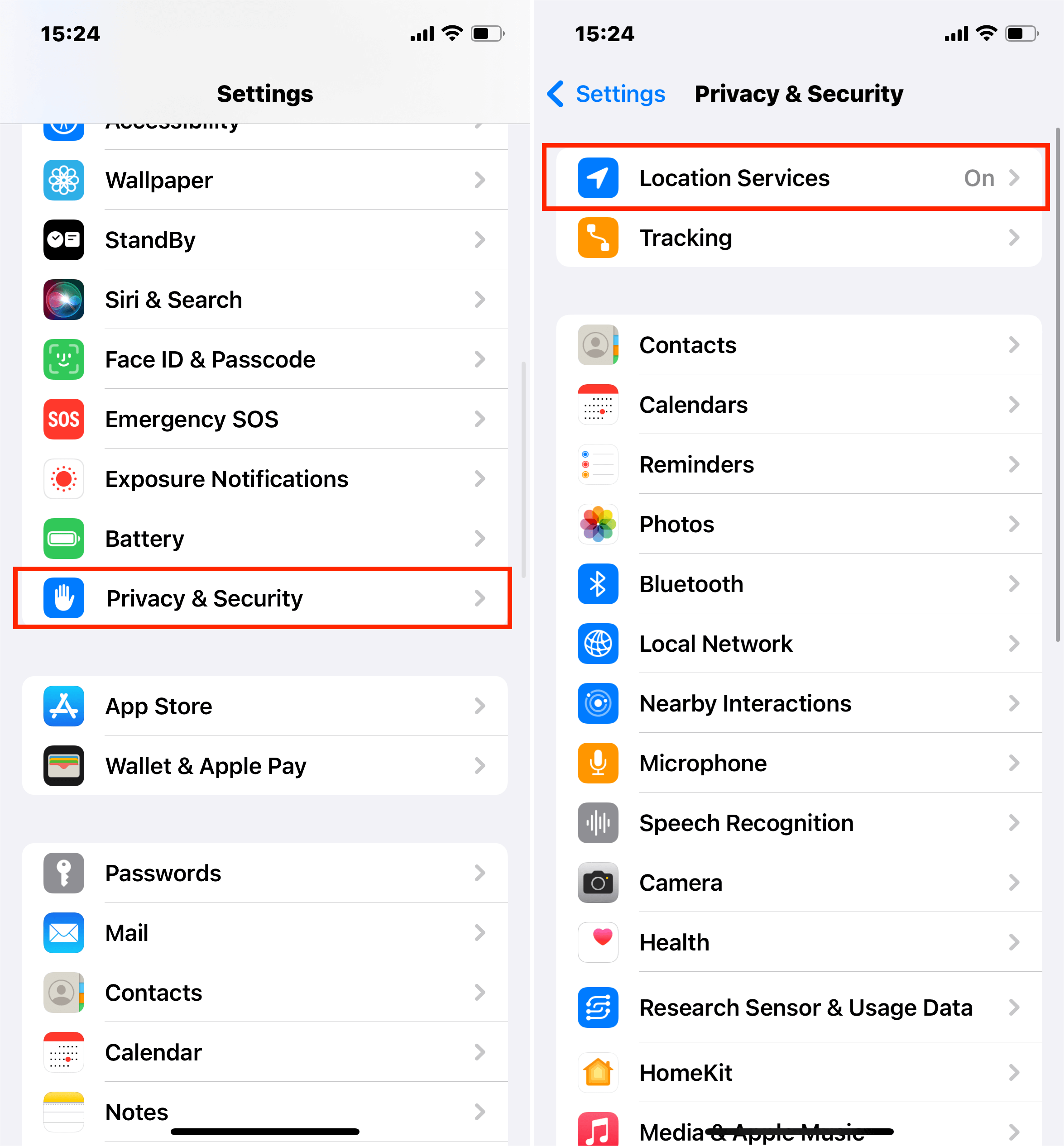
आईफोन पर समय क्षेत्र सेट करना
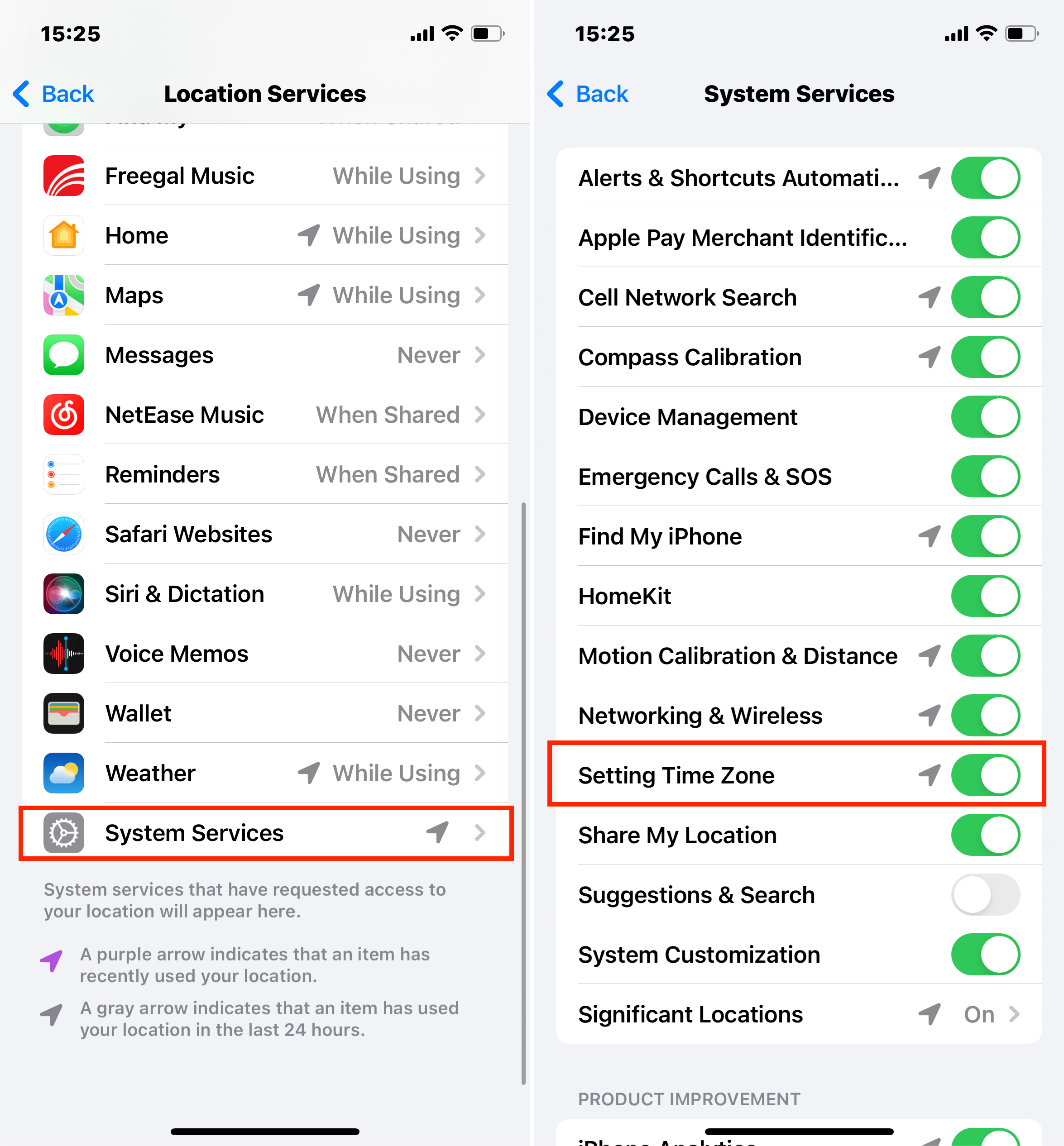
iPhone पर समय क्षेत्र सेट करना
सुधार 4 कैरियर सेटिंग्स जांचें
कुछ मोबाइल कैरियर उपयोगकर्ताओं को उनके उपकरणों की स्वचालित तारीख और समय सेटिंग्स को बंद करने की अनुमति नहीं देते। आप अपनी कैरियर सेटिंग्स अपडेट कर सकते हैं या सीधे अपने कैरियर से संपर्क कर सकते हैं।
iOS पर कैरियर सेटिंग्स अपडेट करने के चरण
- जाएँ सेटिंग्स > सामान्य > के बारे में .
- 30 सेकंड प्रतीक्षा करें। यदि कुछ नहीं होता है, तो आप पहले से ही अपडेटेड हैं।
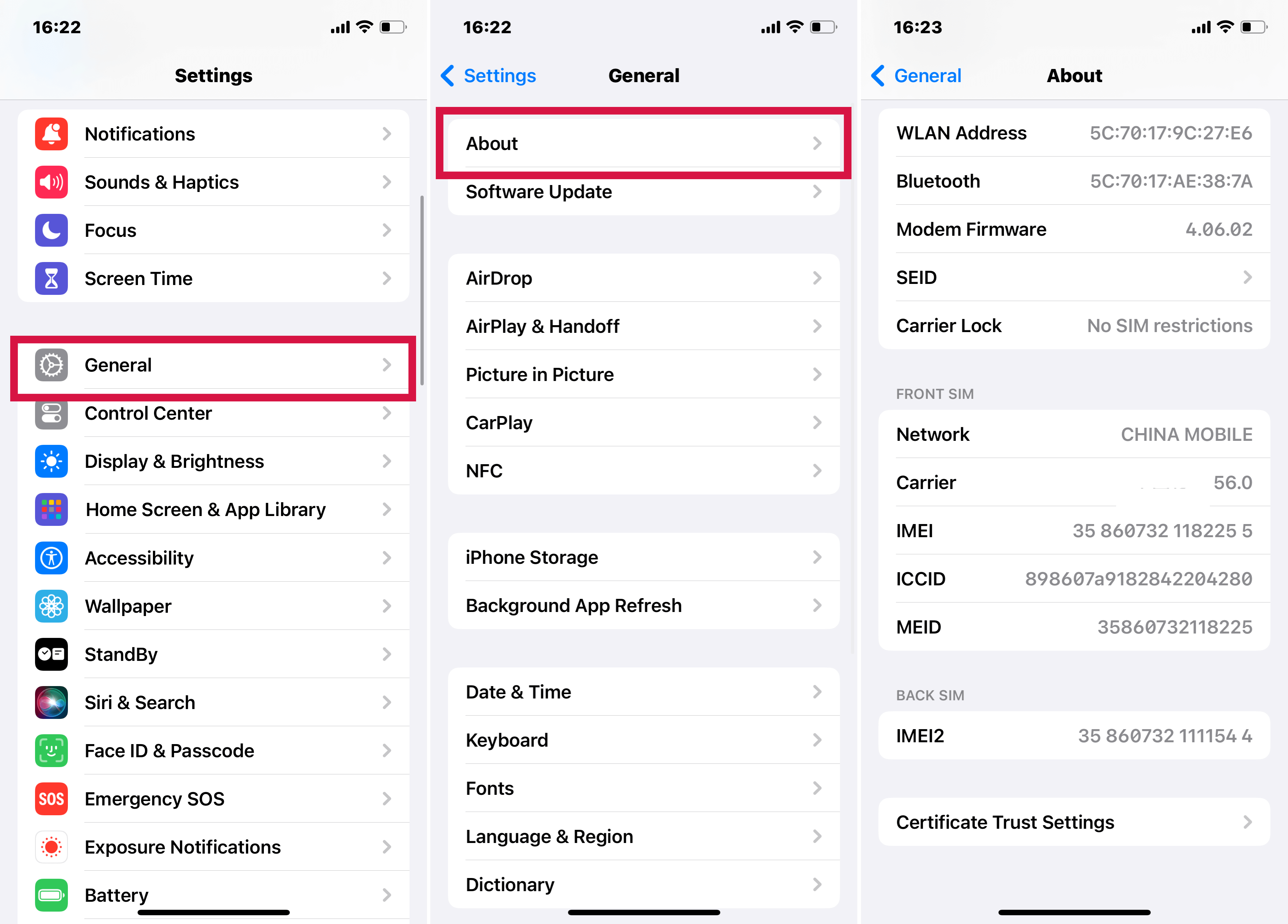
सेटिंग्स > सामान्य > के बारे में
बोनस टिप: iOS 16 के साथ iPhone लॉक स्क्रीन पर घड़ी की शैली बदलें
iOS 16 में, Apple ने लॉक स्क्रीन पर अधिक अनुकूलन विकल्प उपलब्ध कराए हैं। आप घड़ी के रंग और फ़ॉन्ट को बदल सकते हैं, साथ ही उपयोगकर्ताओं के लिए अतिरिक्त विजेट्स भी उपलब्ध कराए गए हैं। अपनी डिजिटल घड़ी के रंग और फ़ॉन्ट को अनुकूलित करने के लिए नीचे दिए गए चरणों का पालन करें।
चरण
- लॉक स्क्रीन को दबाकर रखें।
- उस लॉक स्क्रीन पर स्वाइप करें जिसे आप बदलना चाहते हैं, फिर 'Customize' पर टैप करें।
- चुनें"लॉक स्क्रीन" विकल्प।
- डिजिटल घड़ी के पठन क्षेत्र के भीतर टैप करें।
- घड़ी के पठन की फॉन्ट शैली और रंग बदलने के लिए विकल्पों की मेनू का उपयोग करके अपनी पसंदीदा फॉन्ट और रंग चुनें।
(आप चयनित रंग के रंगत को समायोजित करने के लिए स्लाइडर का भी उपयोग कर सकते हैं।)
- जब आप घड़ी के दिखावट से संतुष्ट हो जाएँ, तो टैप करें समाप्त स्क्रीन के ऊपरी-दाएँ कोने में।
- इसे सक्रिय करने के लिए वॉलपेपर गैलरी में लॉक स्क्रीन को टैप करें।
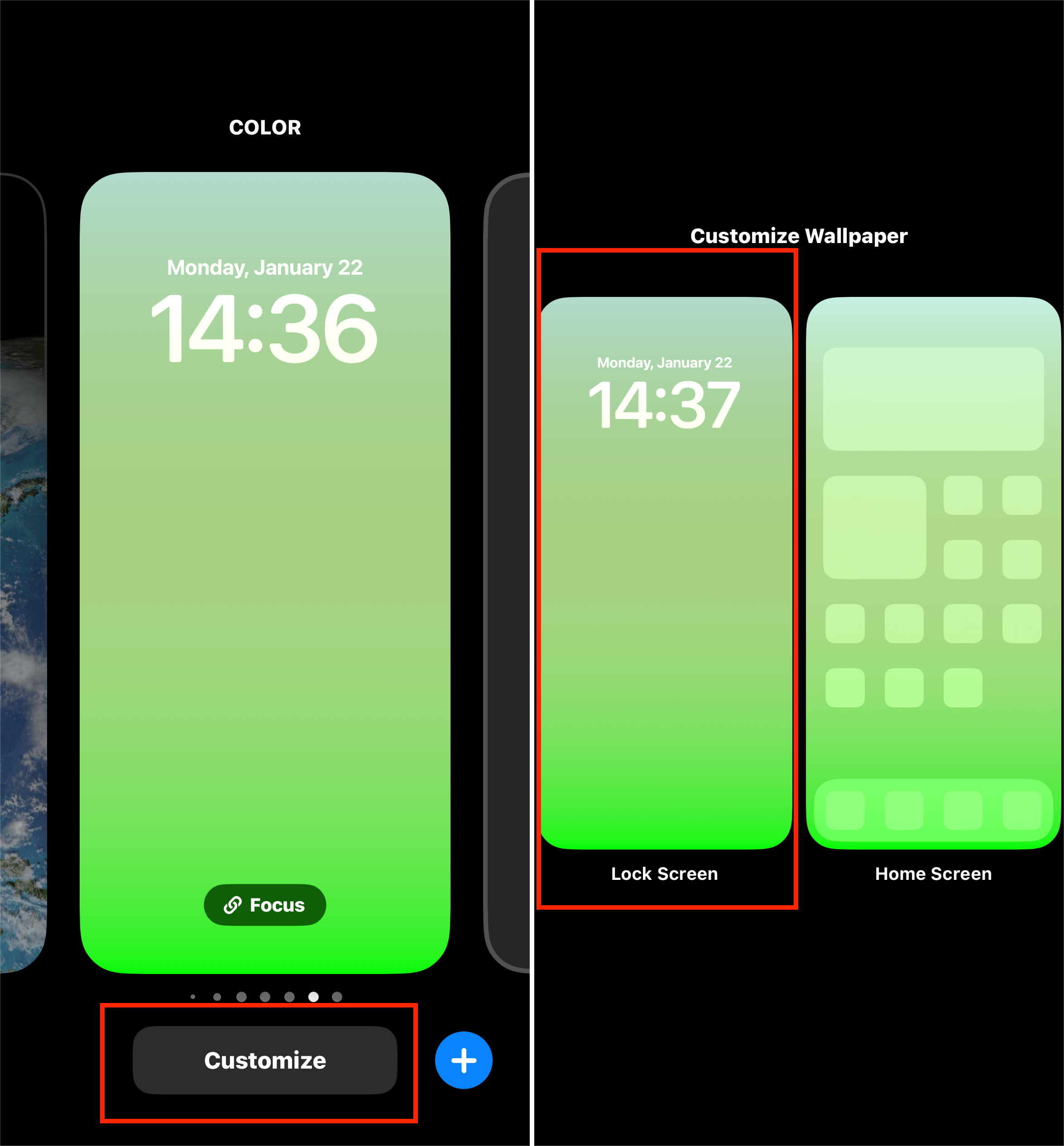
iPhone पर घड़ी की शैली बदलने के चरण
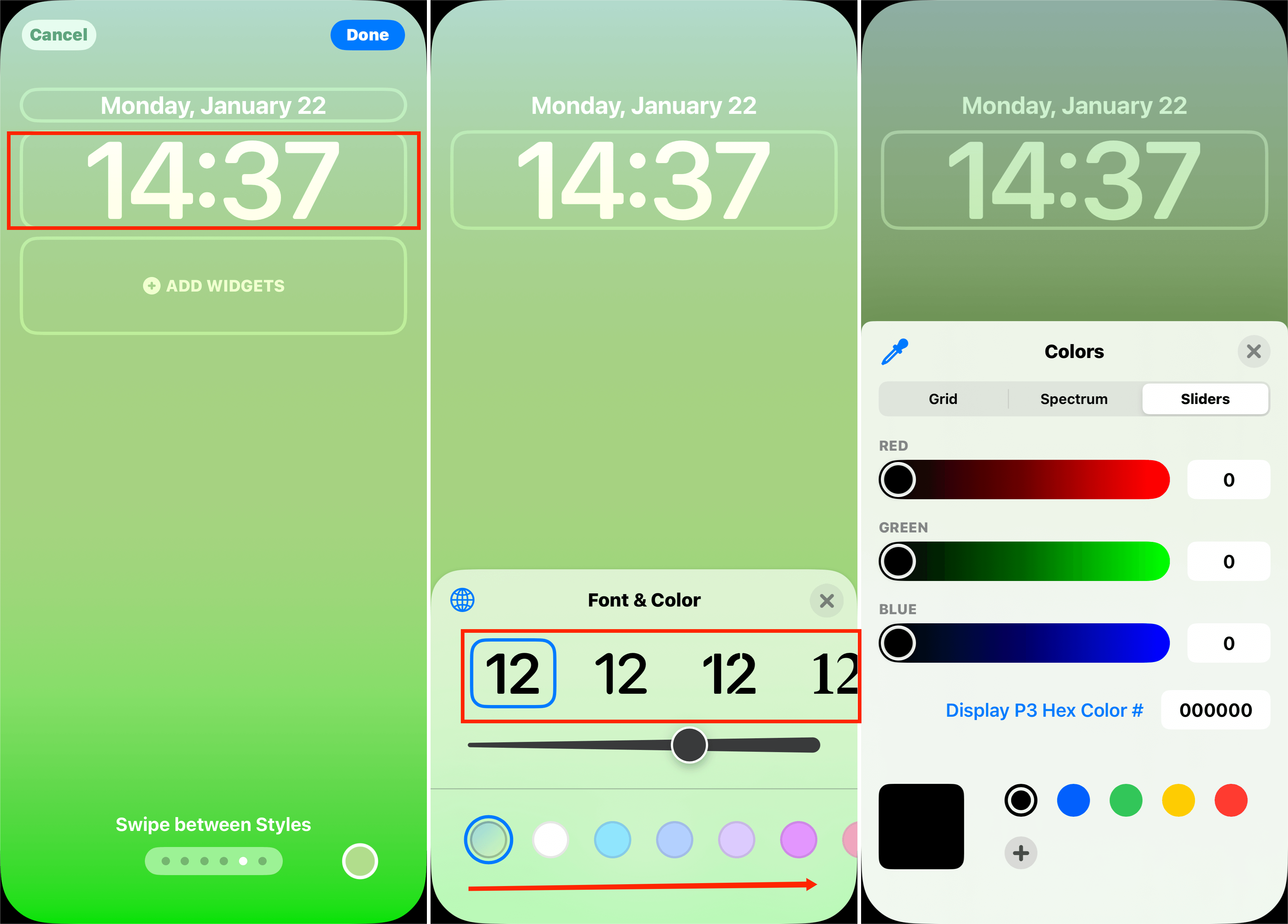
iPhone पर घड़ी की शैली बदलने के चरण
इस लेख को पढ़ते हुए, हमें आशा है कि आपको अपने iPhone पर समय और तारीख बदलने से जुड़ी हर समस्या का समाधान मिल गया होगा। यदि आवश्यक हो, तो आप अपने कैरियर या Apple से सहायता ले सकते हैं।
विजिट करें Mobitrixअपने iOS उपकरणों की क्षमता को अधिकतम रूप से अनुकूलित करने के लिए iPhone का उपयोग करने के और भी टिप्स के लिए।

