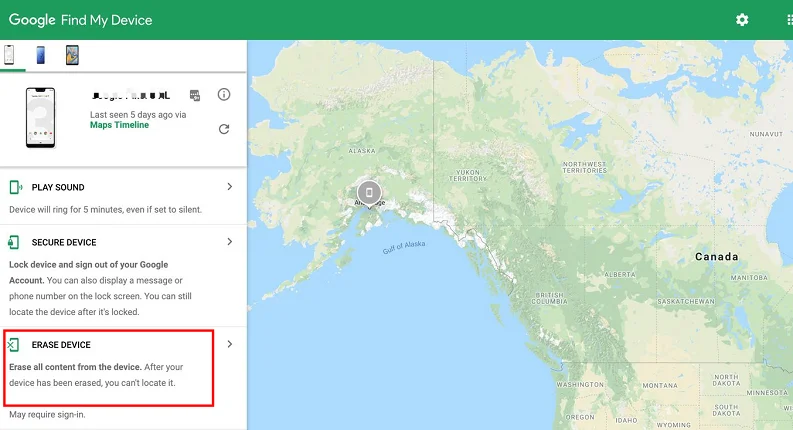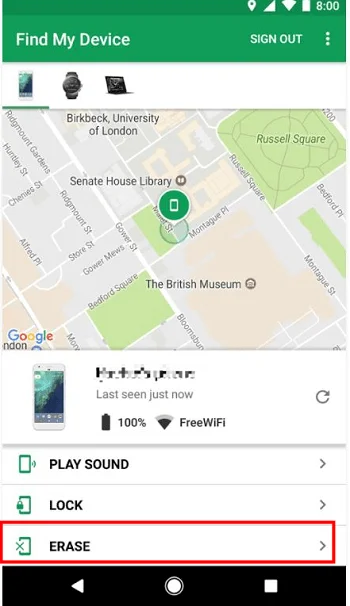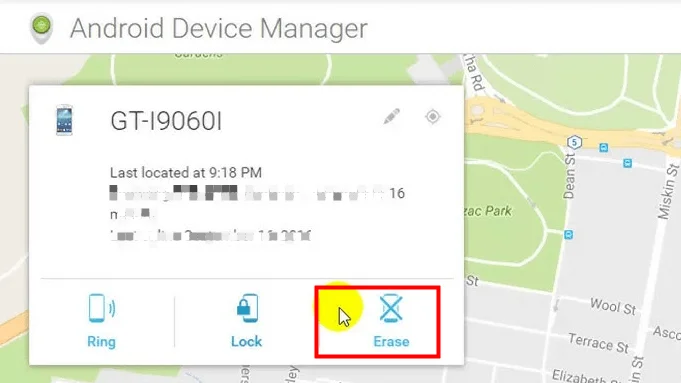क्या आपने कभी वह डूबती हुई भावना महसूस की है जब आपका Android फोन लॉक हो जाता है और आप उसे खोल नहीं पाते? शायद बहुत सारे गलत पासवर्ड प्रयासों के बाद या किसी अनदेखी खराबी के कारण? चिंता न करें!
यह पूर्ण ब्लॉग पोस्ट आपको अपने लॉक्ड Android फोन को रीसेट करने के 5 तरीकों के माध्यम से मार्गदर्शन करेगी और प्रक्रिया से जुड़े स्पष्ट निर्देश और उपयोगी सुझाव प्रदान करेगी।
रीसेट क्या है?
रीसेट, विशेष रूप से "फैक्टरी रीसेट", एक डिवाइस को उसकी मूल प्रणाली स्थिति में वापस लाने की एक सॉफ्टवेयर पुनर्स्थापना प्रक्रिया है, जिसमें डिवाइस पर संग्रहीत सभी जानकारी को मिटा दिया जाता है। यह क्रिया व्यक्तिगत सेटिंग्स, एप्लिकेशन्स, और डेटा को हटा देती है, और डिवाइस को उसी स्थिति में वापस ले आती है जैसी वह थी जब आपने इसे पहली बार बॉक्स से निकाला था। इसका मतलब है कि आप अपना सारा डेटा खो देंगे, जब तक कि आपने इसे बैक अप नहीं किया हो।
रीसेट के दो मुख्य प्रकार हैं:
- सॉफ्ट रीसेट: यह आपके कंप्यूटर को पुनः आरंभ करने के समान है। यह कोई भी डेटा मिटाता नहीं है बल्कि केवल डिवाइस को पुनः स्टार्ट करता है। यह मामूली गड़बड़ियों या सॉफ्टवेयर की छोटी समस्याओं को हल कर सकता है।
- हार्ड रीसेट (फैक्टरी रीसेट): यह एक अधिक गंभीर विकल्प है। हार्ड रीसेट डिवाइस को इसकी फैक्टरी सेटिंग्स पर वापस ले आता है, जिससे सभी व्यक्तिगत डेटा, ऐप्स, सेटिंग्स, और आंतरिक स्टोरेज से सामग्री मिट जाती है। यह आपके फोन को एक नई शुरुआत देने जैसा है।
आपको लॉक्ड Android फोन को रीसेट करने की आवश्यकता क्यों होगी?
आप पासवर्ड या पैटर्न भूल गए हैं।
अधिक असफल प्रयास: फोन को अनलॉक करने के कई असफल प्रयासों के बाद, यह निर्धारित समय के लिए या यहां तक कि अनिश्चित काल के लिए और प्रयासों को अक्षम कर सकता है। चरम मामलों में, पुनः प्रवेश पाने का एकमात्र तरीका रीसेट के माध्यम से होता है।
खराबी वाली फिंगरप्रिंट या फेस आईडी: कभी-कभी, बायोमेट्रिक सिस्टम जैसे कि फिंगरप्रिंट या चेहरा पहचान, खराबी के कारण आपको डिवाइस तक पहुँचने से रोक सकते हैं।
फोन प्रदर्शन समस्याएँ: समय के साथ, कुछ फोन धीमे पड़ सकते हैं या फ्रीज हो सकते हैं। एक फैक्टरी रीसेट अक्सर डिवाइस में नई जान फूंक सकता है, इसे फिर से नए जैसा काम करने के लिए समस्याग्रस्त ऐप्स या फाइलों को साफ करके।
डिवाइस बेचना या उपहार में देने के लिए: किसी और को अपना डिवाइस देने से पहले, एक फैक्टरी रीसेट के माध्यम से अपने सभी व्यक्तिगत डेटा को मिटाना एक अच्छी प्रथा है, यह सुनिश्चित करते हुए कि अगला उपयोगकर्ता एक नई शुरुआत करे और आपकी जानकारी निजी बनी रहे।
लॉक किए गए Android फोन को रीसेट करने से पहले की विचारणीय बातें
Google खाता जानकारी: फैक्ट्री रीसेट के बाद, Google के फैक्ट्री रीसेट प्रोटेक्शन (FRP) सक्षम होने पर, Android डिवाइस उस Google खाते की साख मांगेगा जो अंतिम बार डिवाइस पर इस्तेमाल किया गया था। सुनिश्चित करें कि आपके पास ये विवरण उपलब्ध हैं।
डिवाइस चार्ज करना:सुनिश्चित करें कि आपका फोन रीसेट प्रक्रिया के दौरान पर्याप्त चार्ज हो या चार्जिंग में लगा हो। बैटरी खत्म होने के कारण व्यवधान से डेटा भ्रष्टाचार या अन्य समस्याएं हो सकती हैं।
SD कार्ड और सिम कार्ड: फैक्टरी रीसेट से आमतौर पर बाहरी SD कार्ड पर मौजूद डेटा प्रभावित नहीं होता है। हालांकि, यदि आप अपना डिवाइस बेच रहे हैं या दे रहे हैं, तो सुरक्षा कारणों से आपको उन्हें हटा देना चाहिए। सिम कार्ड को निकालना सुझाया जाता है ताकि उसके डेटा में कोई अनजाने में परिवर्तन न हो।
विधि 1: अपने Android फोन को फैक्टरी रीसेट करने के लिए Google का Find My Device फीचर का उपयोग करें
Google एक मुफ्त उपकरण "Find My Device" प्रदान करता है जो उपयोगकर्ताओं को उनके Android डिवाइस को दूर से खोजने, बजाने, लॉक करने या मिटाने की अनुमति देता है। इस उपकरण का उपयोग करके, आप अपने Android फोन को उसकी फैक्टरी सेटिंग्स पर रीसेट कर सकते हैं, जिससे आपके डिवाइस पर सभी डेटा मिट जाएंगे।
# आप अपने फोन को रीसेट करने के लिए Find My Device की आधिकारिक वेबसाइट पर जा सकते हैं।
पूर्व-आवश्यकताएँ:
- आपका लॉक किया गया Android डिवाइस एक गूगल अकाउंट से जुड़ा होना चाहिए।
- आपके लॉक किए गए फोन पर "Find My Device" सक्रिय होना चाहिए। (यदि आपने अपने डिवाइस में गूगल अकाउंट जोड़ा है तो यह आमतौर पर डिफ़ॉल्ट रूप से चालू होता है।)
- डिवाइस को इंटरनेट कनेक्शन से जुड़ा होना चाहिए।
चरण:
- Find My Device पर जाएँ:
- अपने कंप्यूटर या किसी अन्य डिवाइस पर एक ब्राउज़र खोलें और जाएँ: Google Find My Device।
- अपने लॉक किए गए Android डिवाइस से जुड़े गूगल खाते के साथ साइन इन करें।
- अपने डिवाइस का पता लगाएं:
- लॉग इन करने के बाद, आपको गूगल खाते से जुड़े आपके डिवाइसों की सूची दिखाई देगी।
- उस डिवाइस को चुनें जिसे आप रीसेट करना चाहते हैं।
- डिवाइस मिटाएं:
- इंटरफेस पर, आपको विकल्प मिलेंगे: साउंड बजाएं, डिवाइस सुरक्षित करें, और डिवाइस मिटाएं।
- "डिवाइस मिटाएं" पर क्लिक करें। इससे डिवाइस से सभी डेटा, ऐप्स, सेटिंग्स और अन्य जानकारी स्थायी रूप से मिट जाएगी।

Google Find My Device डिवाइस मिटाएं
- मिटाने की पुष्टि करें:
- एक चेतावनी संकेत दिखाई देगा, जो बताएगा कि यह क्रिया अपरिवर्तनीय है। अगर आप आगे बढ़ना चाहते हैं तो पुष्टि करें। आपका डिवाइस दूर से रीसेट प्रक्रिया शुरू कर देगा।
- डिवाइस को फिर से सेटअप करें:
- रीसेट के बाद, आपको डिवाइस को फिर से सेटअप करने की प्रक्रिया से गुजरना होगा, मानो यह एक बिलकुल नया फोन हो।
# आप अपने फोन को रीसेट करने के लिए दूसरे Android डिवाइस पर Google का Find My Device ऐप का उपयोग कर सकते हैं।
पूर्व-आवश्यकताएँ:
- आपका लॉक किया गया Android डिवाइस एक Google खाते से जुड़ा होना चाहिए।
- "Find My Device" को उस डिवाइस पर सक्रिय किया गया होना चाहिए जिसे आप रीसेट करना चाहते हैं।
- दोनों डिवाइसों में सक्रिय इंटरनेट कनेक्शन होना चाहिए।
- "Find My Device" ऐप को दूसरे Android डिवाइस पर इंस्टॉल किया गया होना चाहिए।
चरण:
- फाइंड माय डिवाइस ऐप खोलें:
- दूसरे Android डिवाइस पर "फाइंड माय डिवाइस" ऐप खोलें। यदि आपने इसे इंस्टॉल नहीं किया है, तो आप इसे गूगल प्ले स्टोर से डाउनलोड कर सकते हैं।
- साइन इन करें:
- यदि पूछा जाए, तो उस गूगल अकाउंट से साइन इन करें जो उस Android डिवाइस से जुड़ा हुआ है जिसे आप रीसेट करना चाहते हैं।
- अपना डिवाइस चुनें:
- लॉग इन करने के बाद, आपको Google खाते से जुड़े हुए उपकरणों की सूची दिखाई देगी।
- उस उपकरण पर टैप करें जिसे आप रीसेट करना चाहते हैं।
- 'मिटाएं' चुनें:
- स्क्रीन के निचले भाग में, आपको 'PLAY SOUND', 'SECURE DEVICE', और 'ERASE DEVICE' जैसे विकल्प मिलेंगे।
- "डिवाइस को मिटाएं" पर टैप करें।

Google Find My Device ऐप मिटाने का कार्य
- मिटाने की पुष्टि करें:
- आपको एक चेतावनी प्रस्तुत की जाएगी जो आपको सूचित करेगी कि सभी डेटा स्थायी रूप से डिवाइस से मिटा दिया जाएगा। यदि आप जारी रखना चाहते हैं तो मिटाने की पुष्टि करें।
- डिवाइस को फिर से सेटअप करें:
- रीसेट के बाद, यदि आप अपनी डिवाइस पुनः प्राप्त करते हैं, तो आपको एक बार फिर से प्रारंभिक सेटअप प्रक्रिया से गुजरना होगा।
विधि 2: लॉक हो चुके Android फोन को रीसेट करने का सबसे अच्छा तरीका
यदि आप अपने लॉक हो चुके Android को जल्द से जल्द रीसेट करना चाहते हैं, तो Mobitrix LockAway आपके लिए सर्वोत्तम समाधान है। यह आपको केवल कुछ सरल क्लिक्स के साथ 20 मिनट के भीतर पासवर्ड के बिना आपके Android को रीसेट करने में मदद कर सकता है।
Mobitrix LockAway का परिचय:
Mobitrix LockAway एक पेशेवर अनलॉकिंग उपकरण है जो स्थायी रूप से Android के स्क्रीन लॉक को हटा देता है। यह पूरी तरह से Android 14 और उससे पहले के संस्करणों का समर्थन करता है। इसमें Android लॉक क्रैकिंग में 10+ वर्षों का अनुसंधान और विकास अनुभव है। यह आपको निम्नलिखित स्थितियों का समाधान करने में मदद कर सकता है जिनका आप सामना कर रहे हैं:
- आप अपने Android फोन को लॉक होने पर रीसेट करना चाहते हैं।
- आपने अपने Android फोन का पासवर्ड/पिन/पैटर्न/फिंगरप्रिंट/फेस आईडी भूल गए हैं।
- आपने एक सेकंड-हैंड Android फोन खरीदा।
- आपका फेस/फिंगरप्रिंट सामान्य रूप से काम नहीं कर रहा था।
- आपकी Android स्क्रीन दरार युक्त है।
एक बार जब आपके Android स्क्रीन का पासकोड हटा दिया जाता है, आपका Android स्वतः पुनः आरंभ हो जाएगा, और फिर आप अपने Android फोन को शुरू से सेटअप कर सकते हैं। यदि आपने पहले गूगल बैकअप में डेटा संग्रहित किया है तो आप इस चरण में अपना डेटा पुनः प्राप्त कर सकते हैं।
चरण:
- Mobitrix LockAway डाउनलोड करें और इंस्टॉल करें।
- मुख्य मेनू में स्क्रीन लॉक हटाएं पर क्लिक करें।
- सभी Android उपकरणों के लिए स्क्रीन लॉक हटाने के लिए क्लिक करें।
- अपने Android फोन से स्क्रीन लॉक हटाने के लिए स्टार्ट पर क्लिक करें।
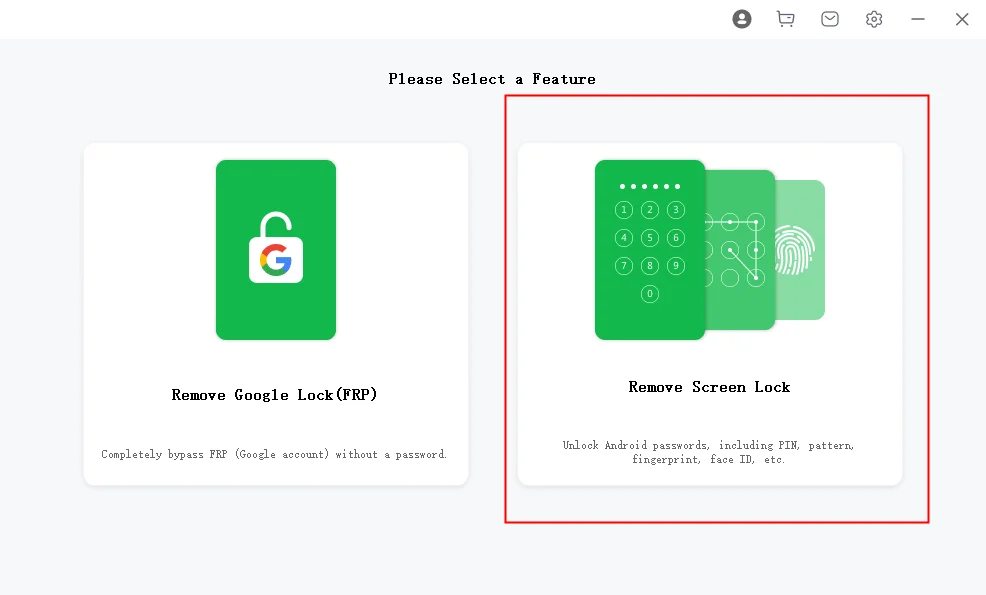
Mobitrix LockAway Android स्क्रीन लॉक हटाएं
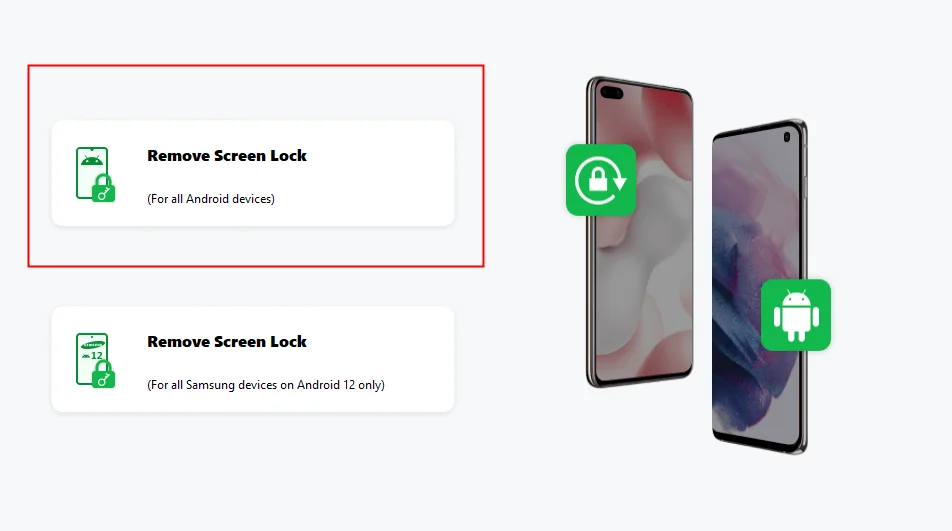
Mobitrix LockAway सभी Android उपकरणों का स्क्रीन लॉक हटाएं
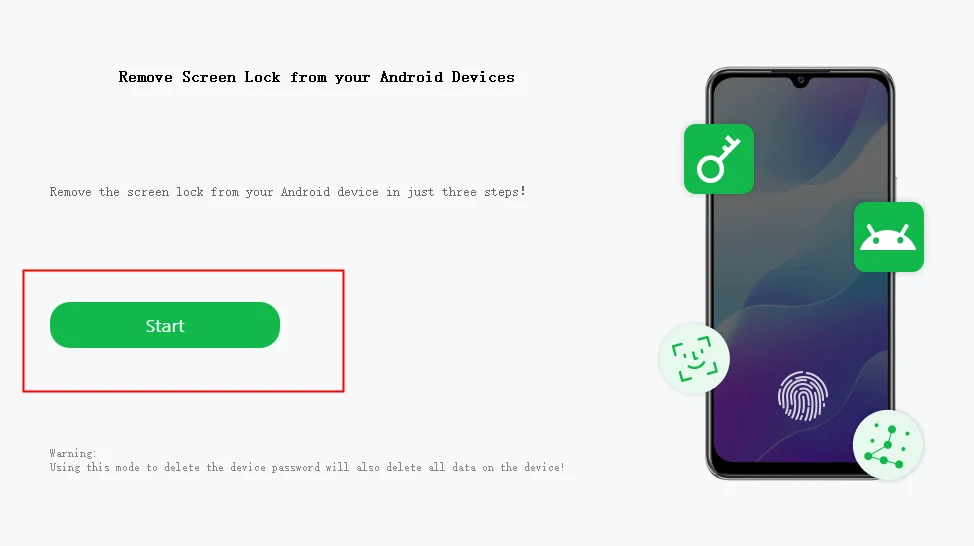
Mobitrix LockAway स्क्रीन लॉक हटाने के लिए स्टार्ट पर क्लिक करें
विधि 3: पुराने उपकरणों के लिए Android डिवाइस मैनेजर के माध्यम से रीसेट करें
"फाइंड माय डिवाइस" के आने और सुधारों से पहले, गूगल का Android उपकरणों को ट्रैक और मैनेज करने का उपकरण Android डिवाइस मैनेजर (ADM) के नाम से जाना जाता था। पुराने उपकरणों के उपयोगकर्ताओं के लिए या जिन्होंने अपने उपकरण के सॉफ्टवेयर को काफी समय से अपडेट नहीं किया है, ADM डिफ़ॉल्ट उपकरण हो सकता है।
Android डिवाइस मैनेजर क्या है?
Android डिवाइस मैनेजर एक सुरक्षा सुविधा है जो आपको अपने Android डिवाइस का पता लगाने में मदद करती है, और यदि आवश्यक हो, तो आपके डिवाइस को खो जाने या चोरी हो जाने पर उसे दूर से मिटा देने या लॉक करने में सहायता करती है। ट्रैकिंग के अलावा, इसमें डिवाइस को रीसेट करने और लॉक करने की सुविधाएँ भी प्रदान की गई हैं, जिससे आपका डेटा अनधिकृत पहुँच से सुरक्षित रहता है।
पूर्व-आवश्यकता: ADM के काम करने के लिए, लॉक किए गए डिवाइस में स्थान सेवाएँ सक्रिय होनी चाहिए, डिवाइस चालू होना चाहिए, और इंटरनेट से जुड़ा होना चाहिए। अगर डिवाइस ऑफलाइन है, तो आदेश अगली बार इंटरनेट से जुड़ने पर क्रियान्वित किए जाएंगे।
Android डिवाइस मैनेजर का उपयोग करके रीसेट करने के चरण:
- एडीएम तक पहुंच:
- किसी कंप्यूटर या अन्य उपकरण पर ब्राउज़र खोलें और Android Device Manager वेबसाइट पर जाएँ।
- साइन इन करें:
- उस Google खाते का उपयोग करके लॉग इन करें जो आपके लॉक किए गए Android उपकरण से जुड़ा हुआ है।
- अपना उपकरण चुनें:
- लॉग इन करने के बाद, एक डैशबोर्ड दिखाई देगा जिसमें आपके Google खाते से जुड़े उपकरणों की सूची होगी।
- सूची में से उस उपकरण पर क्लिक करें जिसे आप रीसेट करना चाहते हैं।
- अपने डिवाइस को मिटाएं:
- ADM इंटरफ़ेस पर, आपको तीन विकल्प मिलेंगे: "रिंग," "लॉक," और "मिटाएं।"
- "मिटाएं" पर क्लिक करें "मिटाएं" . इससे आपके डिवाइस पर फैक्टरी रीसेट कमांड शुरू हो जाएगी।
- एक पुष्टिकरण पॉप-अप प्रदर्शित होगा, जो रीसेट के परिणामों की जानकारी देगा। अगर आप आगे बढ़ना चाहते हैं तो पुष्टि करें।

Android डिवाइस मैनेजर मिटाएं फंक्शन
- प्रतीक्षा करें:
- आपके डिवाइस को कमांड भेजा जाएगा। एक बार जब आपका डिवाइस कमांड प्राप्त कर लेता है (जिसके लिए इंटरनेट कनेक्शन आवश्यक है), तो यह फैक्टरी रीसेट प्रक्रिया शुरू कर देगा।
सुझाव: ADM उपयोगकर्ताओं को डिवाइस के अंतिम ज्ञात स्थान का पता लगाने की भी अनुमति देता है। अगर आपने अपना डिवाइस कहीं गलती से रख दिया है, तो रीसेट का निर्णय लेने से पहले "रिंग" सुविधा का उपयोग करके इसे खोजने की कोशिश करना लाभदायक हो सकता है।
विधि 4: लॉक्ड Android फोन को मैन्युअली रीसेट करने के लिए हार्डवेयर बटन का उपयोग करें।
हार्डवेयर बटनों का उपयोग करके Android फोन को रीसेट करना एक सीधी और प्रभावी विधि है, विशेषकर जब आप डिवाइस की सेटिंग्स और किसी भी ऑनलाइन सुविधाओं तक पहुंच नहीं सकते हैं। यह दृष्टिकोण डिवाइस के "रिकवरी मोड" का उपयोग करता है, जो सामान्य ऑपरेटिंग सिस्टम वातावरण के बाहर उपकरणों और विकल्पों का एक समूह प्रदान करता है। आइए इस विधि के बारे में और गहराई से जानें!
रिकवरी मोड को समझना
रिकवरी मोड Android फोनों में एक बूटेबल पार्टीशन है जिसमें एक रिकवरी कंसोल होता है। इसे अपने फोन के भीतर एक छोटी ऑपरेटिंग सिस्टम के रूप में सोचें जो मुख्य Android सिस्टम से स्वतंत्र रूप से मौजूद है। इसके प्राथमिक कार्यों में अपडेट करना, फैक्टरी रीसेट करना, और सिस्टम की मरम्मत करना शामिल है।
रिकवरी मोड का उपयोग क्यों करें?
जब आप अपने डिवाइस से लॉक आउट हो जाते हैं, तो फैक्टरी रीसेट के लिए सामान्य मार्ग उपलब्ध नहीं होते हैं। रिकवरी मोड एक वैकल्पिक दृष्टिकोण प्रदान करता है जो सामान्य Android ओएस को बायपास करता है, जिससे उपयोगकर्ता मुख्य प्रणाली तक पहुँच न होने या खराबी होने पर भी महत्वपूर्ण कार्य कर सकते हैं।
रिकवरी मोड और फैक्टरी रीसेट तक पहुंचने के चरण:
- पर्याप्त शक्ति सुनिश्चित करें:
- डिवाइस को बंद करें:
- रिकवरी मोड में प्रवेश करें:
- अधिकांश उपकरणों के लिए: "वॉल्यूम अप" + "पावर" बटनों को एक साथ दबाएं।
- सैमसंग: "वॉल्यूम अप" + "होम/बिक्सबी" + "पावर" बटन।
- गूगल नेक्सस/पिक्सेल: "वॉल्यूम डाउन" + "पावर" बटन।
- रिकवरी मोड नेविगेट करें:
- रिकवरी मोड में, आमतौर पर टचस्क्रीन काम नहीं करती है। सूची में ऊपर और नीचे जाने के लिए वॉल्यूम बटनों का उपयोग करें और विकल्प चुनने के लिए पावर बटन का उपयोग करें।
- लोकेट करें और हाइलाइट करें "डेटा मिटाएं/फैक्टरी रीसेट" विकल्प को वॉल्यूम बटनों की सहायता से।
- फैक्टरी रीसेट करें:
- "डेटा मिटाएं/फैक्टरी रीसेट" चुनने के लिए पावर बटन दबाएं।
- एक पुष्टिकरण स्क्रीन प्रदर्शित होगी, जो डेटा हानि के बारे में चेतावनी देगी। उसे नेविगेट करें और हाईलाइट करें। "हाँ" या इसी तरह के शब्दों वाले विकल्प को चुनें, और पावर बटन से पुष्टि करें।
- डिवाइस को पुनः आरंभ करें:
- एक बार रीसेट पूरा हो जाने के बाद, "Reboot system now" विकल्प सामान्यतः डिफ़ॉल्ट रूप से हाईलाइट होता है। यदि नहीं, तो वॉल्यूम बटनों का उपयोग करके उसे नेविगेट करें।
- पावर बटन का उपयोग करके रिबूट की पुष्टि करें। आपका फोन पुनः आरंभ होगा, और रीसेट के बाद पहली बार बूट होने में सामान्य से थोड़ा अधिक समय लग सकता है।
सुनिश्चित करें कि आपके फोन की बैटरी का स्तर 50% से ऊपर है। यदि नहीं है, तो शुरू करने से पहले इसे चार्ज करें। एक बाधित रीसेट से और अधिक समस्याएं हो सकती हैं।
पावर बटन को दबाए रखें और "पावर ऑफ" चुनें (या यदि स्क्रीन पर कोई विकल्प नहीं है तो पावर बटन को दबाए रखें)। प्रतीक्षा करें जब तक कि डिवाइस पूरी तरह से बंद न हो जाए।
रिकवरी मोड तक पहुँचने के लिए बटन संयोजन निर्माताओं के अनुसार भिन्न होते हैं। यहाँ कुछ सामान्य हैं:
अपने एंड्रॉयड फोन ब्रांड के लिए संबंधित बटन संयोजन जानने के लिए इस पूर्ण गाइड का संदर्भ लें।
विधि 5: "फॉरगॉट पैटर्न" फीचर का उपयोग करके लॉक्ड Android फोन को रीसेट करें
Android 4.4 (किटकैट) और उससे पहले के संस्करणों पर चलने वाले उपकरणों के लिए, यदि आप अपना अनलॉक पैटर्न/पासवर्ड/पिन भूल गए हैं, तो एक निर्मित रिकवरी विधि थी जिसे "फॉरगॉट पैटर्न" फीचर कहा जाता था। आपकी सुरक्षा सेटिंग के आधार पर, इस विकल्प को "फॉरगॉट पासवर्ड" या "फॉरगॉट पिन" के रूप में लेबल किया जा सकता है।
यह फीचर एक रिकवरी विधि के रूप में डिजाइन किया गया था ताकि उपयोगकर्ता बिना पूर्ण फैक्टरी रीसेट के अपने उपकरणों तक पुनः पहुँच प्राप्त कर सकें।
लेकिन Android 5.0 (Lollipop) के साथ शुरू होकर, Google ने एक सुरक्षा उपाय के रूप में Factory Reset Protection (FRP) पेश किया, जिसके कारण "Forgot Pattern" सुविधा को हटा दिया गया।
ध्यान दें: "Forgot Pattern" सुविधा के लिए एक सक्रिय इंटरनेट कनेक्शन की आवश्यकता होती है, क्योंकि डिवाइस को खाता विवरण सत्यापित करने के लिए Google के सर्वरों के साथ संवाद करना पड़ता है।
"भूल गए पैटर्न" सुविधा का उपयोग कैसे करें:
- अनलॉक करने का प्रयास करें:
- टाइमर का इंतजार करें:
- "पैटर्न भूल गए?" का चयन करें:
- प्रमाणीकरण:
- पैटर्न रीसेट करें:
- पुनः प्रवेश प्राप्त करें:
अपने डिवाइस को कई गलत पैटर्न प्रयासों के साथ अनलॉक करने की कोशिश करें। आमतौर पर, 5 गलत प्रयासों के बाद, Android "आपने अपना अनलॉक पैटर्न 5 बार गलत तरीके से बनाया है" संदेश दिखाएगा या कुछ इसी तरह का .
गलत प्रयासों की सीमा तक पहुँचने के बाद, आपका अस्थायी रूप से लॉक आउट हो जाएगा। आमतौर पर आपको एक टाइमर दिखाई देगा जो बताएगा कि आपको दोबारा प्रयास करने से पहले कितना समय इंतजार करना होगा।
टाइमर समाप्त होने के बाद या कुछ उपकरणों पर टाइमर चलते समय भी, आपको स्क्रीन के निचले भाग में "पैटर्न भूल गए?" या इसी तरह के विकल्प दिखाई देंगे। इस पर टैप करें।
आपसे उस गूगल खाते की जानकारी (उपयोगकर्ता नाम और पासवर्ड) दर्ज करने के लिए कहा जाएगा जो उपकरण से जुड़ा हुआ है। यह वही खाता है जिसका उपयोग आप गूगल प्ले स्टोर और अन्य गूगल सेवाओं के लिए करते हैं।
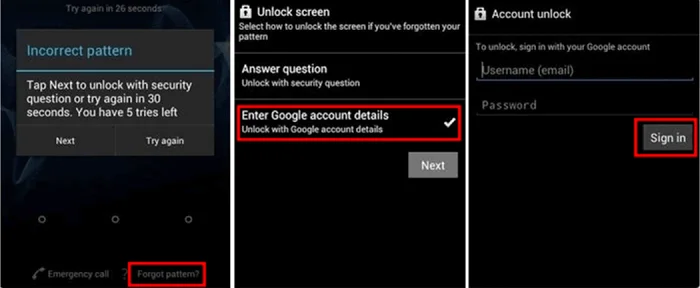
गूगल खाता विवरण के साथ Android पैटर्न भूल गए अनलॉक
अपने Google खाते से सफलतापूर्वक लॉग इन करने के बाद, आपको एक नया लॉक पैटर्न सेट करने का विकल्प दिया जाएगा।
अपना नया पैटर्न सेट करें और सुनिश्चित करें कि इस बार आप इसे याद रखें। एक बार सेट हो जाने के बाद, आप इस नए पैटर्न के साथ अपने डिवाइस तक पुनः प्रवेश प्राप्त कर सकेंगे।
विधि 6: लॉक हो चुके Samsung फोन को Find My Mobile के माध्यम से रीसेट करें
Samsung का "Find My Mobile" Google के "Find My Device" के समान एक उपयोगी उपकरण है। विशेष रूप से Samsung डिवाइसों के लिए डिज़ाइन किया गया, यह न केवल खोए या गुमशुदा फोन का पता लगाने में मदद करता है, बल्कि डिवाइस को दूर से प्रबंधित करने के कई विकल्प भी प्रदान करता है, जिसमें इसे अनलॉक करना भी शामिल है।
ध्यान दें: इस तरीके के लिए जरूरी है कि आपने पहले से ही अपने लॉक किए गए डिवाइस पर एक सैमसंग अकाउंट सेट किया हो और फोन लॉक होने से पहले "Find My Mobile" सक्रिय किया हो। अगर आपने यह नहीं किया है, तो यह तरीका काम नहीं करेगा।
यहाँ बताया गया है कि "Find My Mobile" सेवा का उपयोग करके लॉक किए गए सैमसंग फोन को कैसे रीसेट करें:
- Find My Mobile तक पहुँचें:
- अपना उपकरण चुनें:
- अनलॉक या रीसेट करें:
- दाईं ओर, आपको कई विकल्प मिलेंगे, जिनमें "अनलॉक," "रिंग," "लॉक," और "इरेज़" शामिल हैं।
- यदि आप केवल उपकरण को अनलॉक करना चाहते हैं, तो "अनलॉक" पर क्लिक करें। "अनलॉक" यह आपके उपकरण को दूर से अनलॉक कर देगा, आपके सभी डेटा को सुरक्षित रखते हुए।
- यदि आप पूर्ण रीसेट करना चाहते हैं, तो क्लिक करें "मिटाएं" . इससे आपके डिवाइस से सभी डेटा मिटाते हुए दूरस्थ रूप से एक फैक्टरी रीसेट शुरू हो जाएगा। याद रखें, फैक्टरी रीसेट से सब कुछ मिट जाता है, इसलिए इस विकल्प का उपयोग केवल तब करें जब आपके पास बैकअप हो या आप इसके बारे में सुनिश्चित हों।
- प्रतीक्षा करें:
- पुष्टिकरण:
किसी कंप्यूटर या अन्य डिवाइस से, एक ब्राउज़र खोलें और Find My Mobile वेबसाइट पर जाएँ।
अपने सैमसंग अकाउंट क्रेडेंशियल्स के साथ लॉग इन करें।
लॉग इन करने के बाद, उस सैमसंग खाते से जुड़े आपके उपकरण बाईं ओर सूचीबद्ध होंगे। सूची से उस लॉक किए गए उपकरण को चुनें जिसे आप रीसेट करना चाहते हैं।
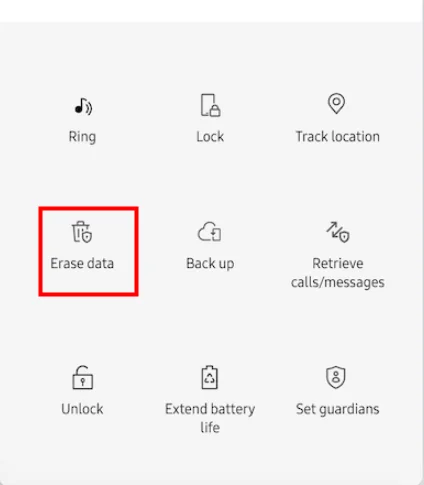
सैमसंग फाइंड माय मोबाइल डेटा मिटाएं
आपके द्वारा वांछित क्रिया का चयन करने के बाद, आदेश आपके उपकरण को भेजा जाएगा। एक बार आपका उपकरण आदेश प्राप्त कर लेता है, तो वह क्रिया को निष्पादित करेगा। इसमें लगने वाला समय आपके उपकरण के इंटरनेट कनेक्शन पर निर्भर कर सकता है।
"मिटाएं" जैसी क्रियाओं के लिए, आपसे पुष्टिकरण मांगा जा सकता है, क्योंकि यह क्रिया अपरिवर्तनीय प्रकृति की होती है।
अक्सर पूछे जाने वाले प्रश्न
बिना डेटा खोए Android फोन को कैसे रीसेट करें?
अपने Android फोन को बिना डेटा खोए 'रीसेट' करने के लिए, आपको शायद पूर्ण फैक्टरी रीसेट की बजाय एक सॉफ्ट रीसेट या कैश की सफाई की तलाश हो सकती है। यहाँ एक तरीका है:
- कैश पार्टीशन साफ़ करें: आपके फोन के ब्रांड और मॉडल के आधार पर, आप रिकवरी मोड में बूट कर सकते हैं और "Wipe Cache Partition" का चयन कर सकते हैं। यह अस्थायी फाइलों को साफ करता है लेकिन आपके व्यक्तिगत डेटा को बनाए रखता है।
हालांकि, यदि आप सॉफ्टवेयर समस्याओं को ठीक करना चाहते हैं, तो डेटा का पूरा बैकअप लेने की और फिर फैक्टरी रीसेट करने की हमेशा सिफारिश की जाती है।
क्या मुझे अपने Android फोन को रीसेट करने के बाद ऐप्स को पुनः इंस्टॉल करना पड़ेगा?
हां, फैक्ट्री रीसेट के बाद, सभी डेटा, सहित इंस्टॉल किए गए ऐप्स, डिवाइस के आंतरिक स्टोरेज से मिटा दिया जाएगा। जब आप फोन को फिर से सेट करते हैं, तो आपके Google खाते से संबंधित ऐप्स अपने आप Play Store से डाउनलोड किए जा सकते हैं, लेकिन उन ऐप्स के किसी भी सेटिंग्स, प्राथमिकताएं, और डेटा को फिर से सेट करना या पुनः स्थापित करना होगा, जब तक कि आपने बैकअप नहीं बनाया हो।
क्या Android के लिए कोई सार्वभौमिक अनलॉक पैटर्न है?
नहीं, Android के लिए कोई सार्वभौमिक अनलॉक पैटर्न नहीं है। यह एक बड़ा सुरक्षा जोखिम होगा। प्रत्येक डिवाइस का पैटर्न या पिन उपयोगकर्ता की सेटिंग्स के अनुसार विशिष्ट होता है।
क्या हार्ड रीसेट से Android पर सब कुछ मिट जाता है?
हां, हार्ड रीसेट, जिसे अक्सर फैक्टरी रीसेट कहा जाता है, आपके Android डिवाइस के आंतरिक स्टोरेज पर सब कुछ मिटा देगा — ऐप्स, सेटिंग्स, संदेश, संपर्क, फोटो आदि। यह फोन को उसकी मूल फैक्टरी सेटिंग्स में वापस लाएगा जैसे कि वह नया हो। हालांकि, यह किसी बाहरी स्टोरेज जैसे एसडी कार्ड्स को प्रभावित नहीं करेगा, फिर भी फैक्टरी रीसेट से पहले एसडी कार्ड को हटाना या अनमाउंट करना हमेशा अच्छा विचार है ताकि संभावित डेटा भ्रष्टाचार से बचा जा सके।
क्या मैं अपने फोन को दूसरे डिवाइस से फैक्टरी रीसेट कर सकता हूँ?
हां, आप कर सकते हैं, यदि आपने कुछ सेवाओं को सेटअप किया है तो:
- Android के लिए: आप Google की "Find My Device" सेवा का उपयोग कर सकते हैं। एक बार जब आप उसी Google खाते से Find My Device वेबसाइट में लॉग इन करते हैं जो लॉक किए गए फोन से जुड़ा होता है, तो आप "Erase Device" का चयन कर सकते हैं। यह क्रिया दूर से फोन को फैक्टरी रीसेट कर देगी।
- सैमसंग के लिए: यदि आपने फोन पर सैमसंग अकाउंट सेटअप किया है, तो अपने डिवाइस को दूर से रीसेट करने के लिए सैमसंग की "फाइंड माय मोबाइल" सेवा का उपयोग करें।
फैक्टरी रीसेट करने के बाद मैं अपना डेटा कैसे पुनः प्राप्त कर सकता हूँ?
गूगल बैकअप:यदि आपने गूगल की बैकअप सेवा सक्रिय की थी, तो आपकी डिवाइस सेटिंग्स, ऐप डेटा, कॉल हिस्ट्री, संपर्क और अन्य चीजें आपके गूगल अकाउंट में संग्रहित हो जाएंगी। फैक्टरी रीसेट के बाद, जब आप उसी गूगल अकाउंट के साथ अपने फोन को सेटअप करेंगे, तो यह आपको बैकअप को पुनः प्राप्त करने का संकेत देगा।
स्थानीय बैकअप: कुछ Android उपकरणों में बिल्ट-इन स्थानीय बैकअप और पुनर्स्थापना सुविधा होती है। यदि आपने अपना डेटा मैन्युअली एसडी कार्ड या किसी अन्य बाहरी स्टोरेज में बैकअप किया है, तो आप इसे रीसेट के बाद पुनर्स्थापित कर सकते हैं।
थर्ड-पार्टी ऐप्स: टाइटेनियम बैकअप या हीलियम जैसे ऐप्स उपयोगकर्ताओं को उनके डेटा का बैकअप लेने की अनुमति देते हैं। यदि आपने ऐसे ऐप्स का उपयोग किया है, तो उनकी विशिष्ट पुनर्स्थापना प्रक्रिया का पालन करें।
अगर मैं गलत पासवर्ड प्रयासों के कारण लॉक हो गया हूँ और मैं फैक्टरी रीसेट नहीं करना चाहता, तो क्या करूँ?
प्रतीक्षा करें: Android कई गलत प्रयासों के बाद एक कूलडाउन अवधि लागू कर सकता है। इस अवधि का इंतजार करें, और फिर से अपना पासवर्ड/पिन/पैटर्न दर्ज करने का प्रयास करें।
पैटर्न भूल गए (पुराने Android संस्करण): कुछ पुराने Android संस्करणों में (मुख्यतः Android 4.4 से पहले), कई असफल प्रयासों के बाद, आपको "पैटर्न भूल गए" का विकल्प दिखाई दे सकता है। आप इस सुविधा का उपयोग कर सकते हैं, लेकिन इसके लिए डिवाइस से जुड़ा एक गूगल खाता होना आवश्यक है।
सैमसंग का Find My Mobile:सैमसंग डिवाइसों के लिए, यदि आपने "Find My Mobile" सेटअप किया है, तो आप अनलॉक इस सेवा का उपयोग करके अपने डिवाइस को
जब लॉक न हो तो Android फोन को फैक्टरी रीसेट कैसे करें?
यदि आप अपने डिवाइस की सेटिंग्स तक पहुँच सकते हैं और लॉक आउट नहीं हैं:
- डेटा बैकअप: आगे बढ़ने से पहले, सुनिश्चित करें कि सभी आवश्यक डेटा का बैकअप ले लिया गया है।
- रीसेटिंग प्रक्रिया:
- अपने डिवाइस पर "सेटिंग्स" में जाएं।
- "सिस्टम" पर जाएं (यह डिवाइस के आधार पर भिन्न हो सकता है)।
- "रीसेट" विकल्प खोजें, जो "एडवांस्ड" या "बैकअप और रीसेट" के अंतर्गत हो सकता है।
- "डेटा सभी मिटाएं (फैक्टरी रीसेट)" या इसी तरह के विकल्प पर टैप करें।
- प्रॉम्प्ट्स और चेतावनियों की पुष्टि करें, और आपका डिवाइस फैक्टरी रीसेट प्रक्रिया शुरू कर देगा।
रीसेटिंग प्रक्रिया के दौरान स्क्रीन पर दिए गए निर्देशों का सावधानीपूर्वक पालन करना सुनिश्चित करें।