User Guide of Mobitrix LockAway
New to Mobitrix LockAway? We will take care of you. Click here to know how to set up the software and complete the process.
Liberar los dispositivos iOS en Windows
- Parte 1: Quemar la herramienta de liberación en una unidad flash USB.
- Parte 2: Comenzar a hacer la liberación con una unidad flash USB.
- Parte 3: ¿Cómo arrancar un sistema de liberación?
Quemar la herramienta de liberación en una unidad flash USB.
Haz una comprobación antes de hacer la liberación en el dispositivo iOS en Windows.
- Asegúrate de que tu ordenador ejecute Windows 7 o posterior, 32 o 64 bits.
- Una unidad flash USB con al menos 2 GB de capacidad.
- Descarga rufus-3.1.1.exe y checkn1x-1.1.7.ISO.
Prepárate para grabar el archivo ISO checkn1x en una unidad flash USB.
Guía paso a paso para la liberación en Windows.
Paso 1: Inserta la unidad USB en el ordenador con Windows.
Paso 2: Descarga Rufus y luego haz clic en el icono Rufus.
Paso 3: Haz clic en el botón "SELECCIONAR " para encontrar el archivo ISO checkn1x descargado. Mantén la configuración predeterminada y haz clic en el botón "INICIAR".
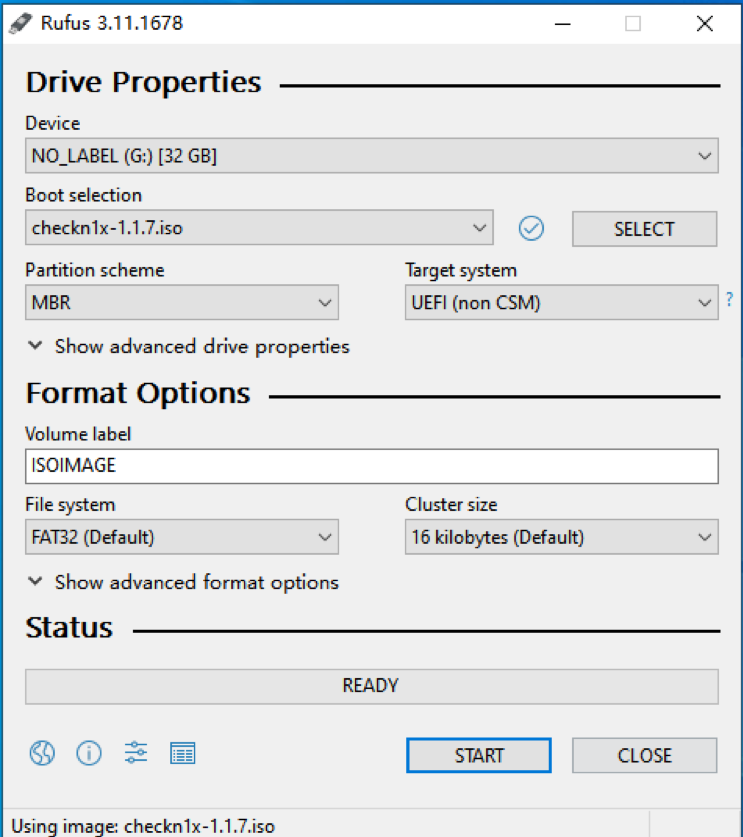
Paso 4: Cuando veas un mensaje emergente, necesitarás formatear la unidad USB en este paso (haz una copia de seguridad de tu unidad USB si es necesario). Selecciona "Escribir en modo de imagen DD" y haz clic en "Aceptar" para continuar.
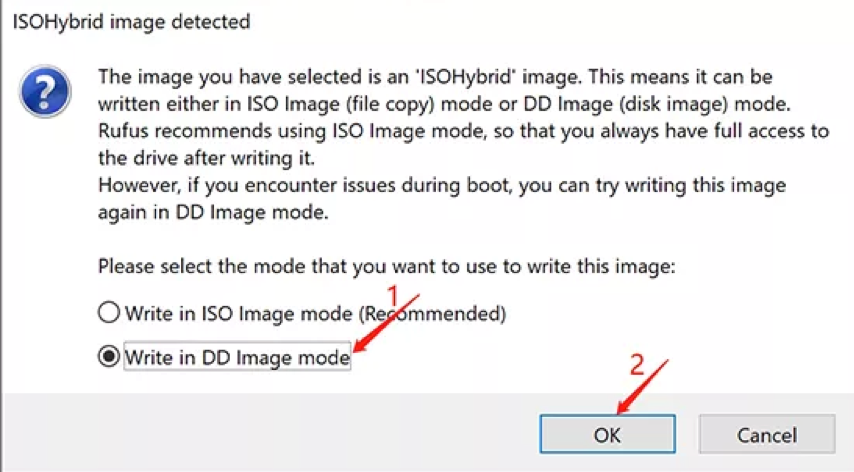
Paso 5: Espera 2-3 minutos. Rufus ahora está grabando el archivo ISO checkn1x en la unidad USB.
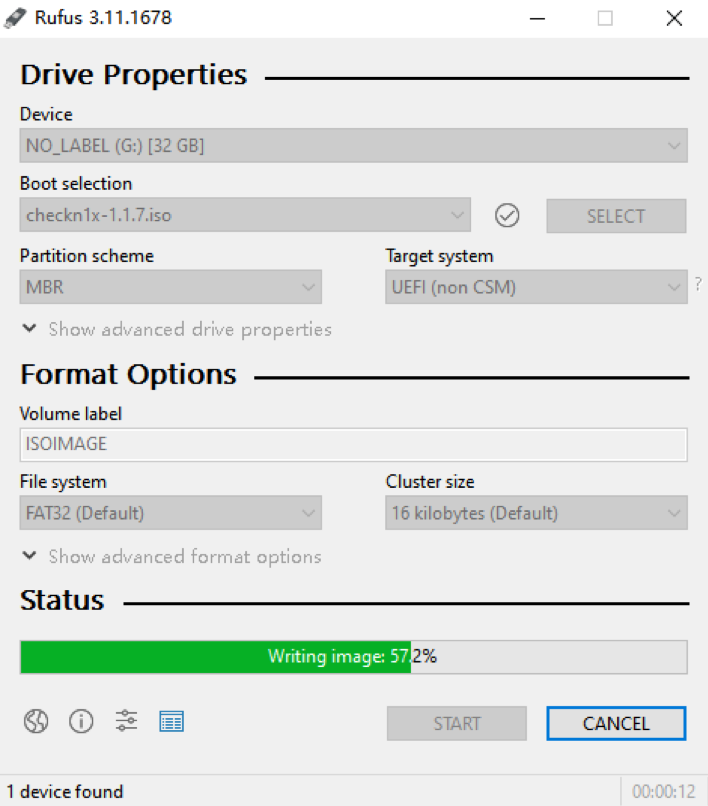
Paso 6: Después de completar el proceso de grabación, haz clic en el botón "CERRAR".
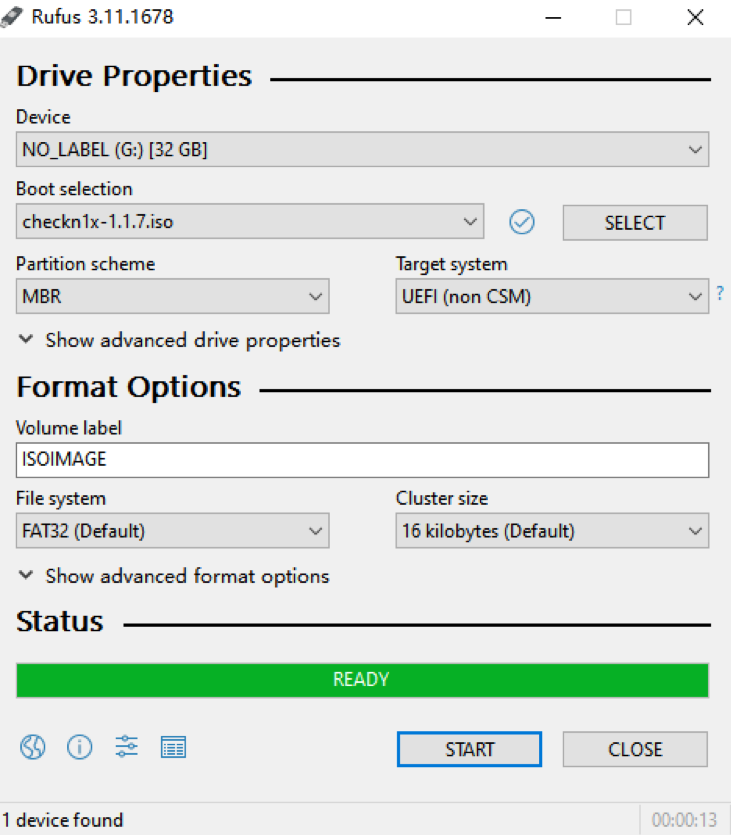
- Retira y vuelve a insertar la unidad USB una vez que hayas quemado el archivo ISO checkN1x. O es posible que Windows no reconozca la unidad USB.
Comenzar a hacer la liberación con una unidad flash USB.
Inserta la unidad flash USB que quemaste en tu PC.
Paso 1: Reinicia el ordenador. Durante el reinicio, mantén presionado F12 antes de ingresar al sistema (Menú de arranque).
- En la mayoría de los ordenadores, la tecla para ingresar al "Menú de arranque" es F12. Si F12 no funciona, comprueba la siguiente lista de accesos directos de "Menú de arranque".
- Si no puedes arrancar el sistema correctamente, consulta "Cómo arrancar un sistema de liberación".
- Si probaste el paso anterior y todavía no puedes entrar en el "Menú de arranque", puedes entrar en el BIOS/UEFI DEL ORDENADOR y modificar la configuración de arranque del sistema en el entorno Linux Checkra1n.
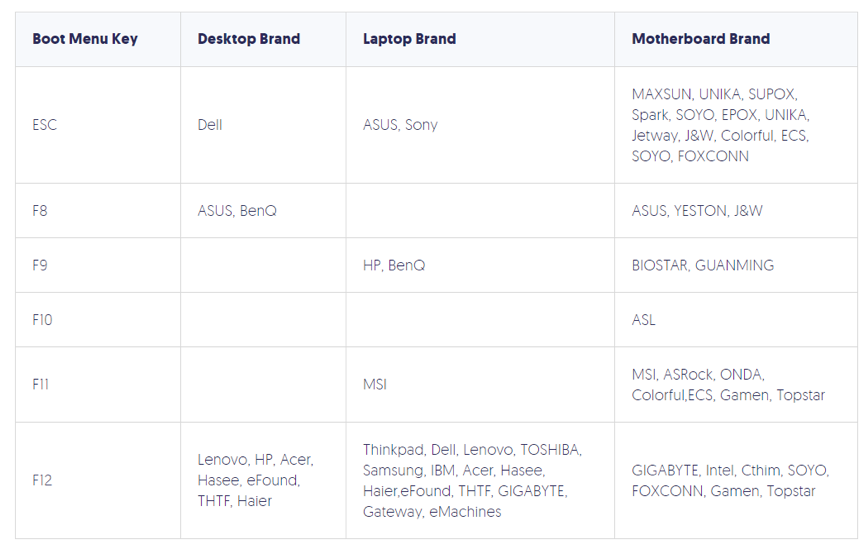
Paso 2: En la ventana de inicio, selecciona la unidad flash USB que tiene el archivo ISO checkn1x.
Paso 3: Después de arrancar a través de la unidad USB, deberás presionar Alt + F2 para iniciar Checkra1n.
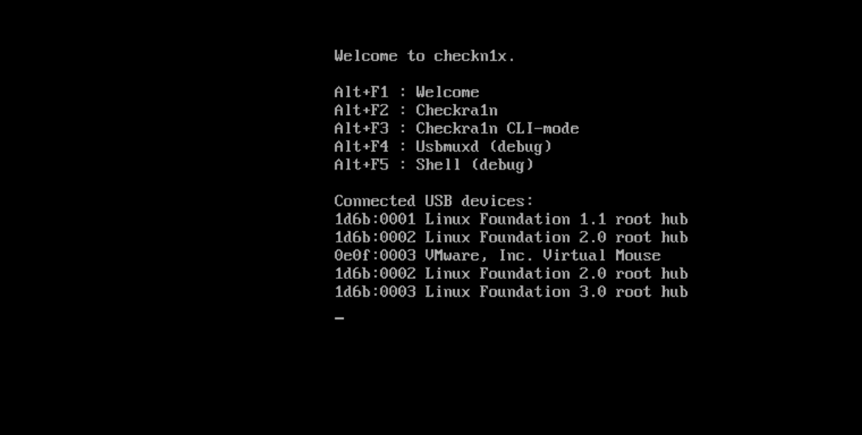
Paso 4: Inicia Checkra1n y luego conecta tu dispositivo iOS al ordenador. Usando las teclas de flecha del teclado, selecciona "Opciones" y presiona Enter para configurar la herramienta de liberación.
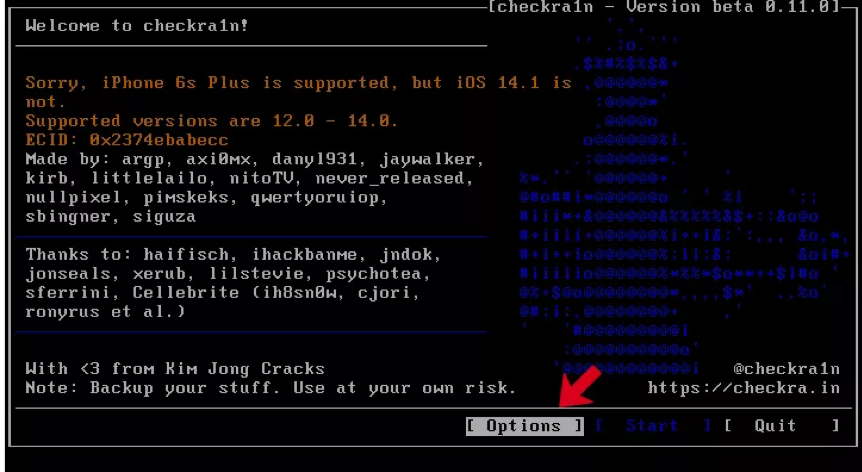
Paso 5: En el menú "Opciones", usando las teclas de flecha del teclado, selecciona "Permitir versiones no probadas de iOS/iPadOS/tvOS" y presione Enter para seleccionarlo.
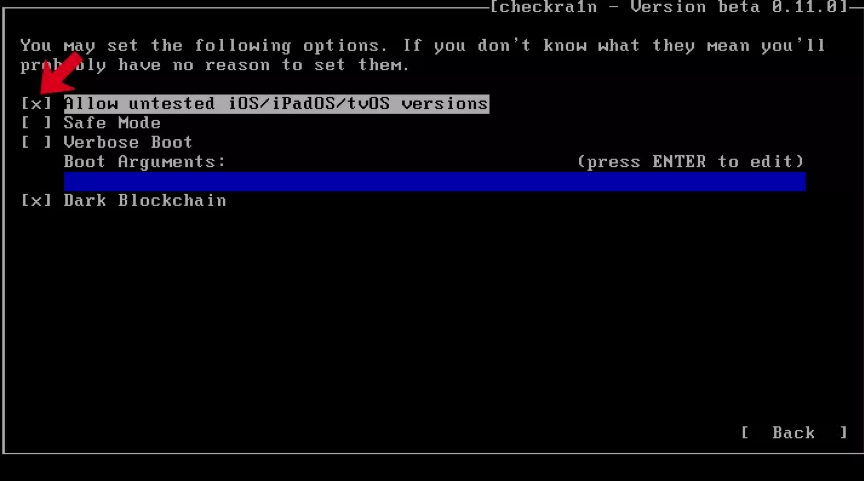
Paso 6: Ve a "Omitir comprobación A11 BPR" y presiona Entrar para seleccionar.
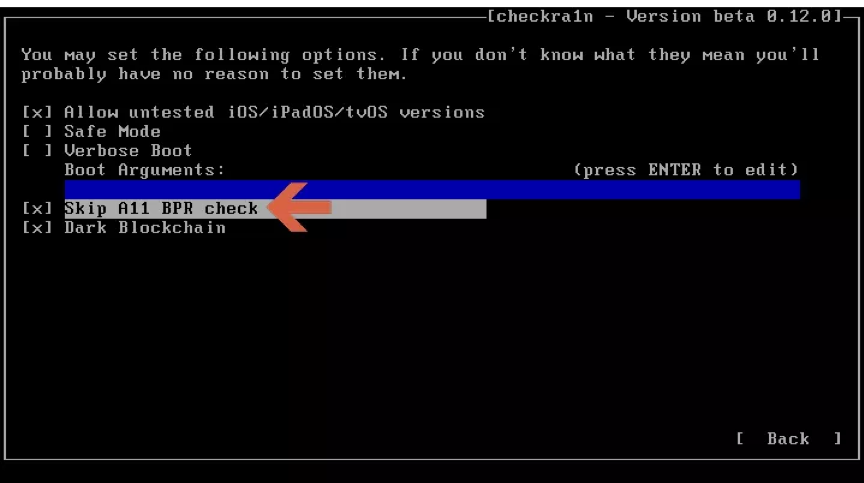
- Si tienes un iPhone 8/8 Plus/X con sistema iOS 14, debes marcar la casilla "Omitir comprobación A11 BPR".
- No puedes hacer la liberación a un iPhone 8/8 Plus/X que ejecute iOS 14 (con código de acceso de pantalla de bloqueo). Si tu dispositivo tiene un código de acceso de pantalla de bloqueo, primero actualiza el firmware y luego vuelve a hacer la liberación.
Paso 7: Selecciona el botón "Atrás" y presiona Enter para volver al menú principal.
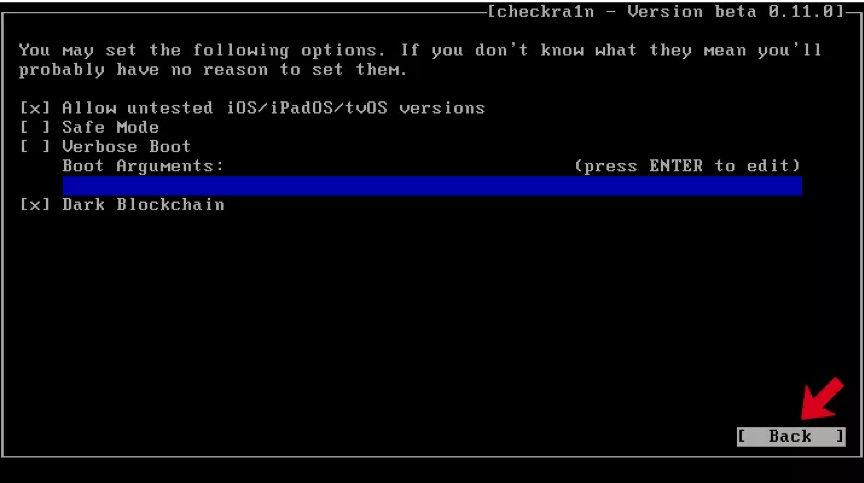
Paso 8: Haz clic en el botón "Iniciar" y presione Enter para hacer la liberación al dispositivo iOS.
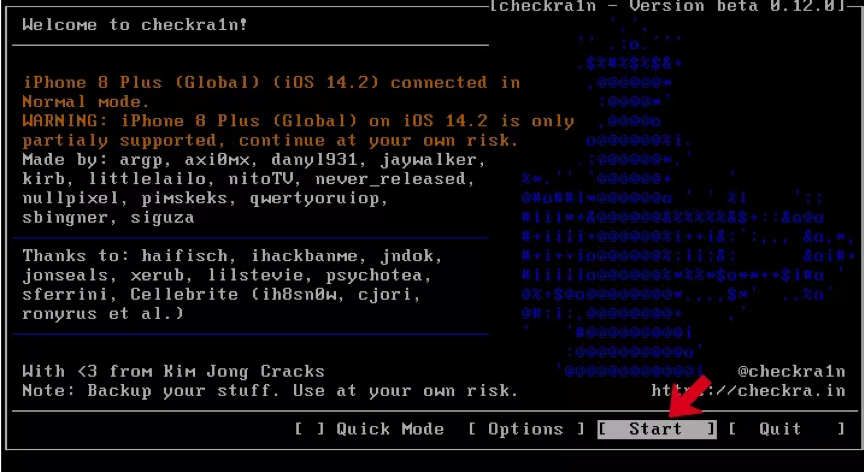
Paso 9: CheckN1x requiere el modo DFU en el dispositivo durante la liberación. Selecciona "Siguiente" y sigue la guía para entrar en el modo DFU.
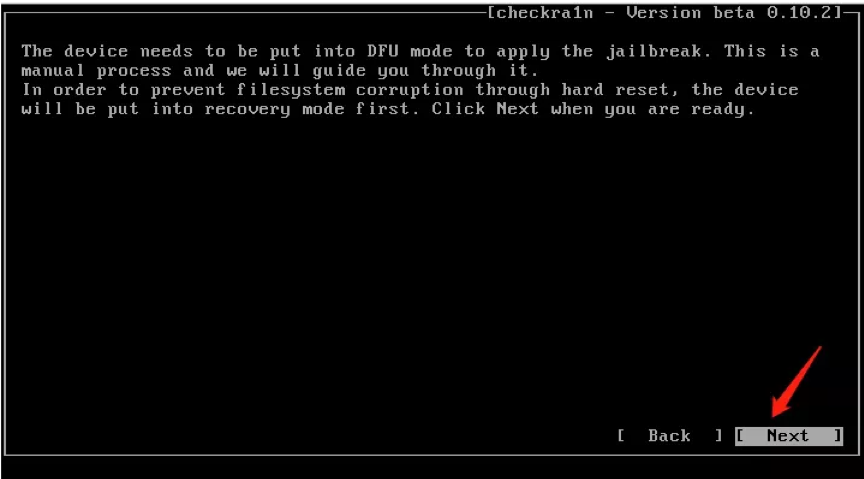
Paso 10: Selecciona "Siguiente" y Checkn1x establecerá automáticamente el dispositivo iOS en modo de recuperación.
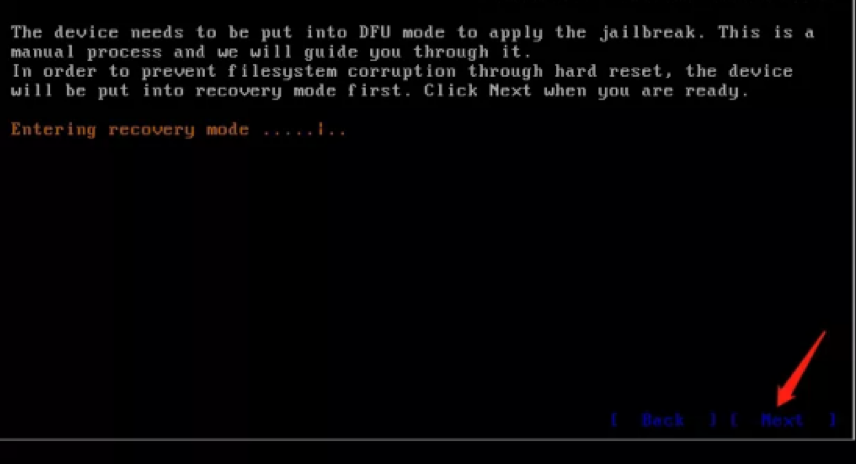
Paso 11: Selecciona "Iniciar" y luego sigue las instrucciones en Checkn1x para entrar en el modo DFU del dispositivo iOS.
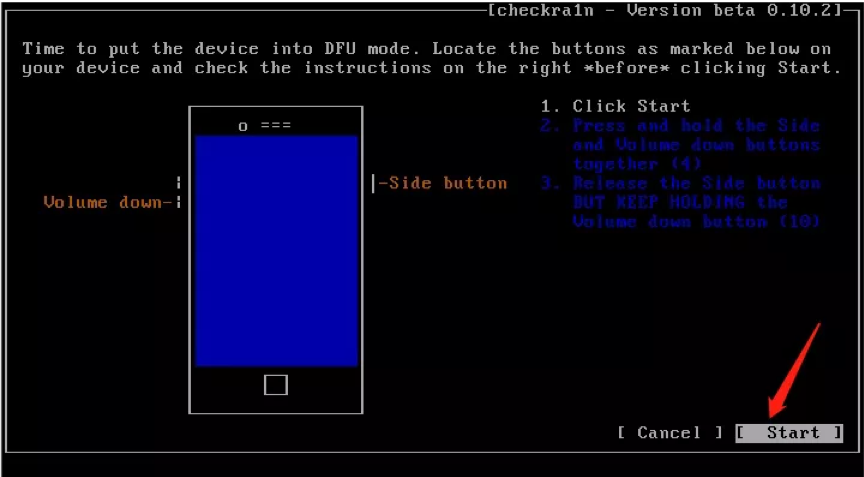
Paso 12: Una vez que ingreses al modo DFU, Checkn1x hará la liberación automáticamente en el dispositivo. Por favor, selecciona "Hecho" y desconecta la unidad USB después del proceso de liberación completado.
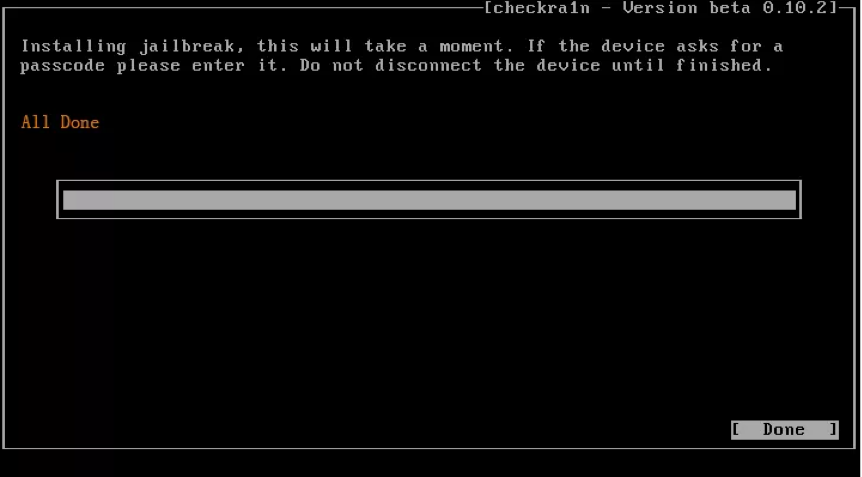
- Si te quedas atascado durante la liberación:
cambia la unidad USB y vuelve a hacer la liberación.
Reinicia el dispositivo iOS y el ordenador. Vuelve a intentar la liberación con la instrucción anterior. - Si la liberación falló:
vuelve a insertar el dispositivo iOS en otro puerto USB e inténtalo de nuevo. - iPhone 8/8 Plus/X con el sistema iOS 14 y superior:
Primero debes encontrar la pantalla "bloqueo de activación" (al rootear el dispositivo) y luego hacer la liberación del dispositivo.
¿Cómo arrancar un sistema de liberación?
Introduce el BIOS/UEFI DEL ORDENADOR y modifica la configuración de entrada de arranque del sistema en el entorno Linux Checkra1n.
PC con firmware UEFI/BIOS
Tomaremos ASUS como ejemplo. Enciende el ordenador y presiona UEFI (F2 / DEL) para ingresar al menú "UEFI BIOS Utility".
Paso 1: Haz clic en "Salir/Modo avanzado" y presiona Aceptar para confirmar la acción.
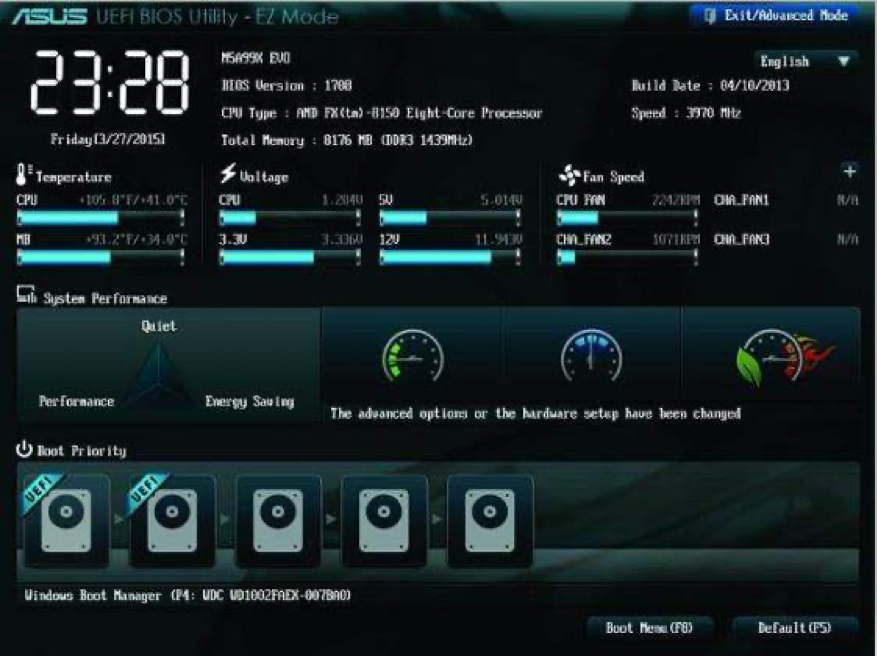
Paso 2: Selecciona "BOOT" en el submenú y busca "Boot Option Priorities". En esta sección, selecciona "Boot Option #1" y presiona Enter para confirmar.
Paso 3: En las ventanas emergentes, selecciona "Unidad flash USB" y presiona Enter para confirmar.
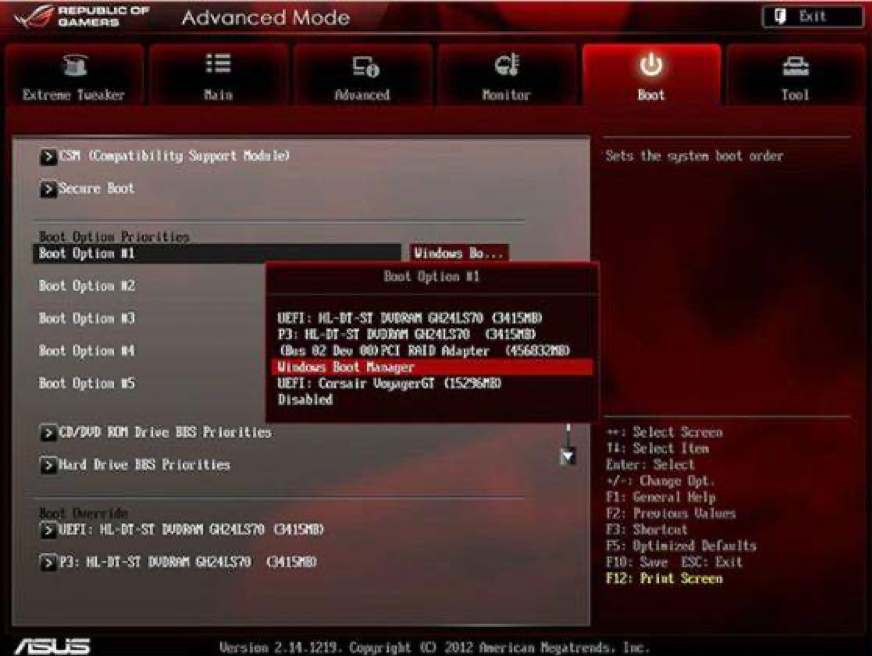
- En este paso, tendrás que elegir la unidad USB con archivo ISO quemado.
Paso 4: Presiona "F10 " y guarda todos los cambios.
PC con firmware BIOS
Para PC Windows con BIOS.
Paso 1: Inserta la unidad USB.
Paso 2: Reinicia el ordenador y presiona BIOS (F2 / Esc/ DEL) para ingresar a "Profiles Setup Utility".
Paso 3: Ve a la sección "Boot Choice" y selecciona "Boot Device Priority". Elige "USB booter o USB HDD" como "1st Boot Device".
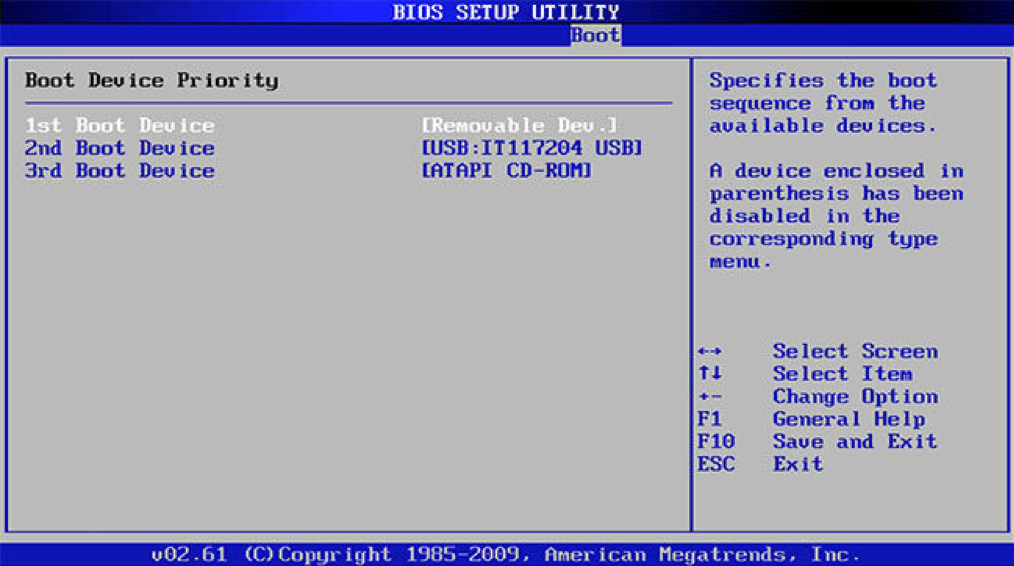
Paso 4: Por último, presiona "F10" para guardar todos los cambios.