User Guide of Mobitrix LockAway
New to Mobitrix LockAway? We will take care of you. Click here to know how to set up the software and complete the process.
Jailbreak des iOS-Geräts unter Windows
- Teil 1: Brennen Sie das Jailbreak-Tool auf einen USB-Stick.
- Teil 2: Starten Sie den Jailbreak mit einem USB-Stick.
- Teil 3: Wie bootet man ein Jailbreak-System?
Jailbreak-Tool auf USB-Stick brennen
Checkliste, bevor Sie das iOS-Gerät unter Windows jailbreaken.
- Stellen Sie sicher, dass Ihr Computer unter Windows 7 oder höher, 32 oder 64 Bit, läuft.
- Ein USB-Flash-Treiber mit einer Kapazität von mindestens 2 GB.
- Laden Sie rufus-3.1.1.exe und checkn1x-1.1.7.iso herunter.
Bereiten Sie das Brennen der checkn1x-ISO-Datei auf einen USB-Stick vor.
Schritt-für-Schritt-Anleitung für den Jailbreak unter Windows.
Schritt 1: Schließen Sie das USB-Laufwerk an Ihren Windows-PC an.
Schritt 2: Laden Sie Rufus herunter und klicken Sie dann auf das Symbol für Rufus.
Schritt 3: Klicken Sie auf die Schaltfläche "SELECT", um die heruntergeladene checkn1x-ISO-Datei zu finden. Behalten Sie die Standardeinstellungen bei und klicken Sie auf die Schaltfläche "START".
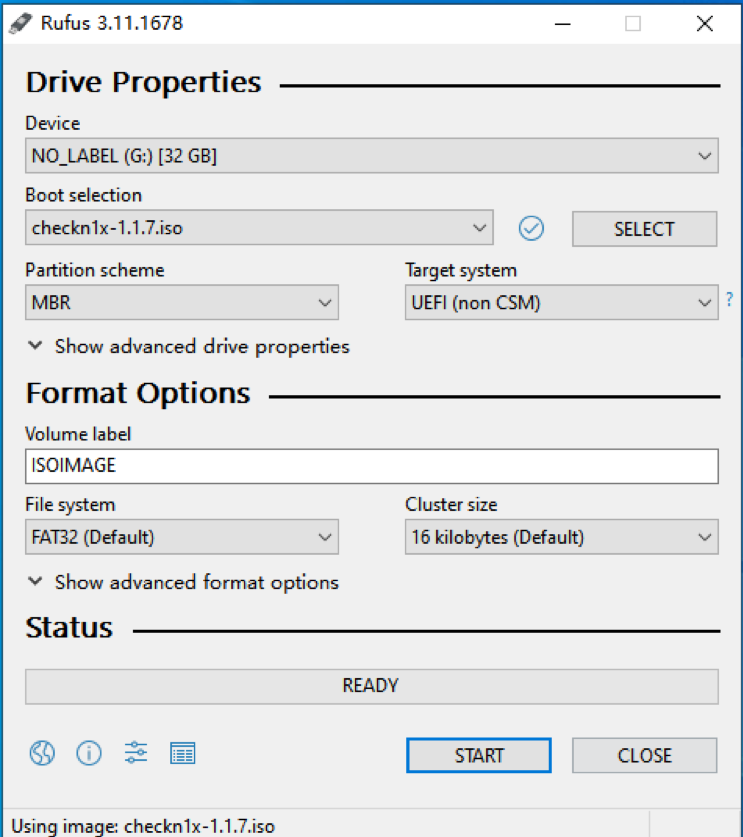
Schritt 4 : Wenn Sie eine Pop-up-Meldung sehen, müssen Sie das USB-Laufwerk in diesem Schritt formatieren (bitte sichern Sie Ihr USB-Laufwerk, falls nötig). Wählen Sie "Write in DD Image mode" und klicken Sie auf "Ok", um fortzufahren.
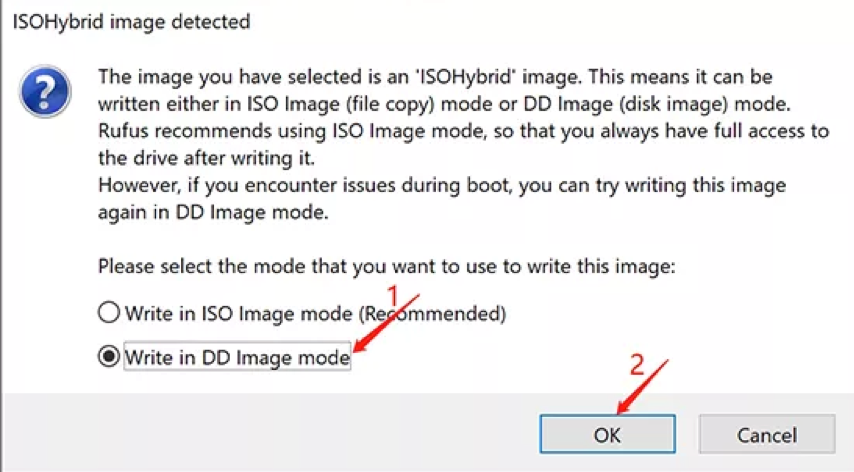
Schritt 5: Bitte warten Sie 2 bis 3 Minuten. Rufus brennt jetzt die checkn1x-ISO-Datei auf Ihr USB-Laufwerk.
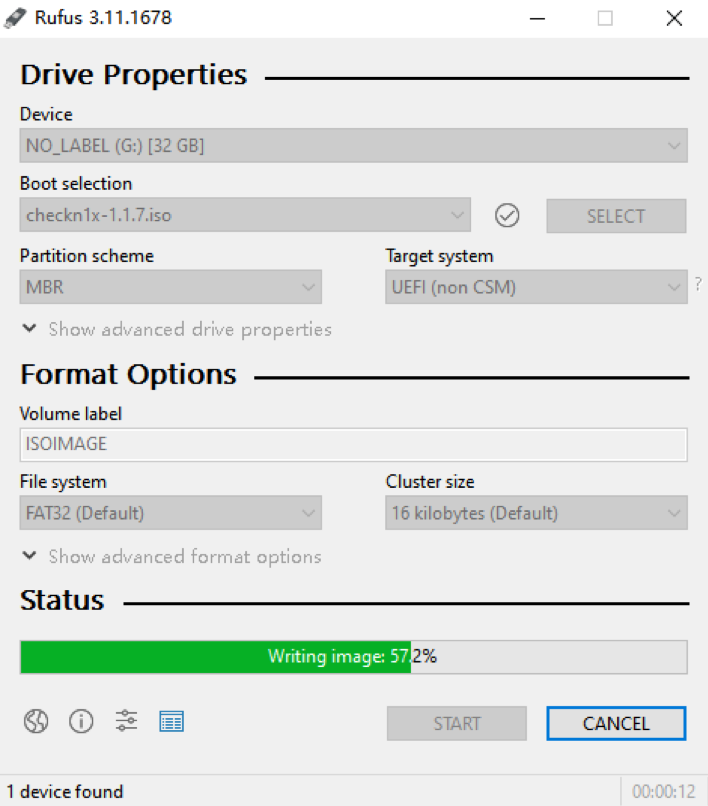
Schritt 6: Nachdem der Brennvorgang abgeschlossen ist, klicken Sie auf die Schaltfläche "SCHLIESSEN".
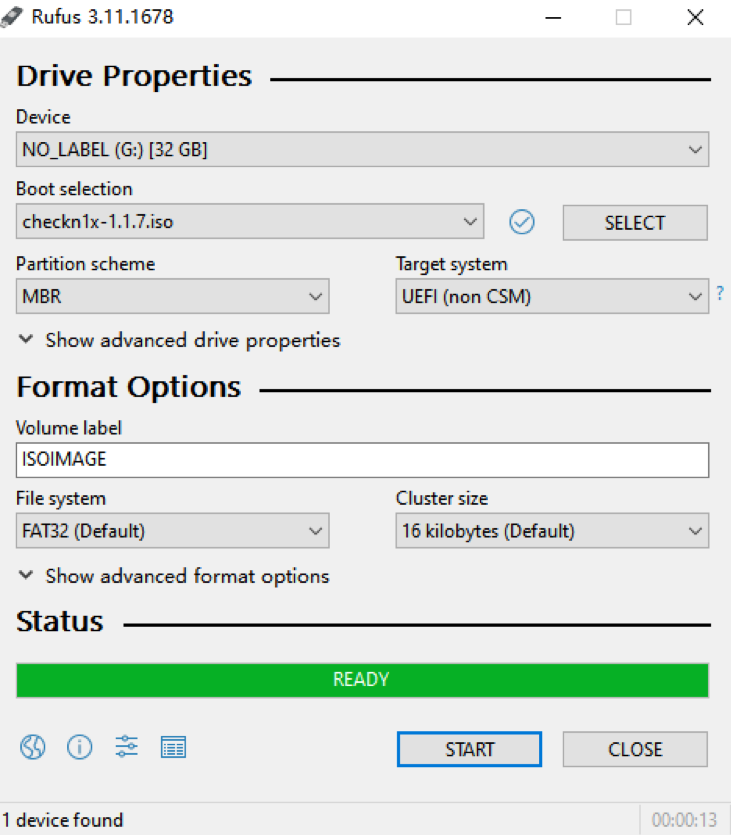
- Bitte entfernen Sie das USB-Laufwerk und stecken Sie es erneut ein, nachdem Sie die checkN1x-ISO-Datei gebrannt haben. Sonst erkennt Windows Ihr USB-Laufwerk möglicherweise nicht.
Starten Sie den Jailbreak mit einem USB-Stick.
Stecken Sie das gebrannte USB-Flash-Laufwerk in Ihren PC.
Schritt 1: Starten Sie Ihren Computer neu. Drücken Sie während des Neustarts immer wieder F12, bevor Sie das System aufrufen (Boot-Menü).
- Bei den meisten Computermarken ist die Tastenkombination F12, um das "Boot-Menü" aufzurufen. Wenn F12 nicht funktioniert, prüfen Sie bitte die folgende Liste der "Boot-Menü"-Kurzbefehle.
- Wenn Sie Ihr System nicht richtig booten können, lesen Sie bitte den Abschnitt "Wie man ein Jailbreak-System bootet".
- Wenn Sie die obigen Anweisungen ausprobiert haben und das "Boot-Menü" immer noch nicht aufrufen können, können Sie das COMPUTER BIOS/UEFI aufrufen und die System-Boot-Einstellungen in der Linux Checkra1n-Umgebung ändern.
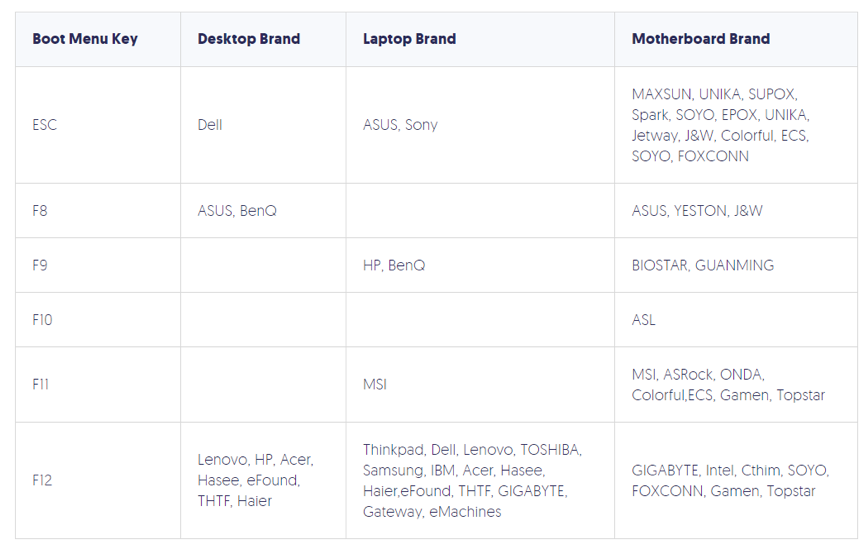
Schritt 2: Wählen Sie im Startfenster das USB-Flash-Laufwerk aus, auf dem sich die checkn1x-ISO-Datei befindet.
Schritt 3: Nach dem Booten über das USB-Laufwerk müssen Sie Alt+F2 drücken, um Checkra1n zu starten.
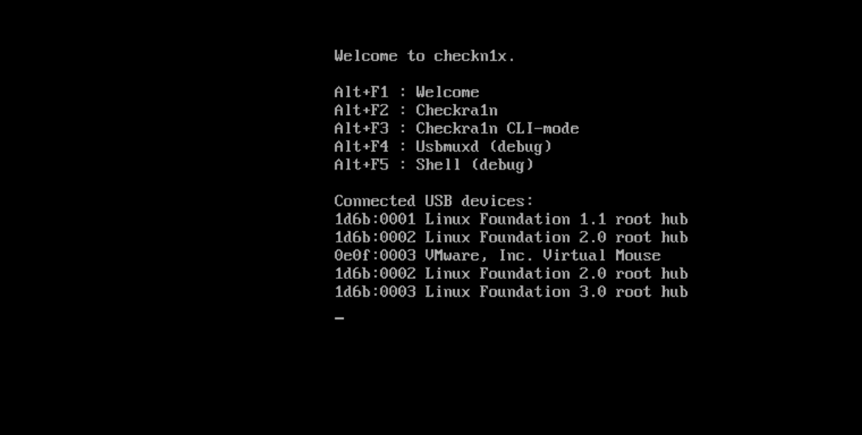
Schritt 4: Bitte starten Sie Checkra1n und verbinden Sie dann Ihr iOS-Gerät mit dem PC. Mit den Pfeiltasten auf der Tastatur wählen Sie "Optionen" und drücken Sie die Eingabetaste, um das Jailbreak-Tool zu konfigurieren.
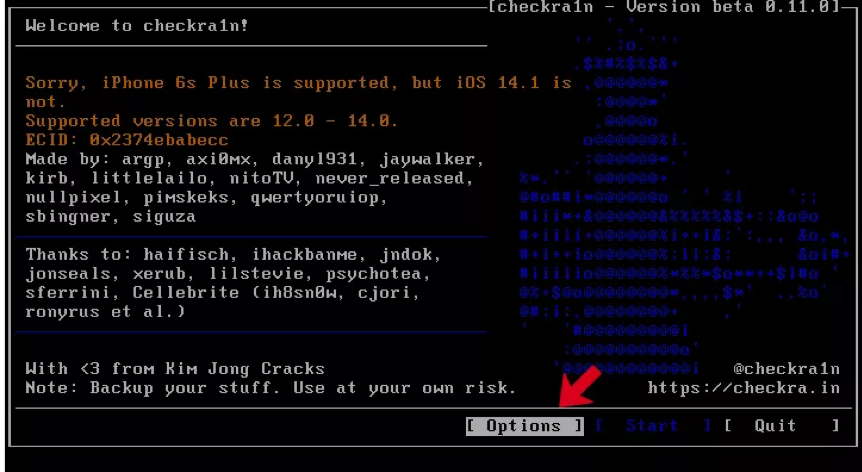
Schritt 5: Wählen Sie im Menü "Optionen" mit den Pfeiltasten der Tastatur die Option "Ungetestete iOS/iPadOS/tvOS-Versionen zulassen" und drücken Sie die Eingabetaste, um sie auszuwählen.
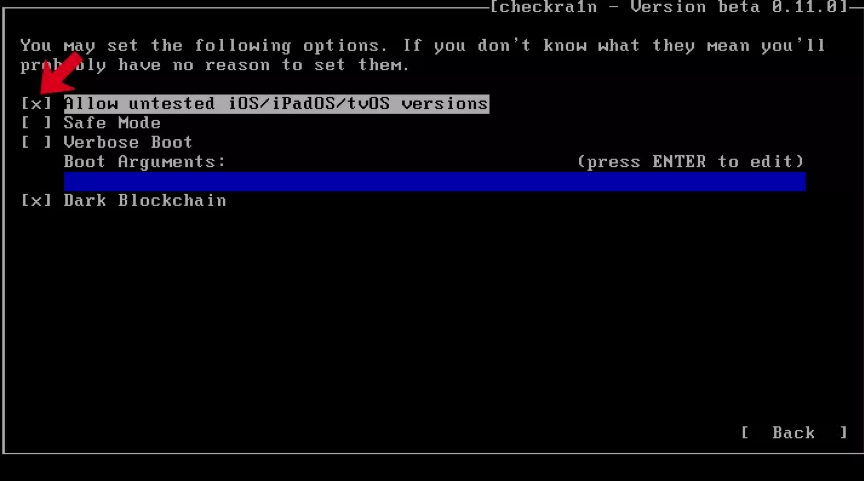
Schritt 6: Wählen Sie "A11 BPR-Prüfung überspringen" und drücken Sie die Eingabetaste, um die Option auszuwählen.
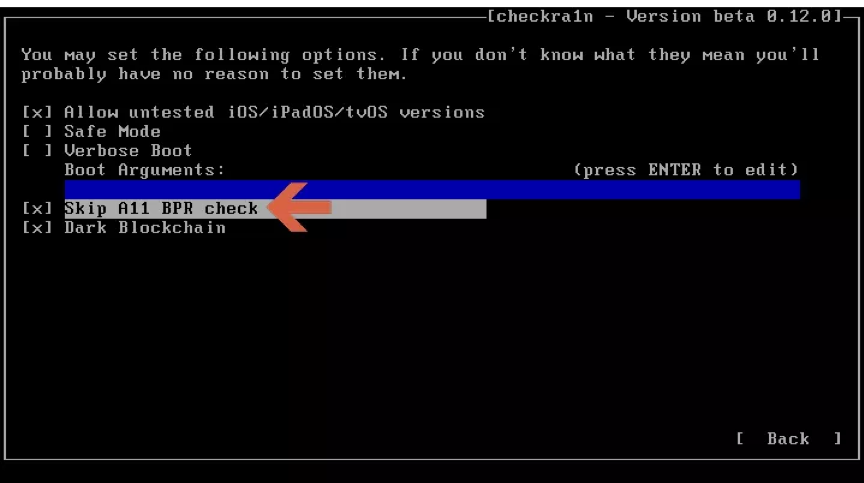
- Wenn Sie ein iPhone 8/8 Plus/ X mit iOS 14 System haben, müssen Sie "Skip A11 BPR check" ankreuzen.
- Sie können nicht jailbreaken ein iPhone 8/8 Plus / X, die iOS 14 (mit Sperrbildschirm Passcode) läuft. Wenn Ihr Gerät einen Sperrbildschirm-Passcode hat, aktualisieren Sie bitte zuerst die Firmware und versuchen Sie dann erneut den Jailbreak-Prozess.
Schritt 7: Wählen Sie die Schaltfläche "Zurück" und drücken Sie die Eingabetaste, um zum Hauptmenü zurückzukehren.
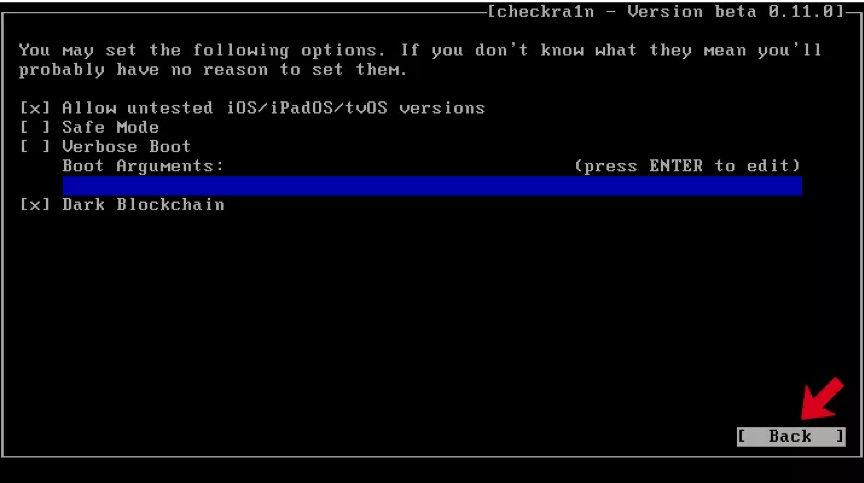
Schritt 8: Klicken Sie auf die Schaltfläche "Start" und drücken Sie die Eingabetaste, um Ihr iOS-Gerät zu jailbreaken.
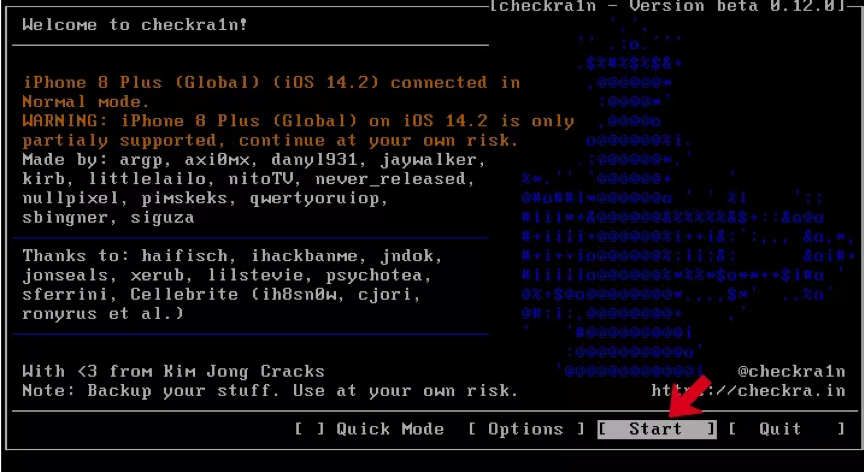
Schritt 9: CheckN1x erfordert den DFU-Modus Ihres Geräts während des Jailbreaks. Bitte wählen Sie "Weiter" und folgen Sie der Anleitung, um in den DFU-Modus zu gelangen.
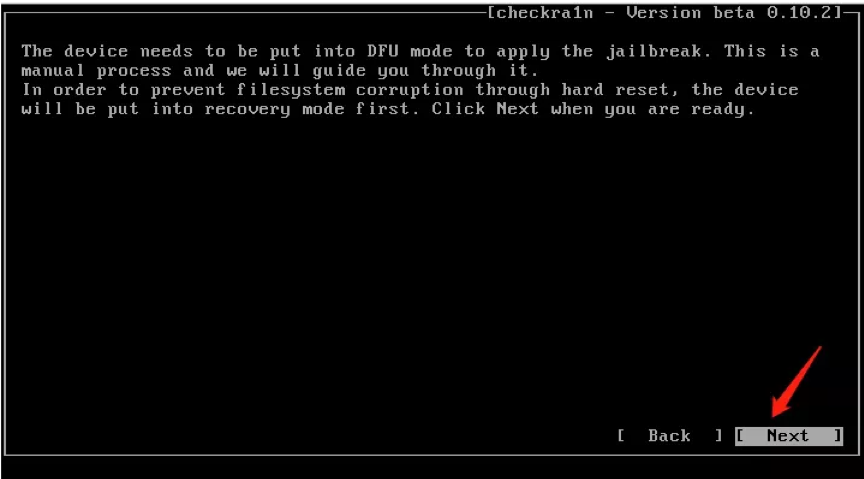
Schritt 10: Wählen Sie die Option "Weiter" und Checkn1x wird Ihr iOS-Gerät automatisch in den Wiederherstellungsmodus versetzen.
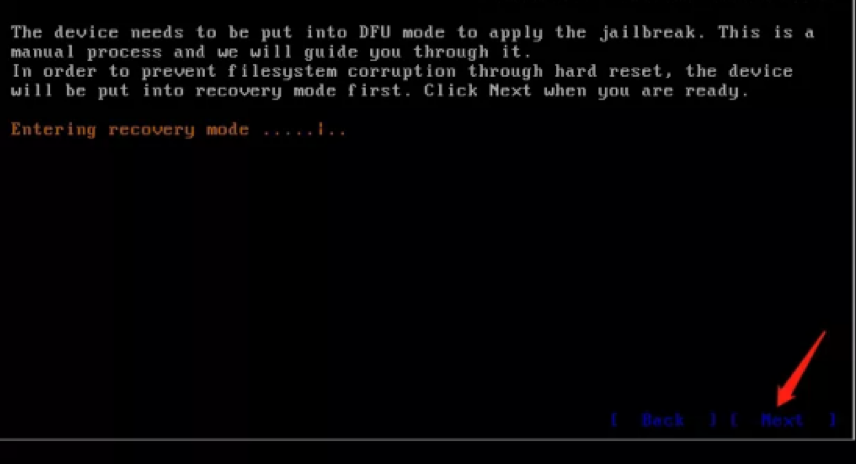
Schritt 11: Wählen Sie "Start", und folgen Sie dann den Anweisungen auf Checkn1x, um den DFU-Modus Ihres iOS-Geräts zu aktivieren.
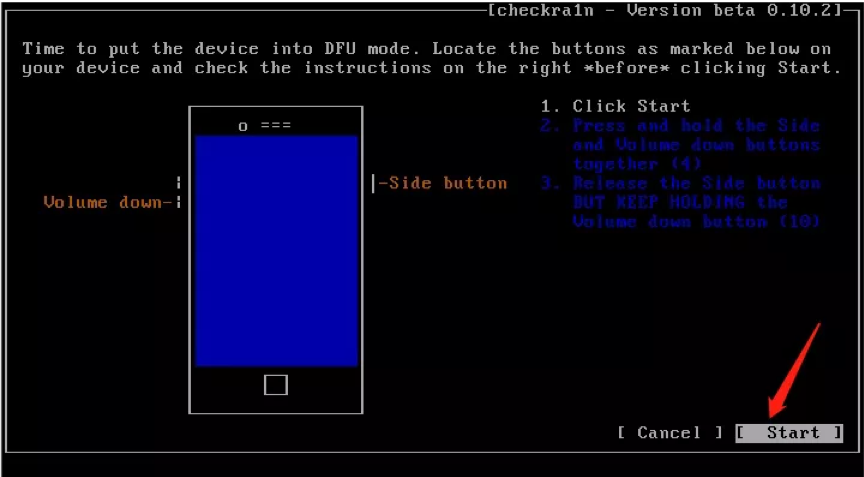
Schritt 12: Sobald Sie in den DFU-Modus wechseln, wird Checkn1x Ihr Gerät automatisch jailbreaken. Bitte wählen Sie "Fertig" und ziehen Sie das USB-Laufwerk ab, nachdem der Jailbreak-Prozess abgeschlossen ist.
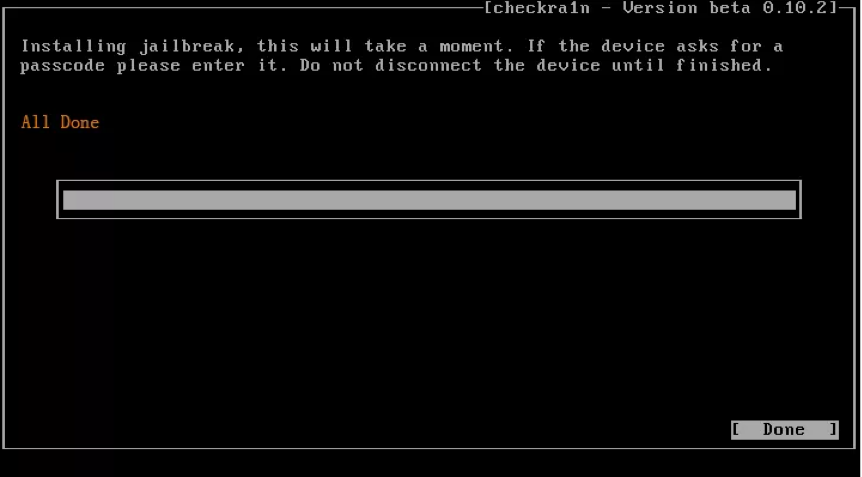
- Wenn Sie während des Jailbreaks nicht weiterkommen:
Wechseln Sie ein anderes USB-Laufwerk und führen Sie den Jailbreak erneut durch.
Starten Sie Ihr iOS-Gerät und Ihren PC neu. Versuchen Sie den Jailbreak erneut, gefolgt von der obigen Anleitung. - Wenn der Jailbreak fehlgeschlagen ist:
Schließen Sie Ihr iOS-Gerät erneut an einen anderen USB-Anschluss an und versuchen Sie es erneut. - iPhone 8/8 Plus/X in iOS 14 System und höher:
Sie müssen zuerst den Bildschirm "Aktivierungssperre" finden (indem Sie Ihr Gerät verwurzeln), und dann Ihr Gerät jailbreaken.
Wie bootet man ein Jailbreak-System?
Rufen Sie das COMPUTER BIOS/UEFI auf und ändern Sie die Einstellungen für den Systemstart in der Linux Checkra1n Umgebung.
PC mit UEFI/BIOS-Firmware
Wir werden den ASUS-Rahmen als Beispiel nehmen. Schalten Sie Ihren PC ein und drücken Sie die UEFI-Taste (F2/DEL), um das Menü "UEFI BIOS Utility" aufzurufen.
Schritt 1: Klicken Sie auf "Beenden/Erweiterter Modus" und bestätigen Sie Ihre Aktion mit OK.
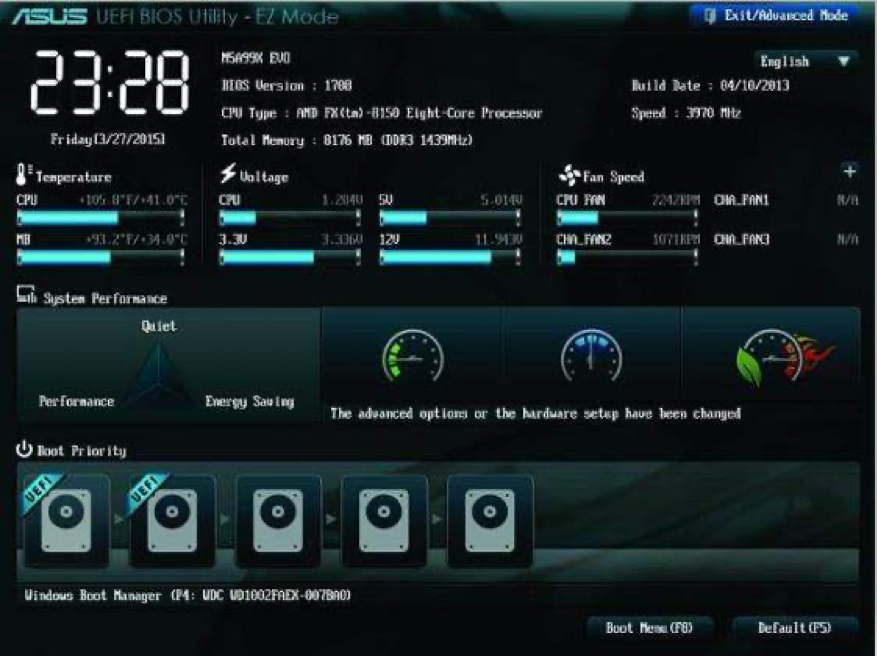
Schritt 2: Wählen Sie "BOOT" im Untermenü und suchen Sie die "Boot Option Priorities". Wählen Sie in diesem Abschnitt "Boot Option #1" und drücken Sie die Eingabetaste zur Auswahl.
Schritt 3: Wählen Sie im Pop-up-Fenster "USB-Flash-Laufwerk" und drücken Sie zur Bestätigung die Eingabetaste auf Ihrer Tastatur.
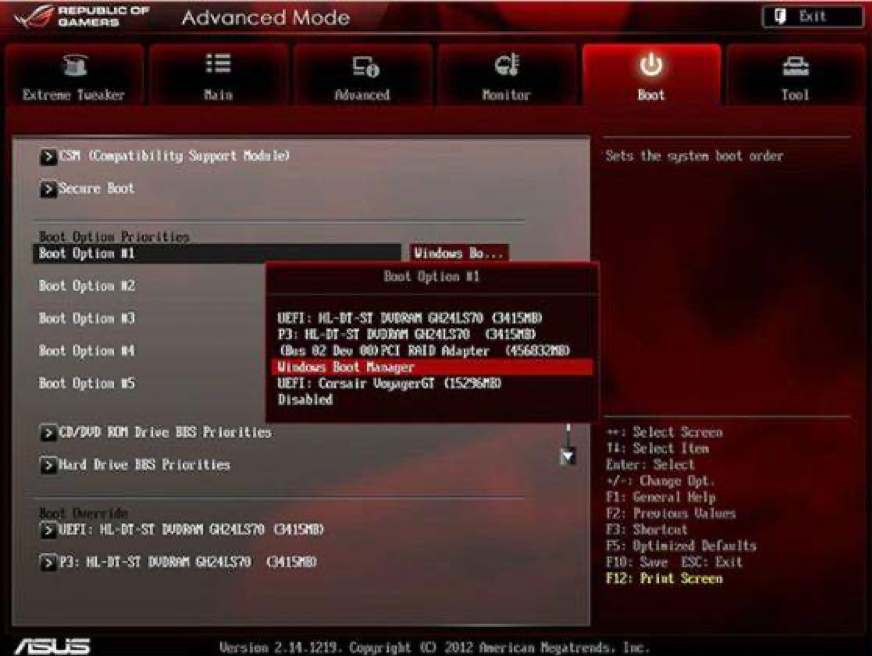
- In diesem Schritt müssen Sie das USB-Laufwerk mit der gebrannten ISO-Datei auswählen.
Schritt 4: Drücken Sie die Taste "F10" und speichern Sie alle Änderungen.
PC mit BIOS-Firmware
Für Windows PC mit BIOS.
Schritt 1: Stecken Sie das USB-Laufwerk ein.
Schritt 2: Starten Sie Ihren PC neu und drücken Sie die BIOS-Taste (F2/Esc/DEL), um das "Profiles Setup Utility" aufzurufen.
Schritt 3: Gehen Sie zum Abschnitt "Boot-Auswahl" und wählen Sie "Boot-Gerätepriorität". Wählen Sie "USB booter or USB HDD" als "1st Boot Device".
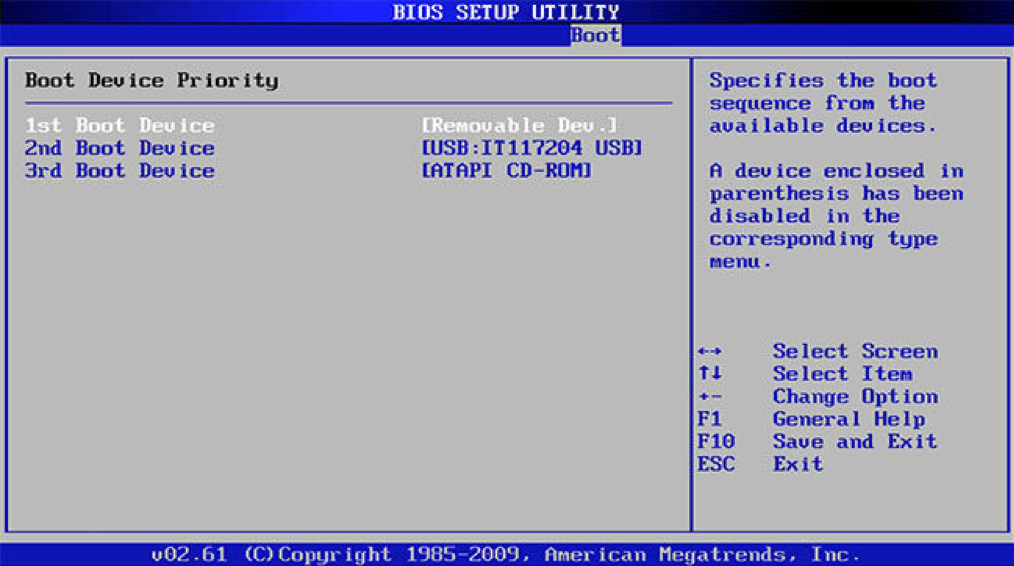
Schritt 4: Drücken Sie abschließend die Taste "F10" auf der Tastatur, um alle Änderungen zu speichern.