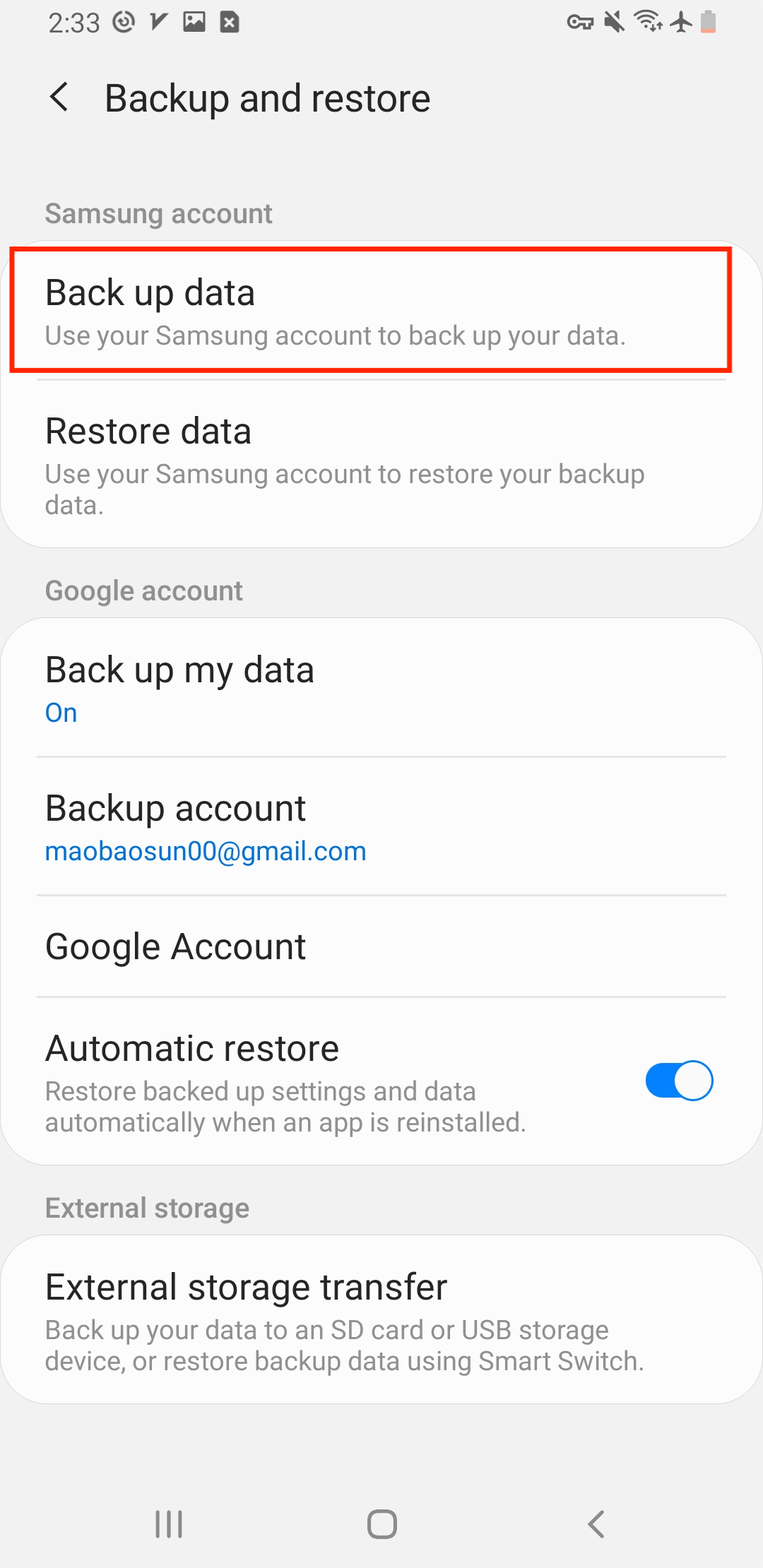Perder suas conversas, fotos e arquivos do WhatsApp é algo que ninguém deseja nem para o seu pior inimigo. Por isso, é tão importante fazer o backup do WhatsApp. Mas, afinal, o que exatamente é um Backup do WhatsApp?
O backup do WhatsApp é um arquivo que contém todos os dados de suas conversas, incluindo grupos, mensagens favoritas, emojis, mensagens de voz, vídeos, imagens e outros anexos. Você usa este arquivo quando você quer transferir o conteúdo do WhatsApp de um dispositivo para outro. Por exemplo, se você tiver que trocar de celular, você pode facilmente resgatar todas as informações do WhatsApp a partir de um backup.
Agora, você deve estar se perguntando: como fazer backup do WhatsApp para outro celular? Neste artigo, você vai encontrar 11 formas fáceis de fazer o backup, além de como restaurar ou transferir suas conversas. Basta continuar lendo para entender o passo-a-passo de cada um dos métodos.
1. Como fazer e restaurar backup do WhatsApp usando o Google Drive
O Google Drive é a nuvem padrão dos dispositivos Android e ele oferece armazenamento ilimitado para os dados do WhatsApp. É um processo muito bom para transferir dados entre dispositivos Android, uma vez que o processo de fazer backup WhatsApp Google Drive é simples e leva apenas alguns minutos para ser completo. Basta seguir os passos a seguir:
- Abra seu WhatsApp e clique em Mais Opções (o ícone de 3 pontos)
- Toque em Configurações > Conversas > Backup de Conversas > Fazer backup no Google Drive
- Escolha a frequência do backup no menu suspenso (selecione qualquer frequência, com exceção da opção “Nunca”).
- Escolha a Conta Google onde você quer salvar seu backup
- Se sua conta Google não estiver conectada, toque em Conta Google > Adicionar Conta e insira seus dados
- Ative a opção Incluir vídeos
- Clique em Fazer backup via para definir se você vai usar apenas o Wi-fi para salvar backups ou também usará a sua rede móvel
- Pronto! Agora o seu backup será realizado com sucesso.
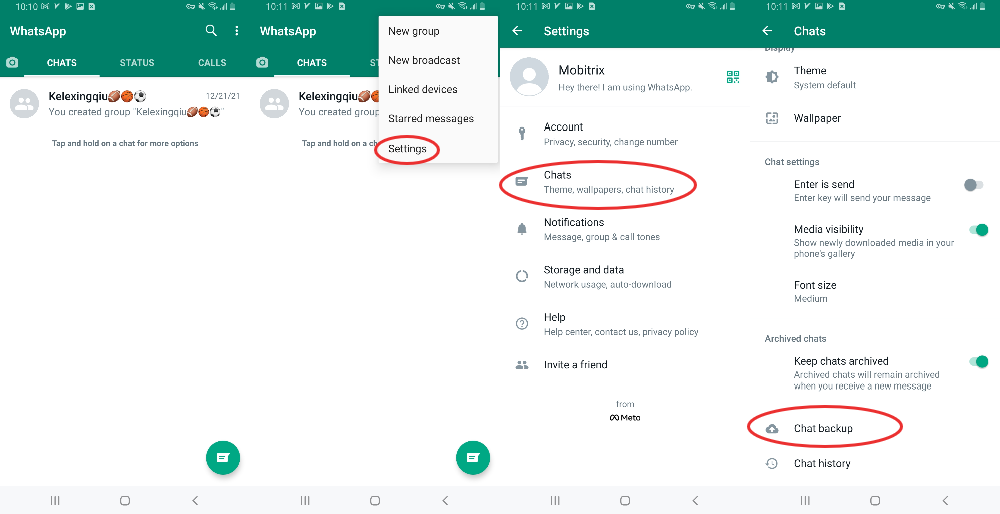
Configurações de backup de bate -papo do WhatsApp
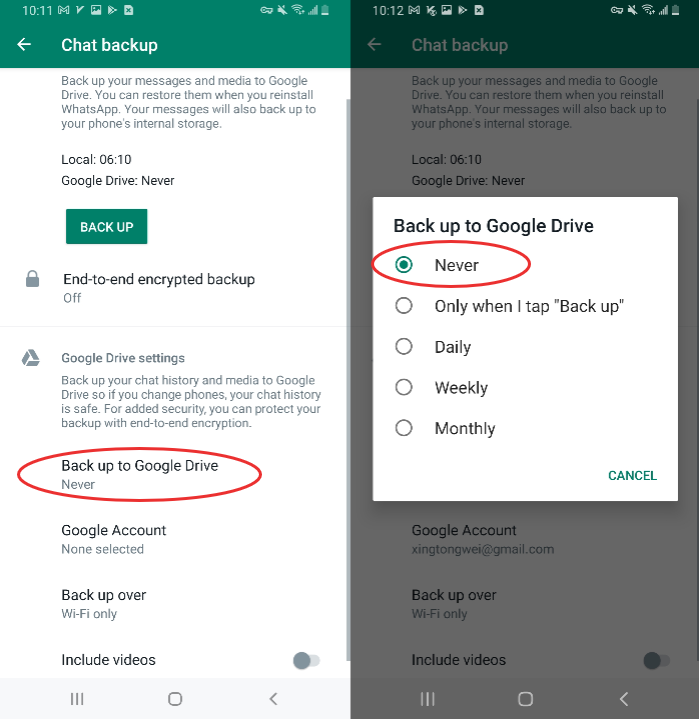
Nunca faça backup do WhatsApp para o Google Drive
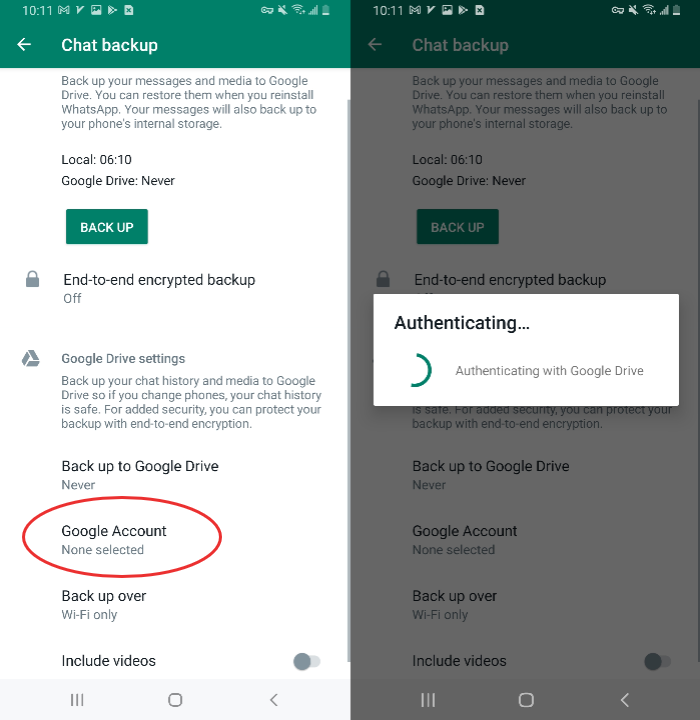
Autentique a conta do Gmail no WhatsApp
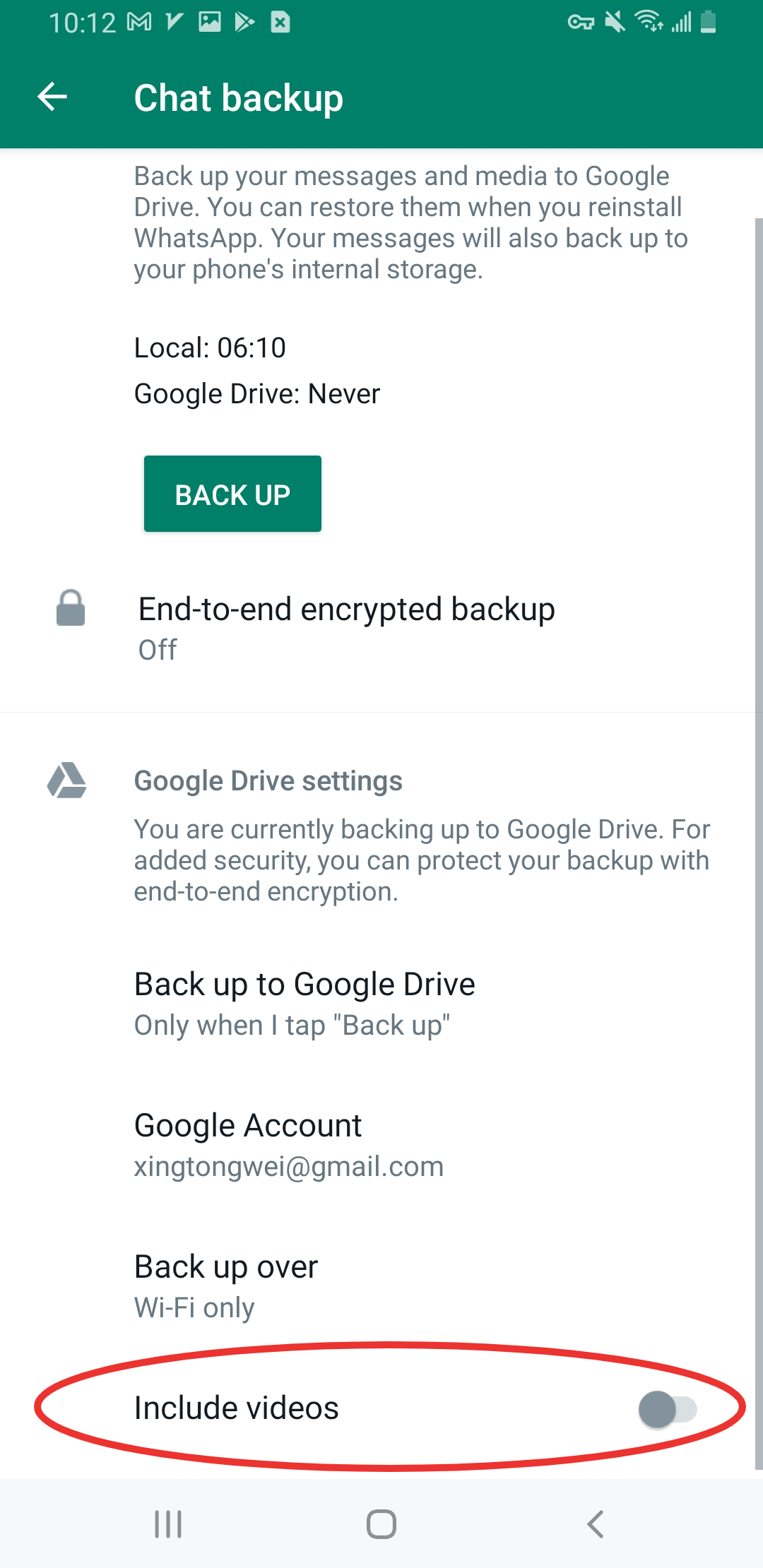
Backup Vídeos do WhatsApp
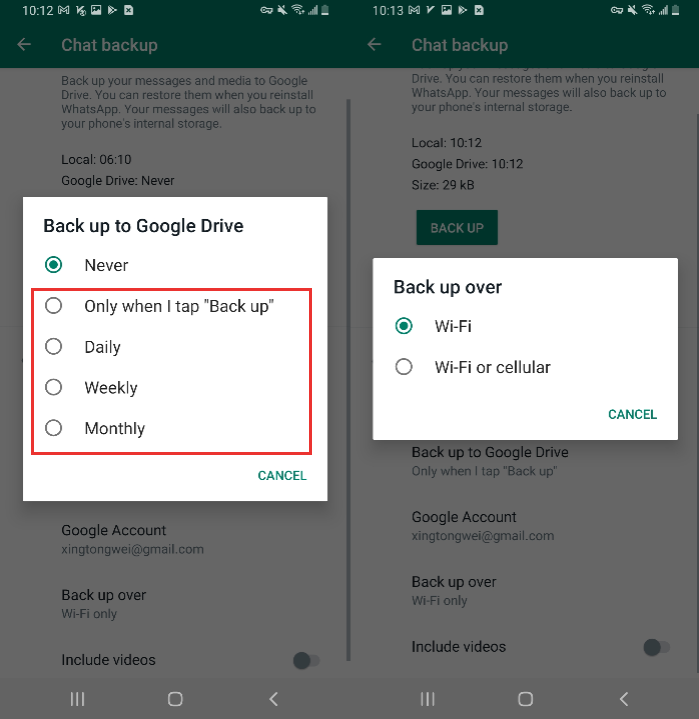
Backup WhatsApp para o Google Drive
Observação: Você também pode ativar o Backup criptografado de ponta a ponta. Quando você ativa essa opção, o backup WhatsApp será protegido com uma senha criptografada de 64 dígitos.
Agora que seu backup está completo, como restaurar o Backup do WhatsApp usando o Google Drive?
- Desinstale o WhatsApp (se já instalado)
- Acesse o Google Play e instale o WhatsApp em seu dispositivo Android
- Execute o WhatsApp
- Toque em Aceitar e Continuar e insira seu número de telefone para verificação
- Siga o seguinte caminho Próximo > Continuar > Permitir > Restaurar
- Todos as conversas e arquivos do WhatsApp serão restaurados para o seu aparelho Android.
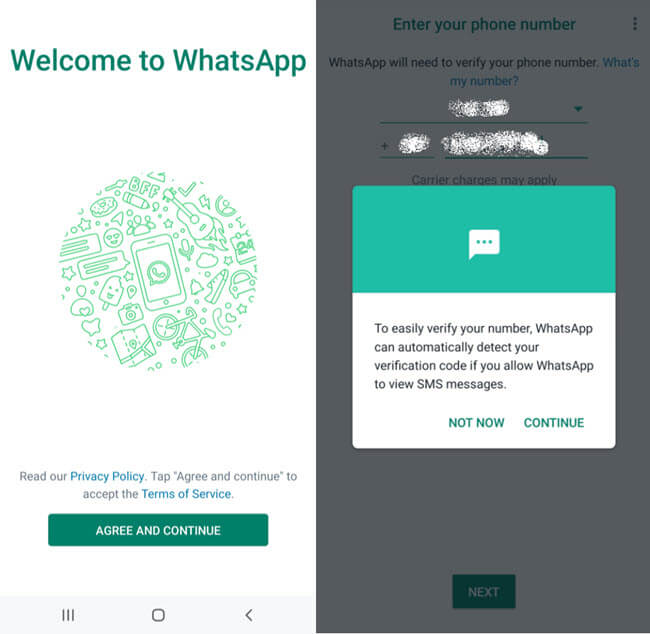
Concordo e continue a restaurar o WhatsApp Backup Google Drive
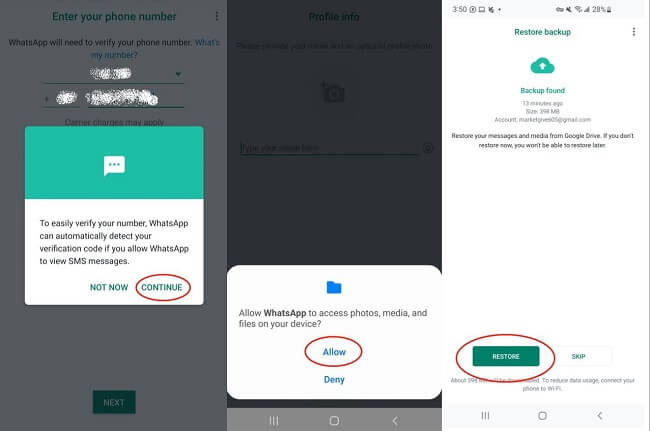
Restaure o backup do WhatsApp do Google Drive
Observação: Ao desinstalar o WhatsApp no Android 11 ou mais antigo, o backup local é apagado.
2. A forma mais fácil para transferir dados do WhatsApp para qualquer dispositivo, Android ou iPhone
O Mobitrix WhatsApp Transfer é uma ferramenta professional destinadas a pessoas que não querem perder suas conversas do WhatsApp ao trocar de telefone, independente do sistema operacional do dispositivo.

Por que eu recomendo Mobitrix?
- Backup e restaure o WhatsApp entre Android e iPhone.
- Restaure o WhatsApp do Google Drive para o iPhone.
- Transfira todos os dados do WhatsApp (texto, bate -papo em grupo, fotos, vídeos etc.)
- Suporta todas as versões do WhatsApp (negócios do WhatsApp/WhatsApp) - incluindo os aplicativos moddados (GB/FM/OG/Aero WhatsApp)
- O software suporta perfeitamente todos os modelos de dispositivos Android e iOS, incluindo os sistemas operacionais mais recentes, Android 16.0 e iOS 26.
Para fazer o backup para o computador e restaurar o arquivo para um novo dispositivo, basta seguir os seguintes passos:
- Execute, no computador, o Mobitrix WhatsApp Transfer. Clique em Transferir
- Conecte seu Android ou iPhone ao computador via cabo USB. Clique em Transferir
- Vá nas Configurações do WhatsApp e faça um backup local das conversas
- Instale a versão de desenvolvedor do WhatsApp em seu dispositivo. Faça o login e toque em Restaurar
- As mensagens do WhatsApp vão ser copiadas para o computador, convertidas e restauradas para o seu novo dispositivo, seja um iPhone ou Android.
- Assim, suas mensagens do WhatsApp serão transferidas.
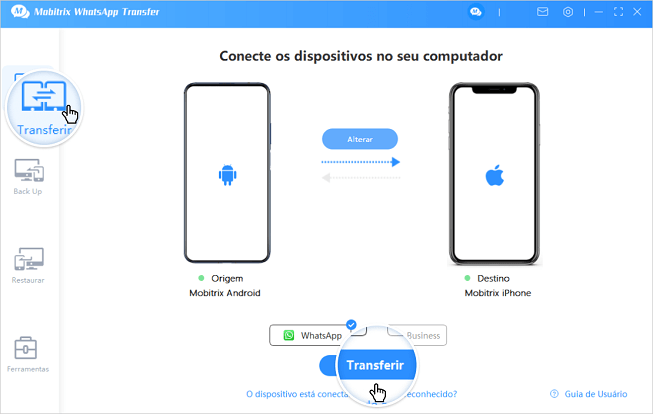
Configure dispositivos para iniciar a transferência do WhatsApp
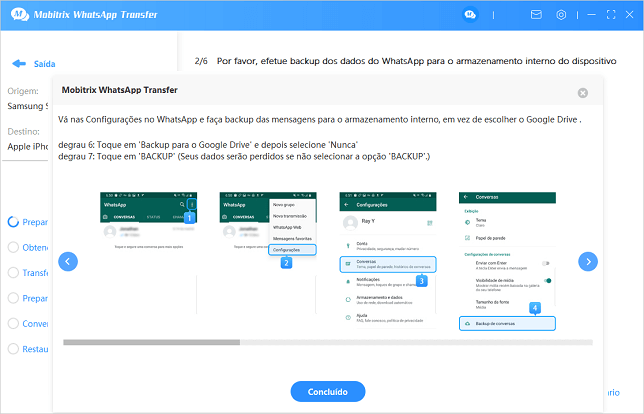
Backup whatsapp bate -papos localmente
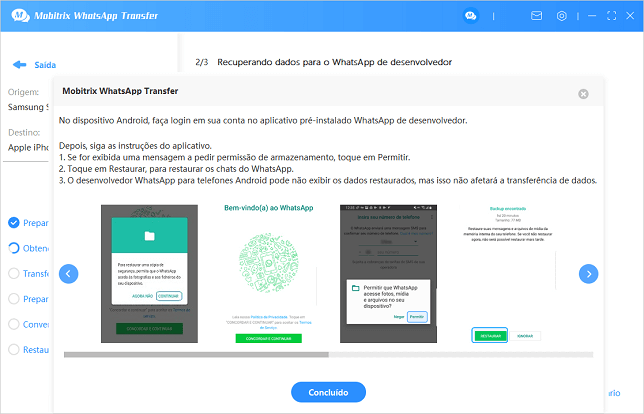
Restaurar conversa com a versão do desenvolvedor do WhatsApp
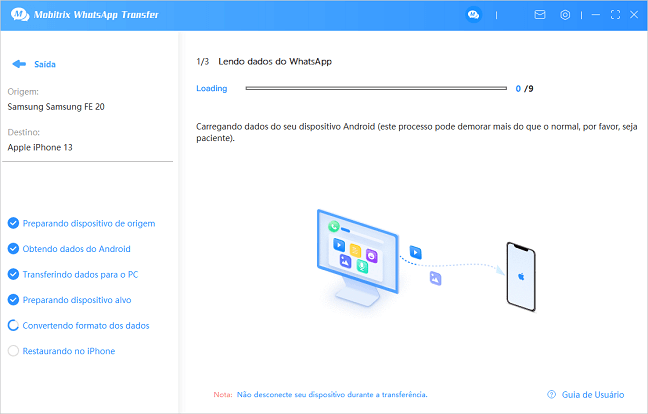
Copie dados do WhatsApp para o computador
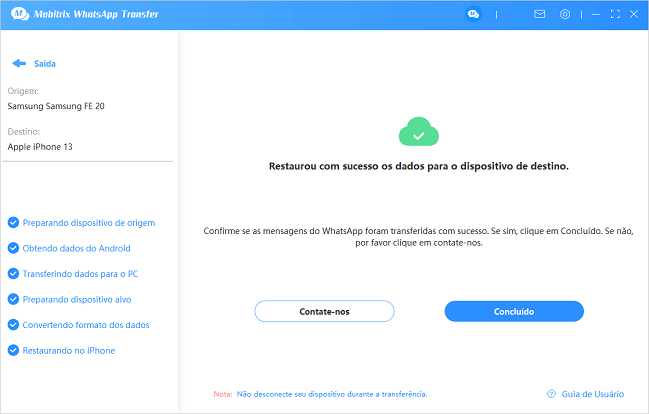
Whatsapp transferido do Android para iPhone
Você também pode assistir ao guia de vídeo sobre como transferir o WhatsApp do Android para o iPhone:
3. Como restaurar um Backup do Google Drive para um iPhone
Se você tem um backup das conversas do WhatsApp no Google Drive, você também pode usar o Mobitrix WhatsApp Transfer para baixar seu backup do Google Drive e restaurar no iPhone. Siga os passos a seguir:
- No computador, execute o Mobitrix WhatsApp Transfer
- Clique em Back Up > Backup via Google Drive.
- Acesse sua conta do Google Drive.
- O histórico de backups será exibido. Escolha o mais recente e clique em Continuar. Os dados serão baixados para seu computador imediatamente.
- Insira seu código do país (no caso do Brasil, +55) e seu número de telefone. Clique em Verificar.
- Assim que o download estiver completo, clique em Restaurar Agora.
- Conecte seu iPhone usando um cabo USB.
- No computador, selecione seu arquivo do backup com o botão direito do mouse. Clique em Restaurar para telefone > iPhone.
- Após alguns instantes, todos os dados serão restaurados para seu iPhone.
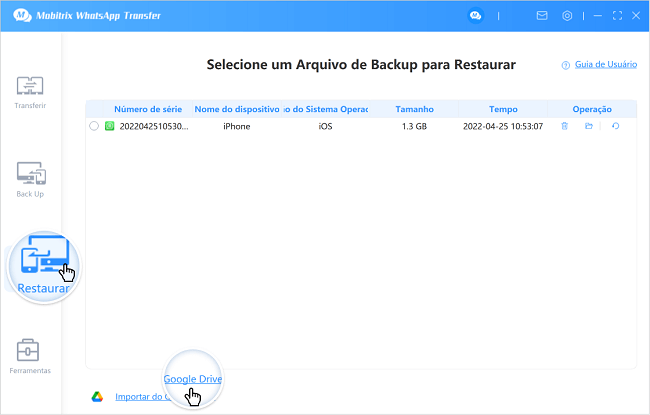
Transfira o WhatsApp usando o Google Drive Backup
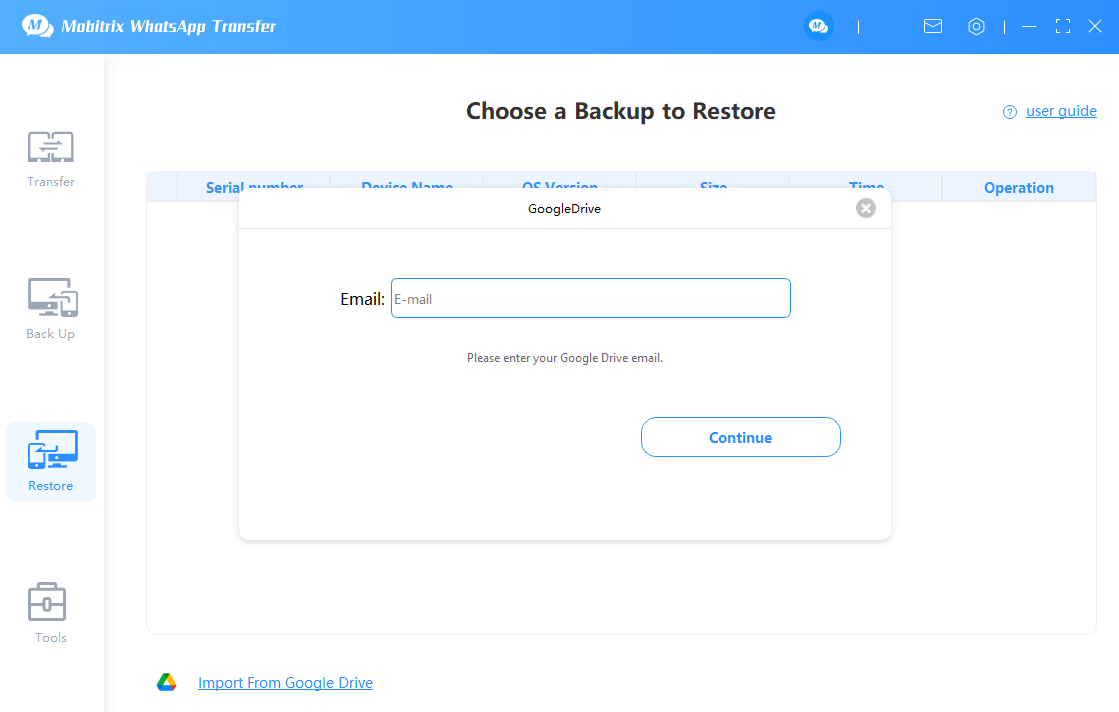
Faça login no seu Google Drive
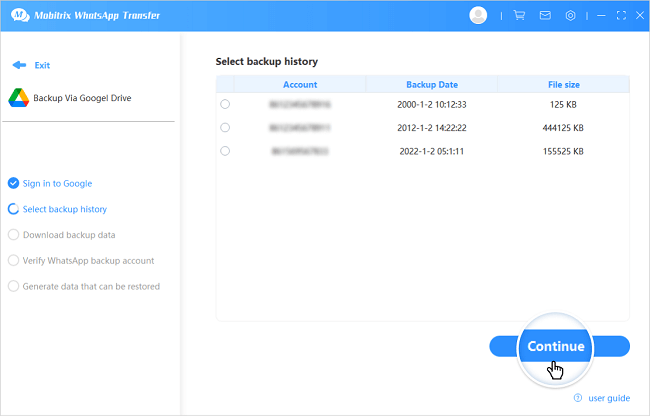
Baixe o Google Drive Whatsapp Backup
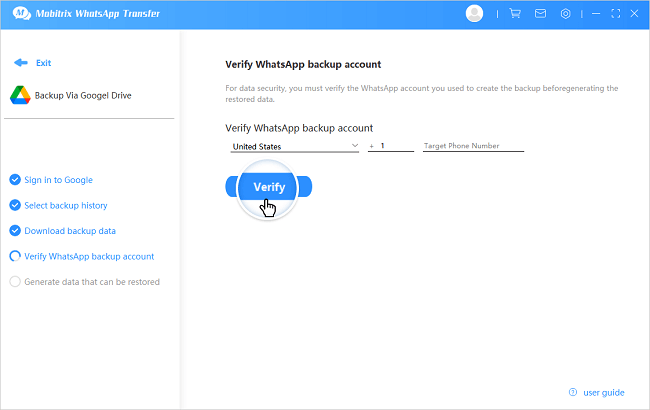
Verifique a conta de backup do WhatsApp
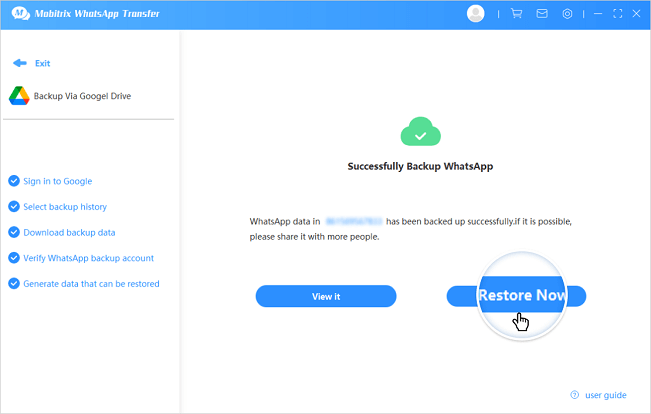
Google Drive Whatsapp Backup está pronto
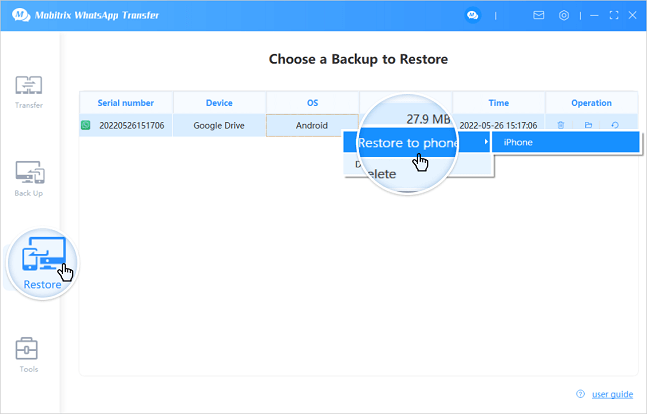
Restaure o backup do Google Drive WhatsApp no iPhone
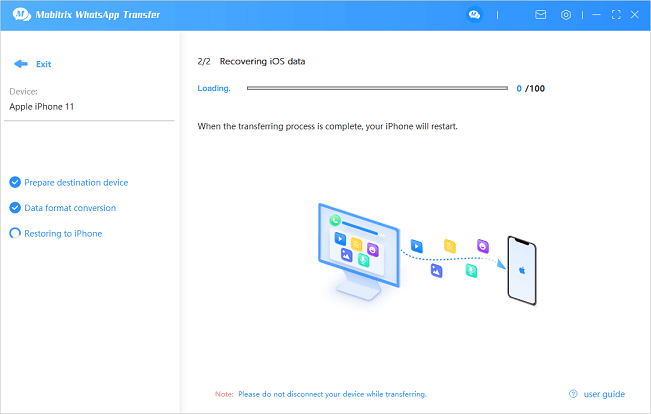
Restaurando dados do WhatsApp para iPhone
De fato, a principal vantagem deste método é a transferência direta de conversas do Google Drive para o iPhone é muito fácil de ser realizada. Além disso, não é necessário fazer um backup do WhatsApp novamente e nenhum dado é perdido.
4. Como Baixar o Backup WhatsApp do Google Drive no Computador usando o whapa
O whapa é uma ferramenta gratuita que extrai todos os dados do backup WhatsApp no Google Drive e possibilita baixá-los no computador. Para saber como usar o whapa, siga as instruções abaixo:
- Baixe whapa e o python3.8.10 para configurar seu computador
- Localize o arquivo settings.cfg
- Configure seu usuário, senha e número de telefone do Google Drive
- Visualize as mensagens WhatsApp com o comando python whagodri.py –i
- Baixe o backup usando o comando: python whagodri.py -s -o data
- Agora você consegue ver todas as informações de backup no seu Google Drive, incluindo nome, hora e tamanho do arquivo, além de informações sobre o número de áudios e vídeos do backup etc.
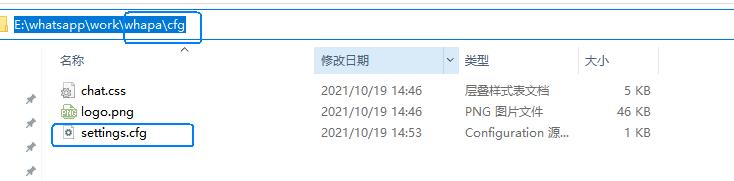
Baixe o Google Drive Whatsapp Backup

Configurar conta do Google Drive
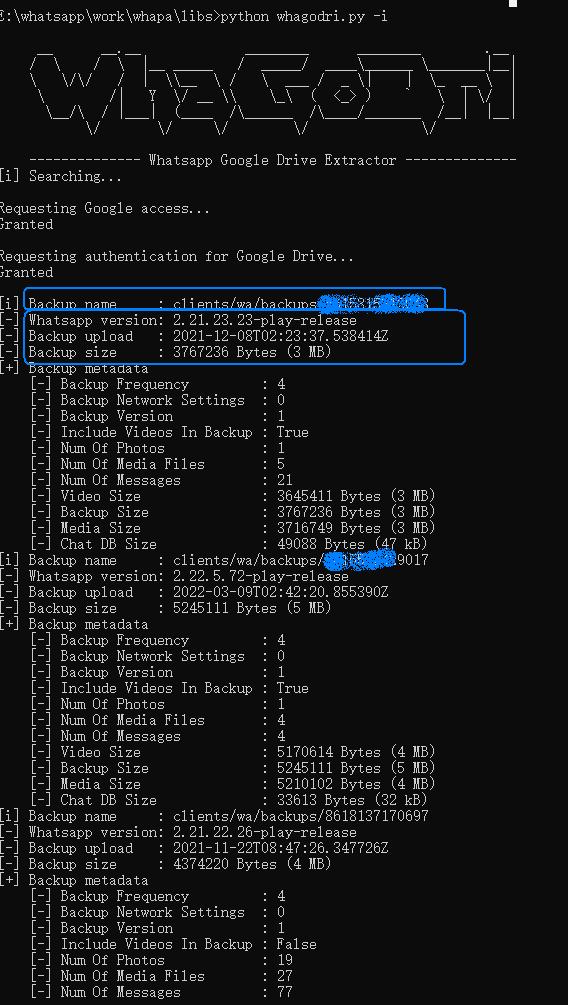
Veja as mensagens do WhatsApp com o comando
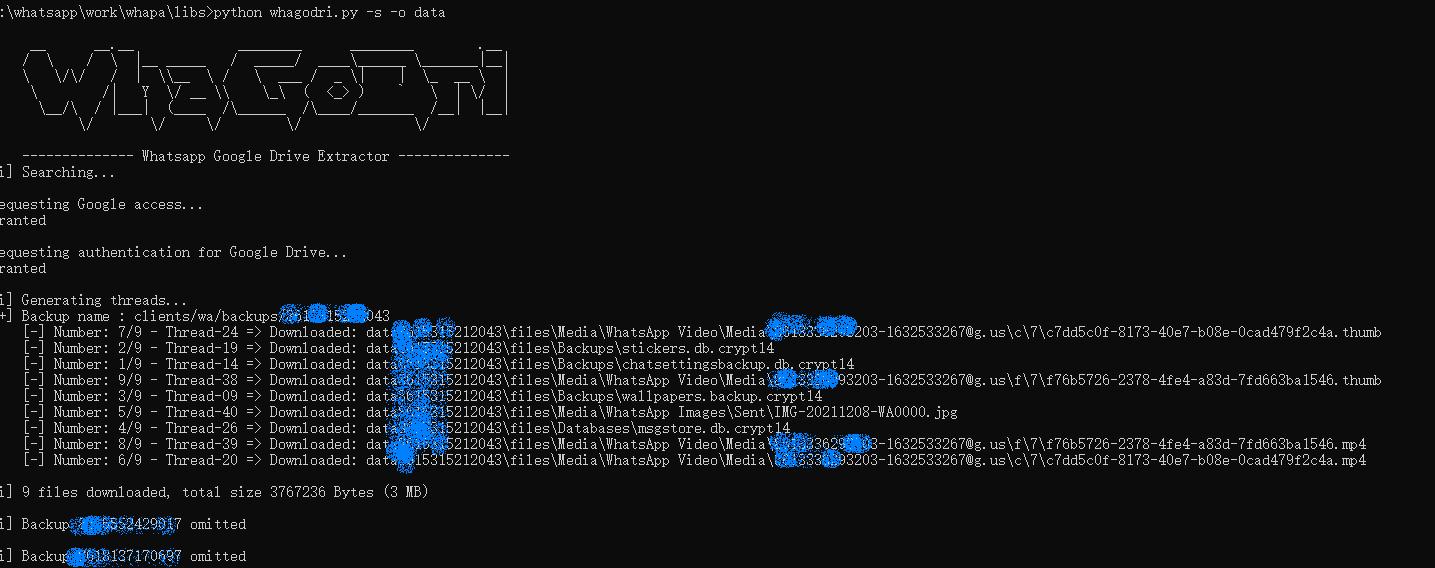
Baixe o backup do WhatsApp usando comando
5. Como Transferir Dados do WhatsApp sem Computador
O Chatrans é um aplicativo super reconhecido que facilmente possibilita a transferência de conversas do WhatsApp, até mesmo entre dispositivos de sistemas operacionais diferentes, como Android e iPhone. Possibilita a transferência direta dos dados do WhatsApp ou WhatsApp Business, sem auxílio de um computador.
Antes de começar, é necessário ter um cabo OTG e um USB comum ou um USB-C para lightning, que custam por volta de 30 reais.
Aqui está como transferir dados do Android para o iPhone via Chatrans:
- Execute Chatrans. Toque em COMEÇAR
- Selecione uma versão do WhatsApp. Toque Android para iPhone
- Faça o backup dos seus dados do WhatsApp, seguindo as instruções da tela
- Toque em Seguir
- Insira seu número de telefone
- Conecte seu Android e seu iOS usando os cabos OTG e USB ou USB-C para Lightning
- Toque em Transferir Agora
- Assim que a transferência estiver completa, seu iPhone vai reiniciar
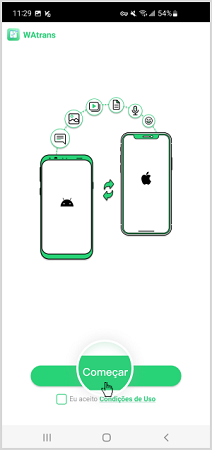
Transferir WhatsApp sem PC via Chatrans
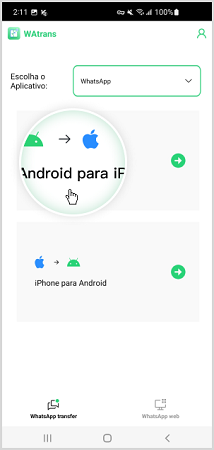
Transferir o WhatsApp do Android para o iPhone
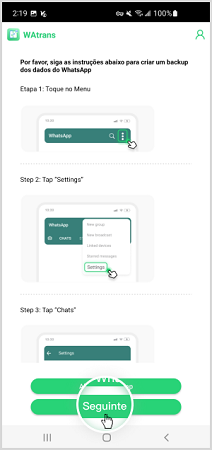
Localize o backup do WhatsApp para Android
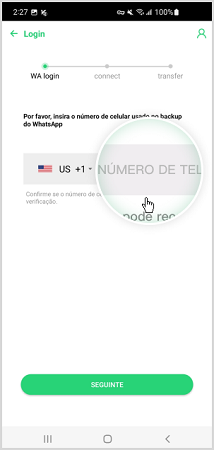
emparelhar backup do WhatsApp
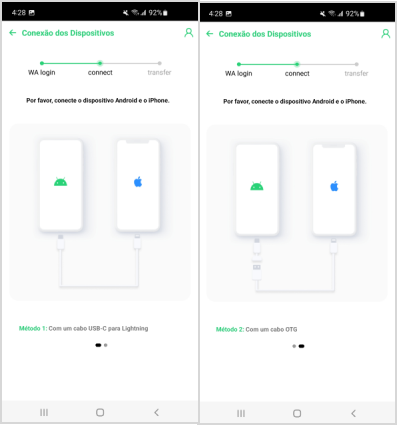
Conecte dispositivo Android ao iPhone usando o cabo
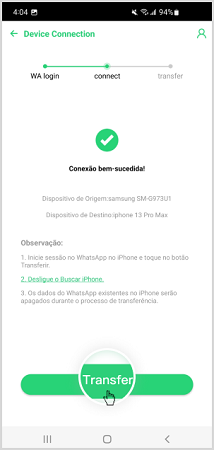
Transferir dados do WhatsApp para o iPhone
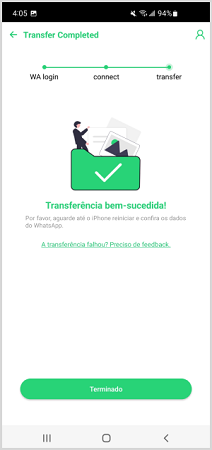
Transferência do WhatsApp concluída
Você também pode transferir dados do iPhone para o Android usando o Chatrans. No segundo passo, escolha iPhone para Android e siga as instruções como apresentadas acima.
Podendo ser usado no WhatsApp e WhatsApp Business, por não precisar de computador e ter instruções tão simples, o Chatrans chama muito atenção. Mas há algumas desvantagens que é preciso destacar: apesar de simples, a transferência de dados pode durar muito tempo (por volta de 30 minutos, dependendo da quantidade de dados) e requer os cabos OTG e USB ou USB-C para Lightning.
Se você não tiver estes cabos, o Mobitrix WhatsApp Transfer é a melhor opção, pois também é uma ferramenta fácil de usar e fornece uma transferência mais rápida.
6. Fazer backup e restaurar Conversas do WhatsApp via Conta Samsung
Além do armazenamento de dados do WhatsApp no Google Drive, os aparelhos Samsung fornecem uma ferramenta para o Backup WhatsApp conectada a sua conta Samsung. Veja como fazer o backup usando esta ferramenta a seguir:
- Acesse sua conta da Samsung
- Abra as Configurações
- Toque em Contas e backup > Backup e Restaurar > Dados de Backup

Backup Whatsapp via conta Samsung
- Escolha WhatsApp e selecione Backup
- Toque em Feito quando o backup estiver completo
Observação: Os passos funcionam com dispositivos com o Android Pie ou versões mais recentes. Para versões mais antigas do sistema operacional, verifique as instruções nesta página.
Para restaurar ou transferir o WhatsApp backup usando sua conta Samsung, é preciso seguir apenas os 3 passos a seguir:
- Toque em Configurações > Contas e backup > Backup e restaurar > Restaurar Dados.
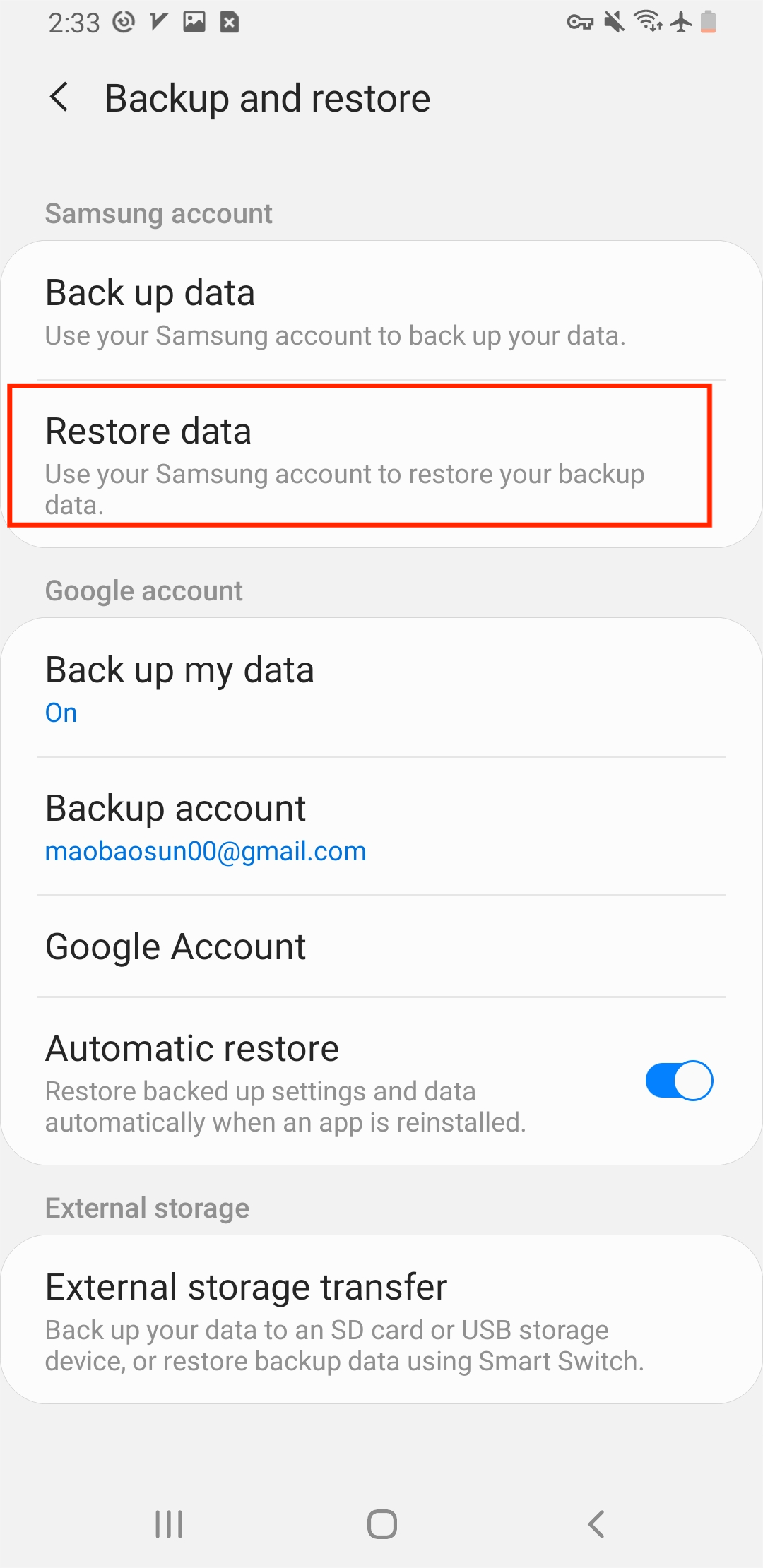
Restaure o WhatsApp via conta Samsung
- Escolha o WhatsApp para restaurar/transferir.
- Toque Instalar para restaurar seus aplicativos do dispositivo e as configurações de tela inicial
É inegável que esse método conta com diversas vantagens e desvantagens como apresentadas a seguir:
Vantagens
- O método é fácil
- Você não precisa desinstalar o WhatsApp
- Não é necessário usar um computador
- A Conta Samsung fornece até 15 GB de armazenamento
Desvantagens
- Este método só funciona nos aparelhos da Samsung.
- Não faz transferência do WhatsApp para iOS ou para outros dispositivos Android
- Se o armazenamento gratuito não for suficiente, você precisa pagar extra
7. Como Fazer Backup WhatsApp do iPhone para um smarthphone Samsung
Se você quer transferir seus dados do seu iPhone para um novo aparelho Samsung, a Samsung lançou uma ferramenta perfeita para você: o Samsung Smart Switch, que permite uma transferência direta entre esses dispositivos.
Para usar esta ferramenta novíssima, também é necessário ter um cabo USB-C para Lightning ou um cabo OTG e USB. Se você tiver estes cabos, basta seguir as seguintes instruções:
- Conecte seu dispositivo Samsung para o iPhone usando um OTG ou USB-C para Lightning
- Execute o Samsung Smart Switch e siga os passos indicados no aplicativo
- Use a câmera do iPhone para escanear o QR Code exibido na tela do dispositivo Samsung
- Toque em Começar no seu iPhone e espere que o processo seja completo
- Continue configurando seu novo aparelho Samsung
- Quando você finalmente chegar na tela inicial, abra o WhatsApp e acesse sua conta
- Toque em Importar e permita que o processo seja completo
- Termine de ativar seu novo dispositivo e você conseguirá ver as conversas prontas para você
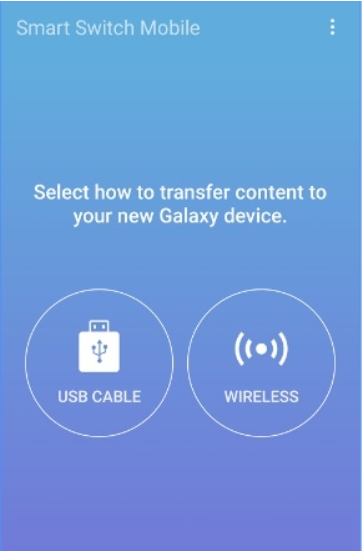
Conecte -se com USB
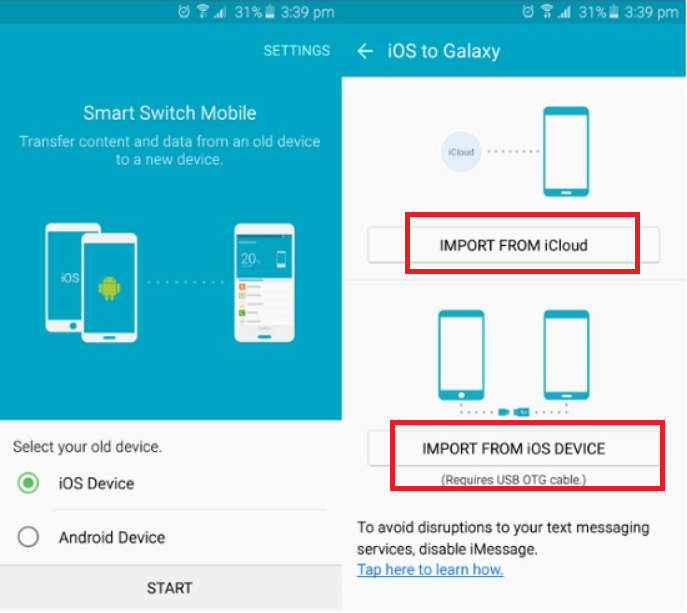
Selecione o dispositivo iOS para transferir dados
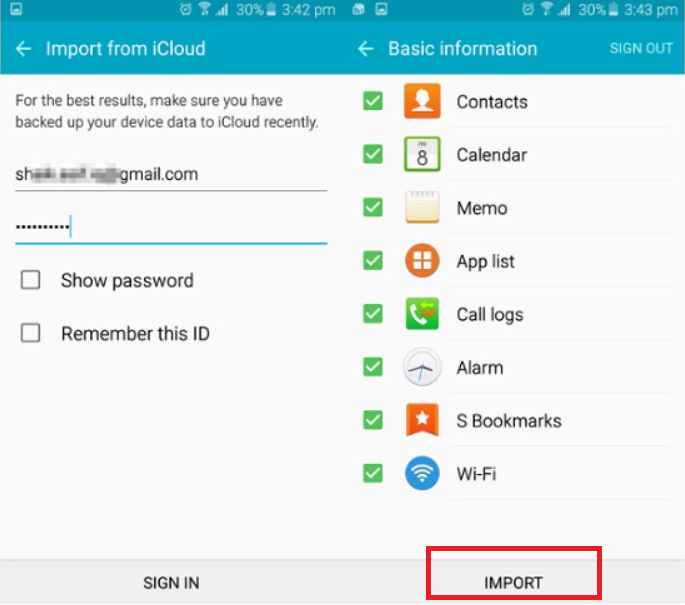
Importar dados do iCloud
Observação: Você não pode transferir seu histórico de ligações e seu nome.
De fato, o Samsung Smart Switch não é poderoso como o Chatrans, mas não custa dar uma chance para esta ferramenta caso você esteja transferindo dados do iPhone para um dispositivo Samsung.
8. Salvar Backup WhatsApp no Armazenamento Interno do Android e Resgatá-lo
Fazer o backup das suas conversas localmente no Android é uma ótima ideia quando você não tem uma boa conexão de internet.
- Vá em configurações no seu WhatsApp
- Abra conversas e localize backup
- Toque em Back up para o Google Drive, e escolha a opção Nunca da lista
- Clique no botão backup para salvar o backup no armazenamento interno do dispositivo
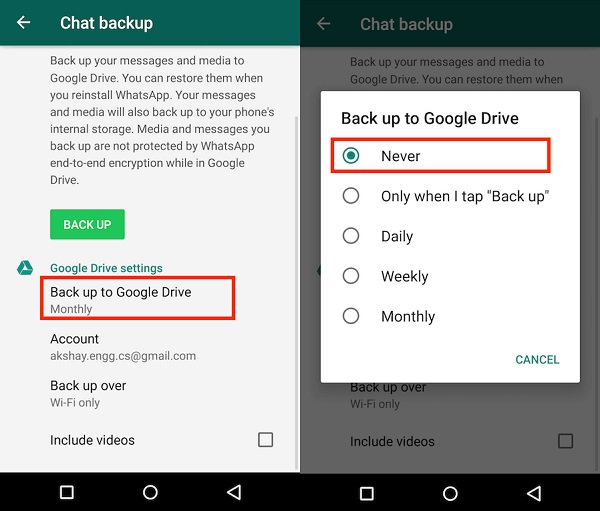
Backup Whatsapp para armazenamento local
Após ter o seu WhatsApp Backup salvo localmente no seu dispositivo. Para restaurar este backup, é só continuar as orientações a seguir:
- Instale o WhatsApp no seu telefone Android, mas não acesse sua conta neste momento
- Toque em Configurações > Sobre o Telefone > Informações sobre o Software para verificar a versão do sistema do seu telefone
- Encontre sua pasta de backup no seu Android (normalmente, esta pasta é nomeada como “WhatsApp”)
- Para Android 11 ou mais recente: Transfira sua pasta "WhatsApp" para o diretório “Android/media/com.whatsapp/WhatsApp". Observação: Se o diretório não existe, você vai precisar criá-lo manualmente.
- Abra seu WhatsApp e verifique seu número de telefone
- Clique em Restaurar para recuperar os dados do seu backup local
- Após alguns minutos, seus dados serão restaurados
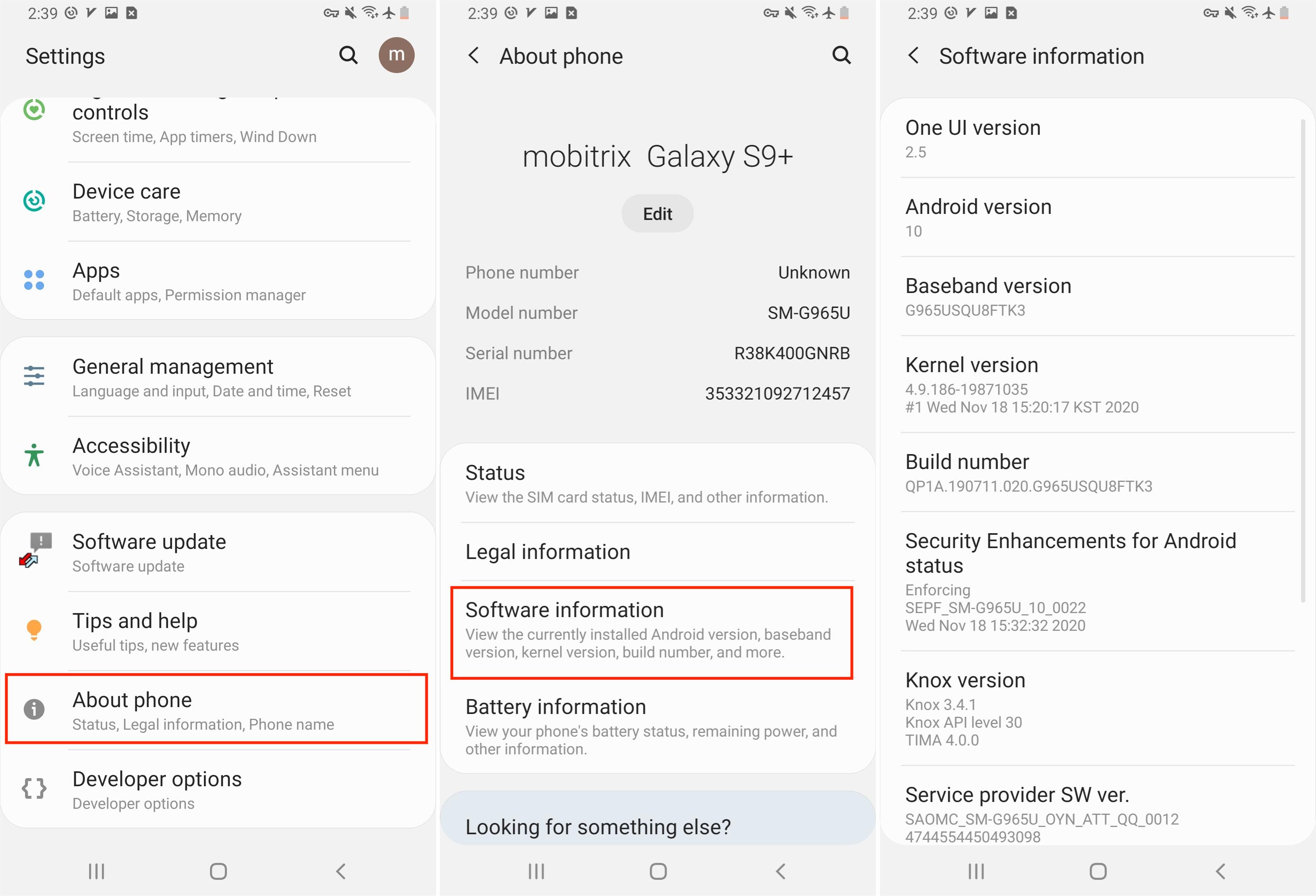
Restaure as etapas do WhatsApp
Para Android 10 ou mais antigo: Transfira sua pasta "WhatsApp" para o seu cartão de memória SD.
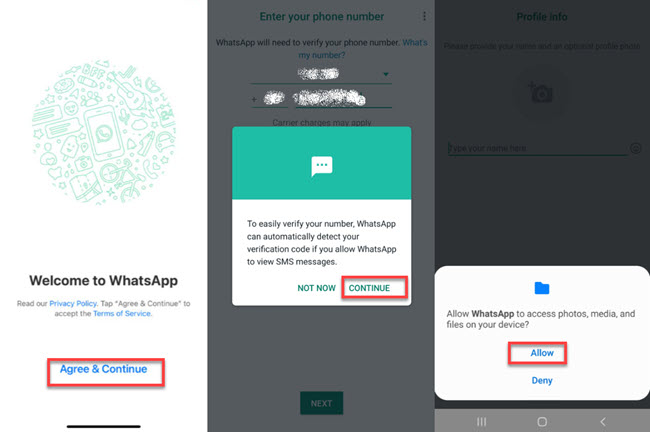
Inicie o WhatsApp e verifique o número de telefone
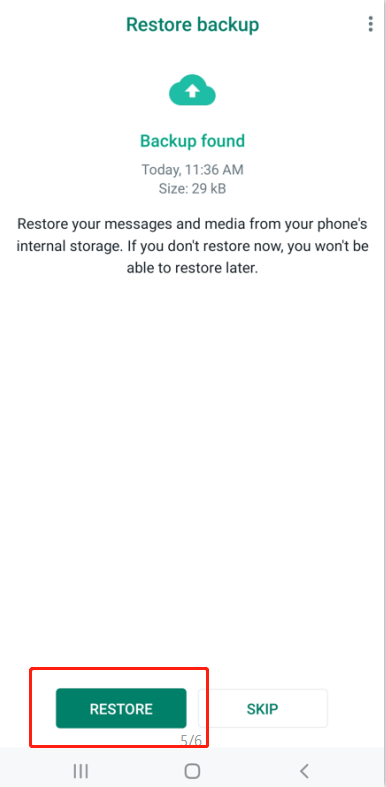
Restaure o backup das costas locais
De fato, a maior vantagem deste método é o fato de ser um processo rápido e fácil, mas há diversas desvantagens, tais como:
- Apenas faz backup dos dados de uma semana
- Pode acontecer erros durante o processo de restauração
- Ao desinstalar o WhatsApp o seu backup local também será apagado
9. Como fazer o Backup WhatsApp para o iCloud e Restaurá-lo
Armazenar o WhatsApp backup do iPhone no iCloud é muito fácil, mas é preciso lembrar que este sistema de nuvem apenas oferece 5 GB de armazenamento gratuito. Para fazer o backup para o iCloud, basta seguir os passos a seguir:
- Faça login com sua Apple ID para acessar o iCloud. Ative seu iCloud
- Execute o WhatsApp
- Toque em Configurações > Conversas > Backup de Conversas
- Ative Incluir Videos para também salvar seus vídeos
- Toque em Backup Agora para salvar o backup no iCloud
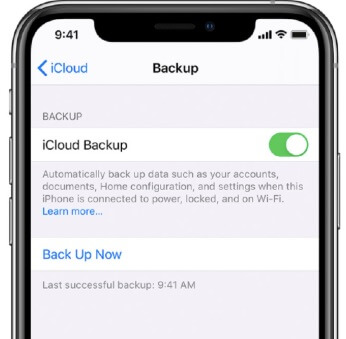
Ligue o icloud Backup
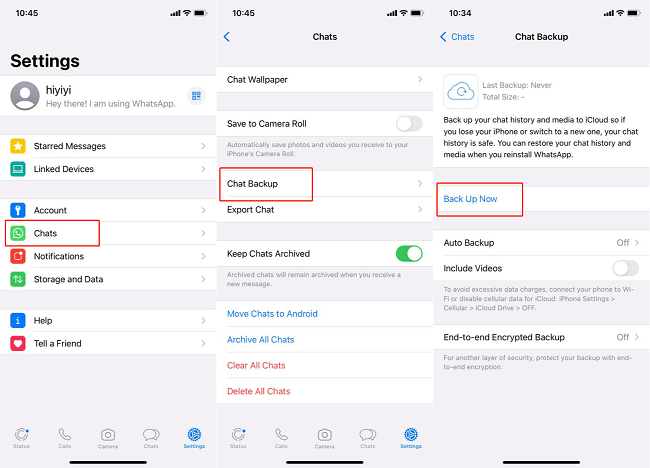
Back up to iCloud
Passos para restaurar o backup do WhatsApp do iCloud para o iPhone:
- Desinstalar o WhatsApp
- Acesse a Apple Store e instale o WhatsApp no seu iPhone
- Abra o seu WhatsApp
- Toque Concordar e Continuar e, então, insira seu número de telefone e sua Cloud ID para verificação
- Toque em Restaurar > Restaurar Agora para restaurar seu backup do iCloud
- Todos as conversas do WhatsApp serão restauradas para seu iPhone
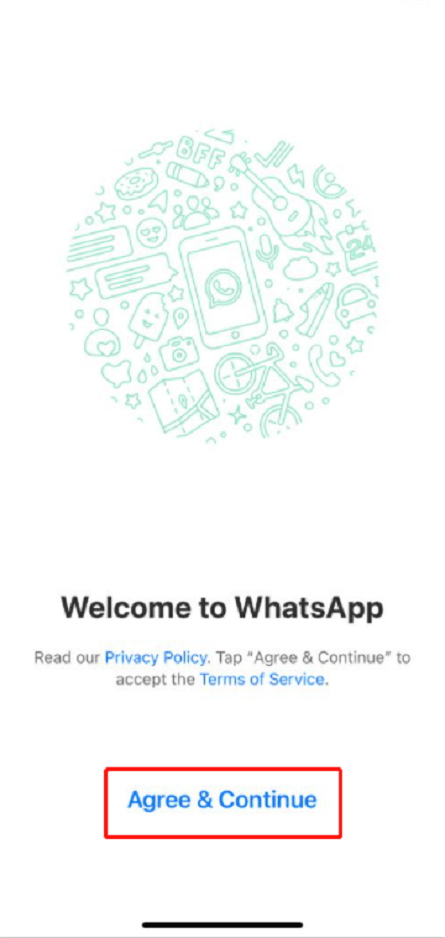
Inicie o WhatsApp para restaurar o backup do iCloud
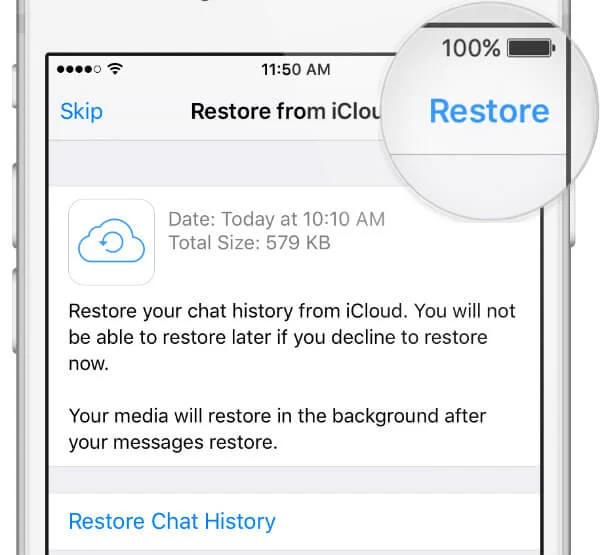
Restaure o WhatsApp do iCloud
Observação: Certifique-se de ter espaço suficiente na memória do iCloud e iPhone, que deve ser 2.05 vezes mais que a dimensão do arquivo de backup.
De fato, usar o iCloud é a solução oficial para fazer backup e restaurar o WhatsApp no iOS. Entretanto, há duas grandes desvantagens neste método:
- Se seus dados são maiores que 5GB (que é o armazenamento gratuito), você precisa pagar por mais espaço ou sacrificar dados
- Você não consegue restaurar dados diretamente do iPhone para o Android
10. Como fazer o WhatsApp Backup para o Computador e Restaurá-lo via iTunes
Você também pode fazer backup e restaurar suas conversas do iPhone para o seu computador usando o iTunes.
Nesta opção, você não vai fazer apenas backup dos dados do WhatsApp, mas do seu iPhone inteiro.
Passos para usar o iTunes, para fazer backup e restaurar o seu WhatsApp:
- Certifique-se que os dispositivos estão atualizados: tanto o iTunes no computador quando o iOS do iPhone
- Agora conecte seu iPhone para o computador usando um cabo USB e abra o iTunes (se não abrir automaticamente). Clique no “Ícone do dispositivo” no lado esquerdo
- Clique em “Fazer Backup Agora” no iTunes. Mantenha o seu celular conectado ao computador até que o processo esteja completo. Suas mensagens do WhatsApp vão ser incluídas no backup
- Ao clicar em Restaurar Backup, você vai restaurar todo o backup para o iPhone
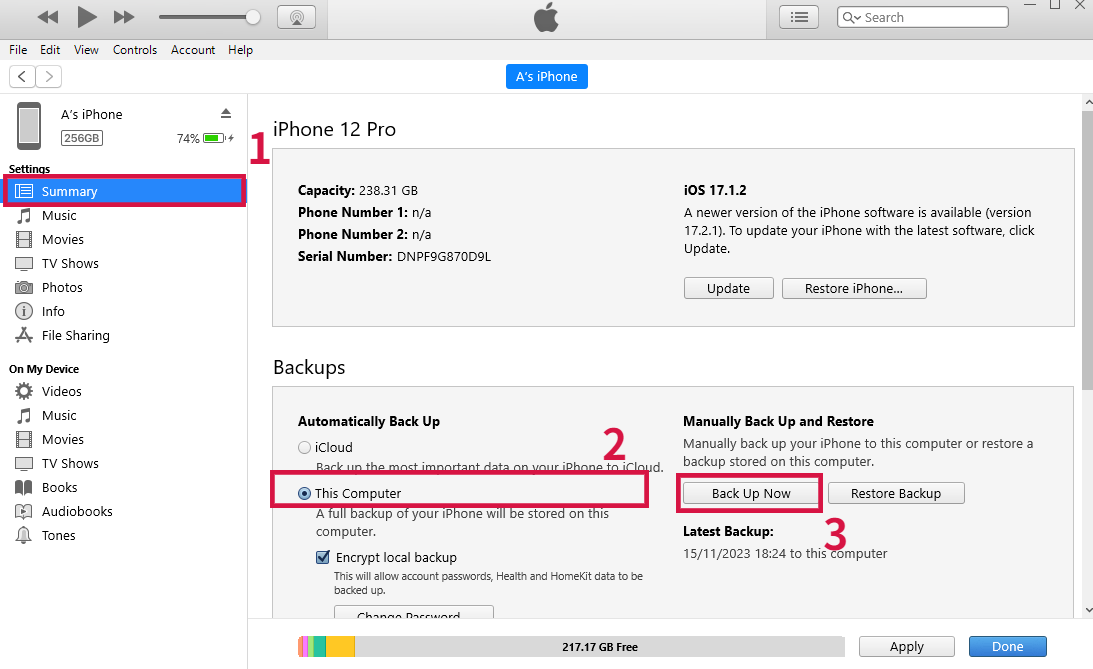
Backup agora
A maior vantagem de fazer backup para seu computador é que você não precisa se preocupar com os limites de armazenamento do iCloud. Mas há desvantagens, tais como: você tem que fazer backup do seu iPhone inteiro, o que pode tomar muito espaço no seu computador e você não consegue restaurar os dados diretamente de um iPhone para um dispositivo Android.
11. Como Fazer backup do WhatsApp via E-mail
Usar o e-mail é uma forma simples e gratuita de fazer backup do WhatsApp no Android ou iPhone.
Por mais que seja uma forma fácil de fazer backup, não é um processo rápido, uma vez que você precisa salvar cada conversa individualmente. Outra desvantagem deste método é que o arquivo de backup será um documento .txt, ou seja, não poderá ser acessado pelo WhatsApp, mas apenas visualizado numa ferramenta de texto.
Aqui está como fazer backup das conversas do WhatsApp via E-mail:
- Abra o WhatsApp e escolha as conversas que você quer transferir
- Toque em “Configurações > Mais > Exportar Conversar > E-mail” e escolha se você gostaria de incluir os anexos ou não
- Agora, insira o destinatário do e-mail e toque em Enviar
- Faça login no seu e-mail e, assim, você poderá baixar as conversas em formato .txt e os demais anexos
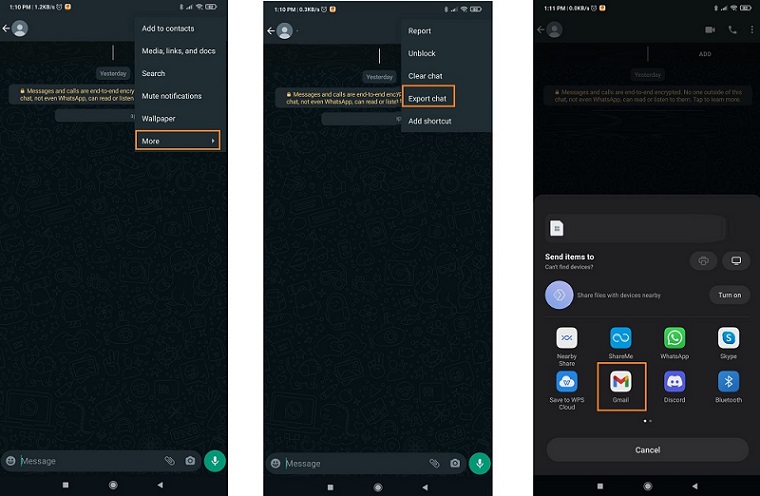
Transfira bate -papos do WhatsApp do Android para o iPhone usando email
Não há dúvida de que essas 11 formas de fazer backup e restaurar suas conversas do WhatsApp era tudo o que você precisava agora. Incluí métodos de como fazer backup do WhatsApp no PC e sem PC. Mas caso você não tenha tempo de explorar cada um dos métodos, recomendo baixar o Mobitrix WhatsApp Transfer que é a forma mais fácil e efetiva de fazer backups e possibilitar que suas conversas estejam sempre seguras e acessíveis.