忠実なiPadユーザーですか?その場合、iPadが使えなくなったときのあなたの苦しみはお察しします。当社がサポートしますので、安心してください。iPadが使えなくなった場合、簡単に問題を解決するための新しい実践的な方法を紹介します。これは、実証済みの便利な5つの方法をリストアップした包括的なガイドです。自分に一番適したものをお試しください。
以下に挙げる方法はすべて、専門的な知識を必要としないユーザー・フレンドリーな方法であることをご留意ください。
なぜiPadが使えなくなったのでしょう?
問題を解決するためには、iPadが使用不能になる原因を知ることが重要です。以下のような場合に「iPadは使用できません」と表示されます。
- パスコードを忘れてしまい、意図的にパスコードを正しく入力しようとしていたとき。何度か間違えると、iPadに「iPadは使用できません」と表示され、外部から侵入を防ぎます。
- 子供が無作為にパスコードを入力し、6回以上間違えると、画面に「iPadは使用できません。1分後に再試行してください。」と表示されます。パスコードを10回間違えると、「iPadは使用できません。iTunesに接続。」と表示されます。または、パスコードを10回間違えるとデータが消去されるように設定している場合は、10回間違えると自動的にすべてのデータが消去されます。
iOS 15.2以降のiPadをご利用の場合、「iPadは使えません。セキュリティロックアウト。X分後にやり直してください。」とメッセージが表示されます。
要するに、iPadは、ユーザーのデータを不正な侵入から守るためのAppleのセキュリティ対策によって無効化されるのです。
方法 1:Mobitrix Lockawayから「iPadが使用できません」エラーを修正する - 最も速くて簡単な方法
iPhoneの画面ロックの問題に対処するために特別に設計された Mobitrix LockAway は、無効になったiPadを簡単にロックを解除することができるプロフェッショナルなロック解除ツールです。必要なのは20分で、このツールはあなたのiPadを動作可能な状態に戻すことができます。
Mobitrix LockAwayの99%の成功率は、すべて10年の経験を持つ研究開発チームの功績によるものです。iOSを徹底的に研究した結果、専門家たちはMobitrix Lockawayを開発しました。
Mobitrix LockAwayが必要とされるシーン:
- iPadの画面パスコードを忘れた
- 中古のiPhone/iPadをロック解除したい
- Face/Touch IDが正しく機能しない
- iPadの画面が割れたときにロックを解除したい
- 「iPadは使用できません。X分後に再試行してください。 / iTunesに接続。」と表示された後、無効になったiPadをロック解除したい
手順:
- Mobitrix LockAwayを ダウンロード してインストールします。
- メインメニューの「画面パスコードのロック解除」をクリックします。
- 「開始」をクリックして、iPadのパスコードを削除します。
- iPadのロック解除が完了します!
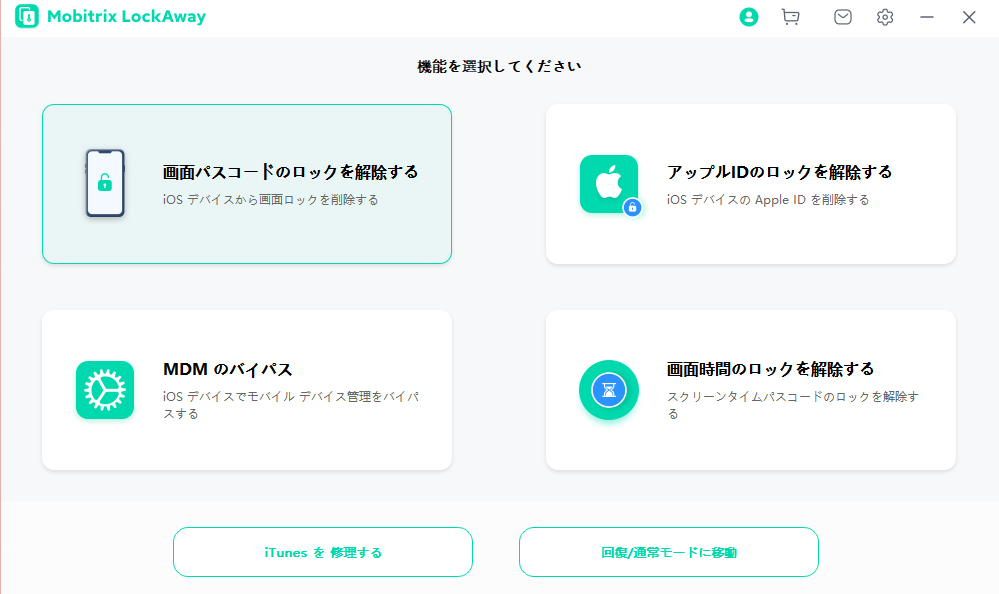
画面パスコードのロック解除
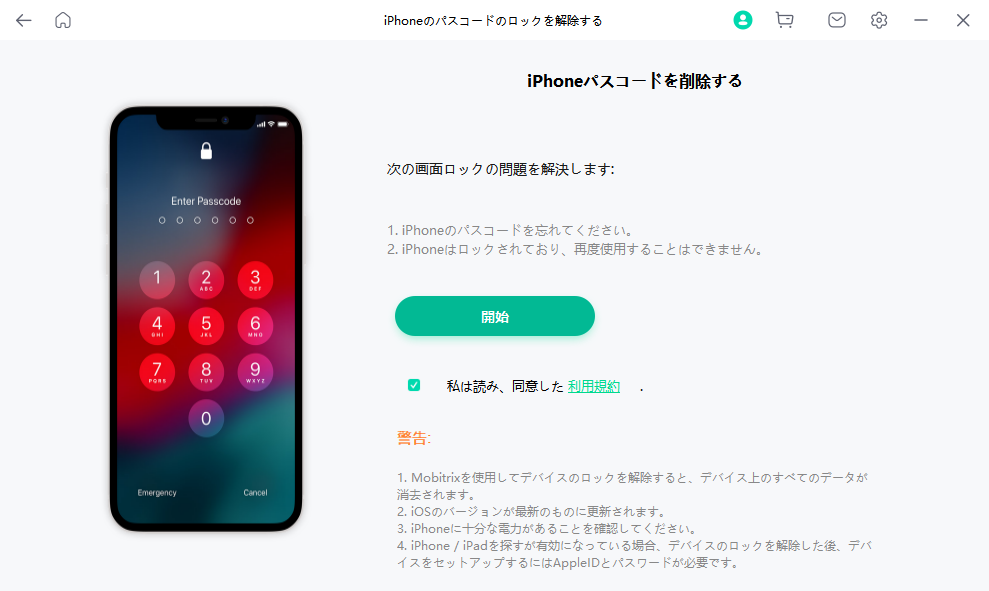
iPadのパスコードを削除する
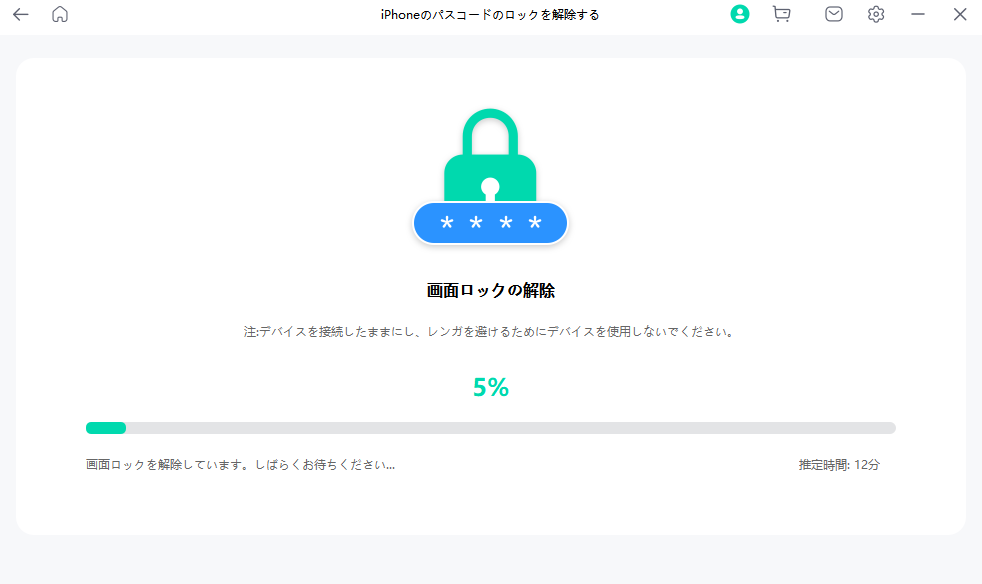
画面ロックを削除する
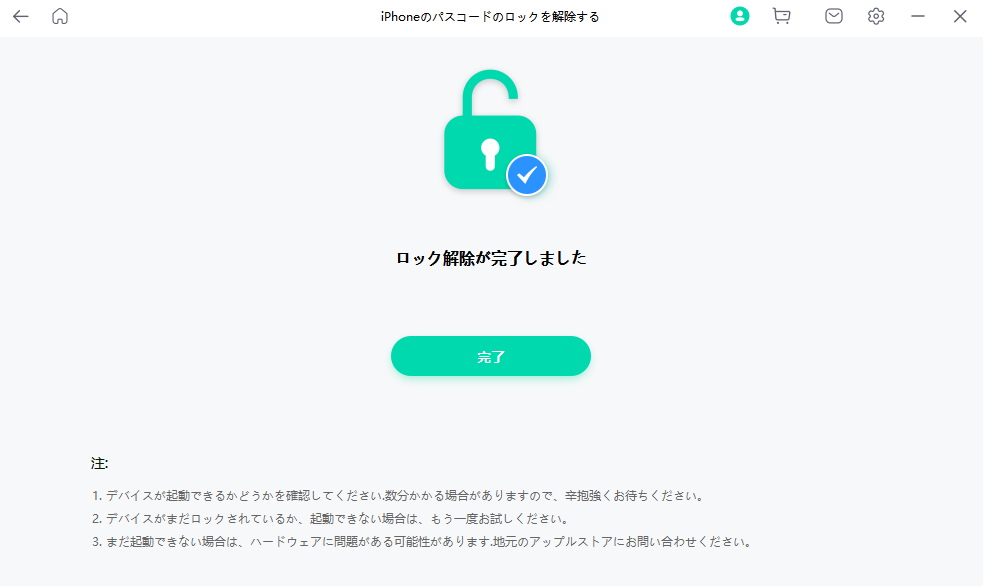
ロックの解除が完了
これは、大部分が自動化された確実な方法です。所々で数回クリックするだけで、すべてが自動的に行われます。そのため、使い方は簡単で、より速くなります。
方法 2: パソコンを使わずに「iPadを消去」オプションから、無効になったiPadのロックを解除する
iPadOS 15.2以上のiPadであれば、「iPadを消去」オプションを使って、無効になったiPadのロックを解除することができます。
ここでの狙いは、パスコードを7回まで間違えて入力した後、この時点でiPadの画面に「セキュリティロックアウト。15分後にやり直してください。」または「iPadが使えません。15分後にやり直してください。」を表示させるということです。その後、画面の中央の下に「iPadを消去」オプションが表示されます。
必要事項:
- 無効になったiPadはiPadOS15.2以上である必要があります。
- iPadが使えなくなる前に、Apple IDにログインしている必要があります。
- 「探す」が有効になっている必要があります。
- Apple IDとパスワードは、後で必要になるため、忘れないようにしてください。
- 無効になったたiPadがWi-Fiまたはインターネットに接続されている必要があります。
手順:
- 「iPadを消去」オプションを表示するには、まず間違ったパスワードを7回以上入力する必要があります。その後、セキュリティロックアウト画面の中央の下に「iPadを消去」オプションが表示されます。
- 「iPadを消去」をクリックします。
- もう一度クリックすると、Apple IDからサインアウトします。Apple IDからサインアウトしてiPadを消去するには、Apple IDのパスワードの入力が必要です。
- 無効になったiPadには、白いAppleのロゴと進行状況バーが表示されます。
- 処理が完了すると、iPadが自動的に再起動します。
- これでiPadのロックが解除され、新しいパスコードが作成できるようになります。
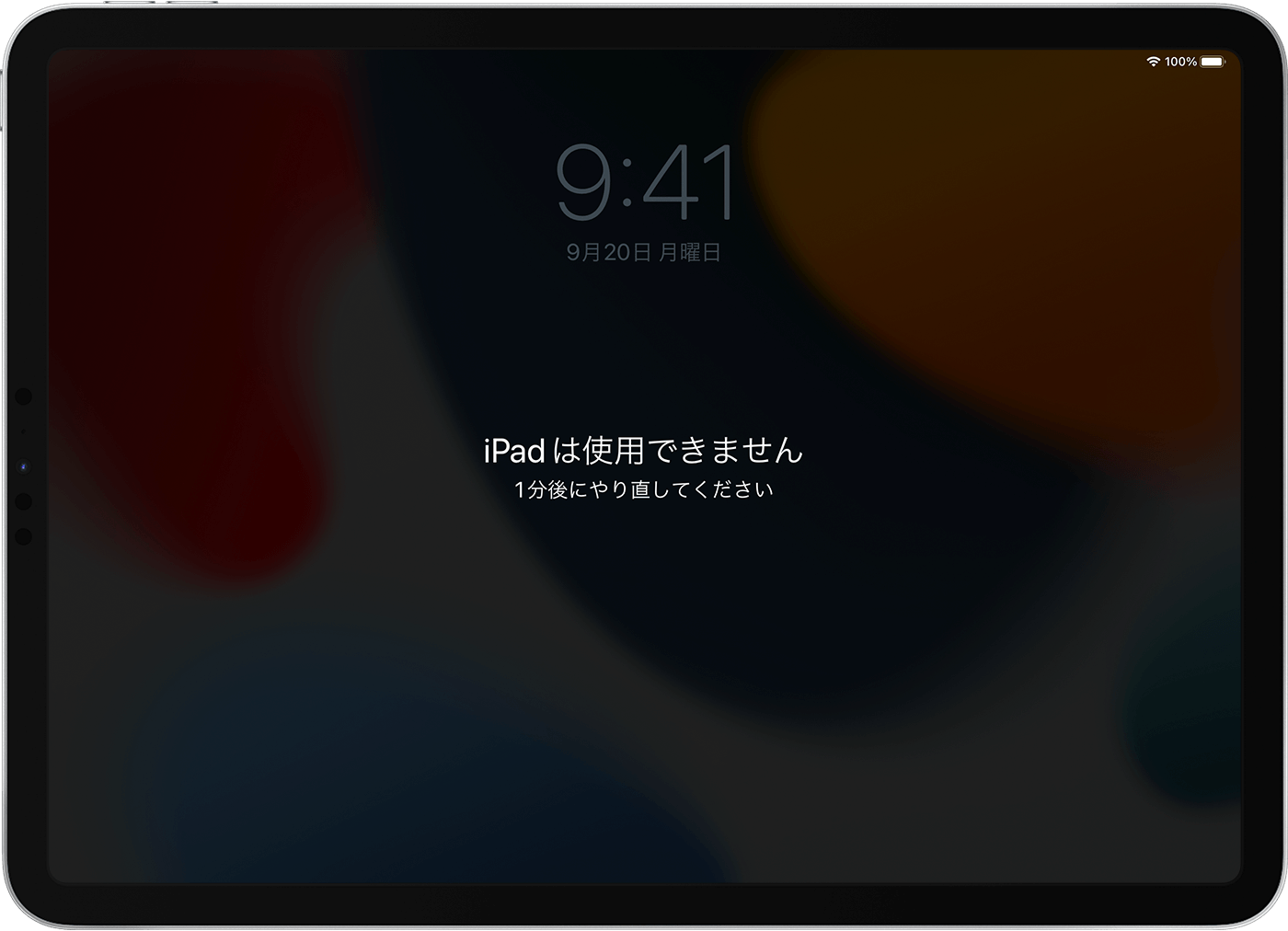
iPadを消去
方法 3:iPadのパスコードをお忘れですか?「探す」(iCloud.com)を使ってロックを解除する
「探す」は、位置情報に関わるあらゆる問題を解決するためのAppleデバイス用のアプリです。iPadを盗まれたり、紛失したり、置き忘れたりされましたか?「探す」を通して、上述機能がオンになる状態を知ることができます。
また、ユーザーデータを不正利用から守るための「簡単に消去する」機能も備えています。この機能により、ユーザーはリモートでiPadのデータを消去することができます。ユーザーは、この機能を利用して、無効になったiPadのロックを解除することができます。
必要事項:
- iPadが無効になる前に「探す」を有効にして設定する必要があります。
- 無効になったiPadでiCloudアカウントにログインしている必要があります。
- ロックされたiPadはWi-Fi、または携帯電話ネットワークに接続されている必要があります。
- Apple IDとパスワードが必要です。
手順:
- ノートパソコン/パソコン、またはモバイル端末からiCloud.comにアクセスします。
- Apple IDとパスワードでログインします。
- ログイン後、「iPhoneを探す」をクリックし、Apple IDのパスワードを再度入力し、サインインをクリックします。
- すべてのデバイスをクリックし、ロックされているiPadを選択します。iPadを選択すると、ボックス内にサウンドを再生、ロストモード、iPadを消去の3つのオプションが表示されます。「iPadを消去」> 「消去」をクリックします。
- Apple IDとパスワードをもう一度入力します。
- この時点で、信頼できるデバイスがどれか分かっているはずです。信頼できるデバイスは、お使いのデバイスが機能しない場合に、認証コードが送信される二次的なデバイスとして使用されます。できるだけ早く認証コードを入力してください。
- 「消去を開始」と表示され、iPadに消去の進行状況が表示されます。
- 処理が完了すると、iPad が再起動します。画面を上にスワイプしてリセットしてください。プロンプトが表示されたら、Apple IDとパスワードを入力します。
- これでバックアップデータの復元と新しいパスコードの設定ができます。
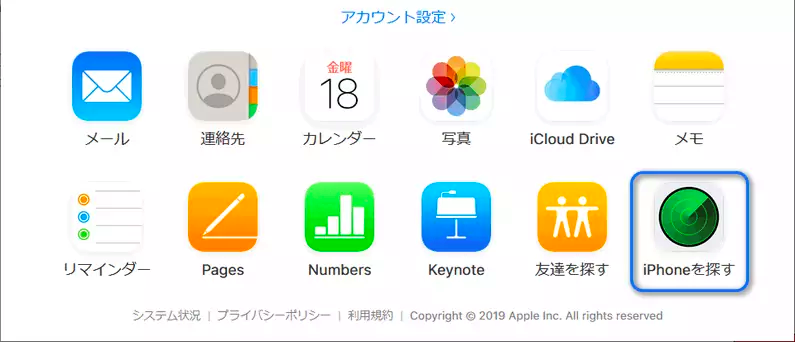
「iPhoneを探す」をクリックする
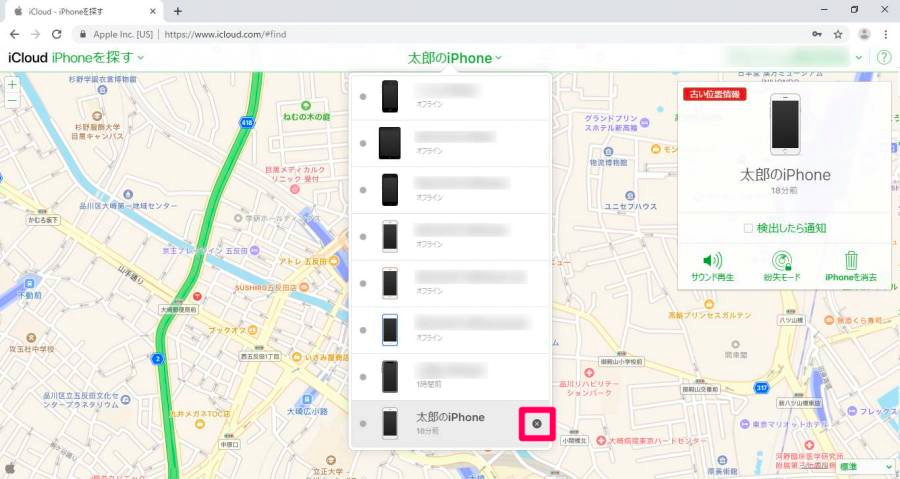
「iPadを消去」をクリック
注意:認証コードはしばらくすると失効します。そのため、2つの手順の間に大きな時間の空白が許されません。コードが使えない場合は、Apple IDとパスワードを再度入力し、手順を繰り返す必要があります。次に、連絡の取れる電話番号を入力します。次へをクリックします。
方法 4:iTunesを経由して無効になったiPadのロックを解除する
無効になったiPadは、リカバリーモードにすることでリセットすることもできます。これは、iTunesの助けを借りて行います。
リカバリーモードとは?
リカバリーモードは、iOSのトラブルシューティングモードで、iPadをiTunesやFinderアプリが検知して復元できる状態にするものです。
リカバリーモードは、iPadの画面が真っ白になった時、iPadが使えなくなった時、iPadのパスコードを忘れた時など、いくつかの状況で使用できます。リカバリーモードで、iPadを消去して、再び設定することができます。
準備:
- PCまたはMacを準備する
- 対応するUSBケーブルを準備する
Windows PCを使用する場合:Windows 8以降をインストールし、iTunesを最新バージョンにアップデートしてください。
Macを使用する場合:
MacOSがCatalinaまたはそれ以前の場合は、Finderを使用します。
MacOSがMojave以前の場合は、iTunesを使用します。
手順(Windowsユーザーの場合):
- iPadの電源を切る
- iPadをリカバリーモードに設定する
iPadにホームボタンがある場合:ホームボタンを使用し、長押しします。
iPadにホームボタンがない場合:上部のボタンを押し続けるiPadをパソコンに接続する間、希望のボタンを押し続けます。
リカバリーモードの画面が表示されるまで、ボタンを押し続けてください。iPadにUSBケーブルとパソコンのロゴが表示された黒い画面が表示されます。そしたら、ボタンから手を放します。
- iPadを復元する
- iTunesがポップアップ表示され、「アップデートまたは復元が必要としているiPadに問題があります。」というメッセージが表示されます。復元をクリックします。
- 「復元とアップデート」をクリックします。
- 次に、「iPadソフトウェア・アップデート」ウィンドウがポップアップ表示されます。次へをクリックし、規約に同意するをクリックします。
- 「iPadソフトウェア・アップデート」がダウンロードされると、「iTunesはiPhoneを消去してiPadOS 15.4.1に復元し、Appleに復元を確認します。」とポップアップ表示されるので、復元をクリックします。
- iPadの画面上に、白いAppleのロゴと復元の進捗状況バーが表示されます。復元が終了すると、iPadが自動的に再起動します。
- iPadが再起動したら、iPadをリセットすることができます。必要であれば、新しいパスコードを作成することができます。
iPadは電源から外します。
iPadの電源を切ります。
注意:黒い画面が表示されない場合は、上記の手順1と2をやり直してください。
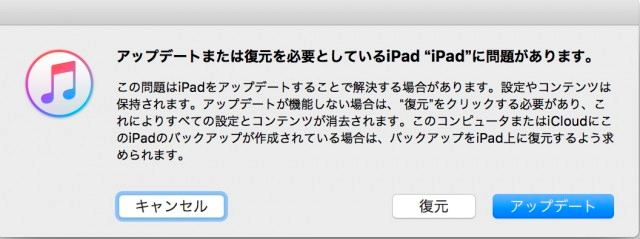
iTune経由でiPadを復元する
方法 5:データを失うことなく、iPhonePass経由で無効になったiPadを修復する
iPhonePassは、Appleデバイスが無効状態、またはロックされているときにロックを解除する、Mobitrixの無料のロック解除ツールです。iPadのパスコードを忘れても、データを失う心配なくロックを解除することができます。
ジェイルブレイクは、手動では難しい、長時間の作業です。iPhonePassを使えば、安全に行うことができます。対応するiPad端末はCPUチップに脆弱性があるため、ジェイルブレイクすることで、最強の権限を得ることができます。そのため、iPadの画面のパスコードを削除したり、変更したりすることができます。
iPhonePassが対応しているiPadモデルは?
- iPad 5-7
- iPad Air (1-2)
- iPad mini (2-4)
- iPad Pro 12.9 (1-2)
- iPad Pro 9.7 (1)
- iPad Pro 10.5 (1)
準備:
- あらゆるシステムのバージョンで動作するMacを準備する
- Macでロック解除ツールiPhonePassをダウンロードする
- Macでジェイルブレイクツールcheckra1nをダウンロードする
- 対応するUSBケーブルを準備する
注:ジェイルブレイクツールを使用することに躊躇していますか?Checkra1nは、操作が簡単で広く信頼されている完璧なジェイルブレイクツールです。iPhoneのジェイルブレイクに使用することをお勧めします。MacOSでしか使えないことを忘れないでください。
手順:
- では、ダウンロードしたCheckra1nをMacで起動し、開始をクリックしてiPhoneをジェイルブレイクします。
- Checkra1nは、ジェイルブレイクプログラムのインストールを開始します。この間、終了するまでiPadの接続を外さないでください。
- ジェイルブレイク後はしばらくの間、iPadの操作や設定をしないでください。
- iPadとMacBookを接続します。
- ここで、iPadとMacのネットワーク接続を作成します。「ターミナル」を開き、「sudo iproxy 22 44」を入力します。
- 画面パスワードを削除します。ダブルクリックでスクリプト「deliphonepass.sh」を削除します。
この時点で、iPadの画面のパスコードは削除されましたが、その他のデータは削除されていません。iPadに通常通り入り、新しいパスコードをリセットすることができます。
新しいiPadのパスコードが設定されたら、iPadのジェイルブレイク状態をオフにしてください。ジェイルブレイクするとiPadは安全ではなくなります。修復ソフト Mobitrix Perfix を使えば、ジェイルブレイク状態を解除することができます。データに影響を与えずにジェイルブレイク状態をオフにする「標準修復」のオプションがあります。
注意:お使いのデバイスがサポートされているモデルでない場合、この方法は動作しません!
iPadを二度と無効化にしない方法とは?
Touch ID、またはFace IDを追加設定する
Touch IDを設定するには、以下の手順で行います。
- 指とTouch IDセンサーが汚れていないことを確認することから始めましょう。
- 設定 > Touch IDとパスコードに進み、パスコードを入力します。
- ここで、指紋を登録する必要があります。登録するには、「指紋を追加」をタップします。
- 指紋を登録できるように、指でセンサーに触れます。
- Touch IDの設定が完了するまで、画面上の指示に従います。
Face IDを設定するには、以下の手順で行います。
- 設定 > Face IDとパスコード > Face IDを設定するに進みます。
- 顔がフレームに収まるように配置します。
- 完了をタップします。
事前対策として定期的にバックアップを行いましょう。
今後、iPadのパスコードを忘れた場合、データの損失を避けるために、定期的にデータをバックアップを取りましょう。ここでは、iCloudでiPadをバックアップする方法についてご説明します。
- iPadをWiFiに接続します。
- 設定 > 名前 > iCloud > iCloudバックアップを開きます。
- これでバックアッププロセスが開始され、データの安全性が確保されます。
iPhone、iPad、iPod Touchでアクセスガイドを利用しましょう。
また、iPadでアクセスガイドを設定すると、iPadのアクセスを一時的に1つのアプリだけに制限することができます。アクセスガイドを設定するには、次の手順に従います。
iPadで設定 > アクセシビリティ > アクセスガイドを開きます。
iPadが使えなくなった場合、Mobitrix LockAway 、Find My、iTunes、iPhonePass、そして今回特別に取り上げたiOS 15.2の裏技を使えばロックを解除することができます。しかし、私に言わせれば、Mobitrix Lockawayを使うことをお勧めします。迅速、簡単、そして自動です。今すぐ始めましょう。



