お使いのiPhoneのシステムデータが多くのストレージ容量を占有してしまっていますか?もし占有されている場合、それをクリアする方法を知りたいと思いませんか?この包括的な記事では、iPhoneのシステムデータをクリアするための9つの簡単で効果的な方法をご紹介します。さらに、ストレージ容量を解放するためにiPhoneを工場出荷時の設定に戻す方法もお教えします。それでは、始めましょう。
お使いのiPhoneのシステムデータが多くのストレージ容量を占有しています。それをクリアしたいと思っていますが、どのデータを削除すればよいのか知りたいと思っています。システムデータを速やかに削除し、大切なファイルを保持することはできますか?
はい。ブラウジング履歴とキャッシュをクリアしたり、大きなメッセージの添付ファイルを削除するなど、いくつかの方法でストレージ容量を解放することができます。さらにスペースを確保するためのヒントを学びましょう!
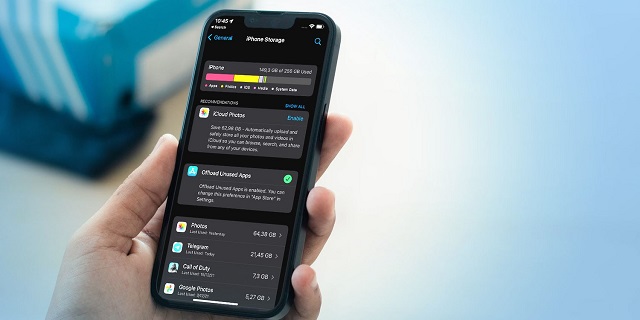
システムデータとは何か、そしてiPhoneのどこにあるのか
システムデータのチェック方法
- 「設定 > 一般 > iPhoneのストレージ」と開きます。
- さまざまな色でiPhoneのストレージを示す棒グラフが表示されます。写真、アプリなどのさまざまなストレージ内容に対して異なる色が割り当てられています。アプリは使用するストレージ量に応じて並べられます。
- 棒グラフをよく見て、「システムデータ」または「その他」がバーのかなりの部分を占めていることを確認します。システムデータはバーグラフではグレーに表示され、右端に位置しています。
- システムデータのカテゴリが表示される場合、アプリの一覧の下方向にスクロールします。
- 「システムデータ」または「その他」というオプションが表示され、それが占有しているストレージ領域が表示されます。それをタップして開きます。
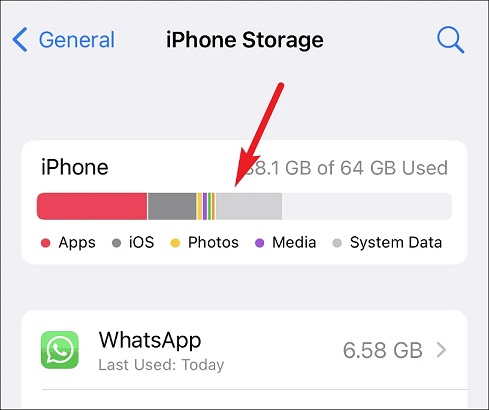
システムデータの確認方法
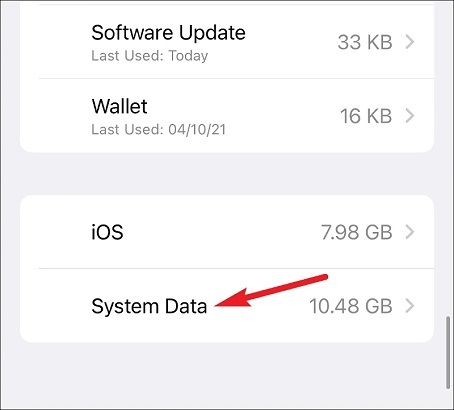
システムデータを表示するために「システムデータ」オプションをタップします。
手法1: iPhoneのブラウジング履歴とウェブサイトキャッシュをクリアする
オプション1: Safariのブラウジング履歴とキャッシュを削除する
Safariの履歴とキャッシュを削除することができます。ブラウザの履歴とキャッシュはインターネットの閲覧をより便利にし、ウェブサイトへのアクセスを高速化します。しかし、長い間iPhoneに保持しておくと、必要なストレージ容量を占有することになります。それらをクリアすることでスペースを作成し、ブラウザの動作をスムーズにすることも可能です。
手順:
- 設定を起動します。
- Safari > 履歴とWebサイトのデータを削除をタップします。
- 確認のポップアップが表示されます。 履歴とデータを削除を押します。
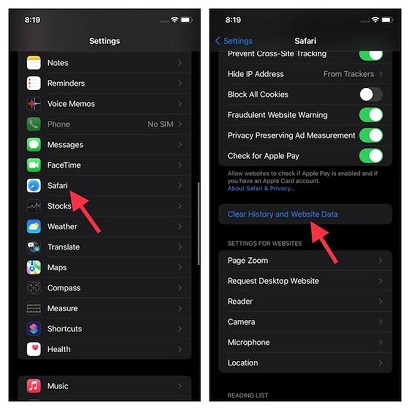
設定アプリを使用してSafariの履歴をクリアする方法
アイフォーンのアプリ内からSafariのブラウザ履歴とキャッシュを削除することもできます。
手順:
- Safariを開く。
- 画面下部のSafariツールバーに移動し、ブックマークをタップする。
- 履歴タブに移動し、画面の右下隅にあるクリアを押してください。
- オプション: 「すべての時間」「今日と昨日」「今日」「最後の1時間」という選択肢が表示されます。「すべての時間」を選択してください。
- これにより、Safariのブラウザ履歴がすべて削除されますが、タブは閉じません。
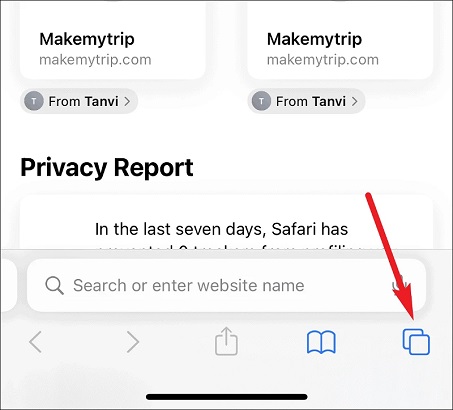
SafariアプリでSafariのウェブサイト履歴を削除する方法
オプション2: Chromeのブラウジング履歴とキャッシュを削除する
手順:
- Chromeブラウザを開く。
- 画面下部にある3つの点で構成されるアイコンを押します。
- 履歴を選択し、ブラウジングデータをクリアをタップします。
- 削除するデータの時間範囲を選択し、もう一度ブラウジングデータをクリアをタップします。
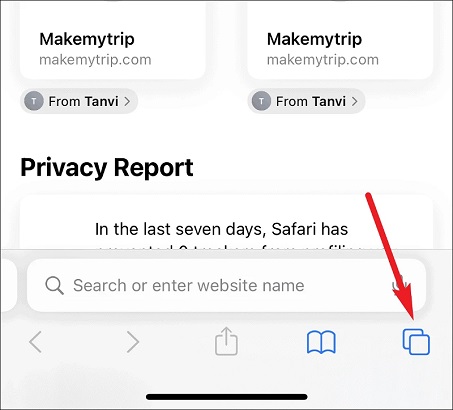
iPhoneのChromeのブラウザ履歴とキャッシュを削除する方法
オプション3: Firefoxのブラウジング履歴とキャッシュを削除する
手順:
- Firefoxを開く。
- iPhoneの画面右下隅にあるメニューボタン(3本の水平線)を押します。
- 履歴 > 最近の履歴をクリアをタップします。
- オプションが表示されます。すべての履歴を消去するためにすべてを選択します。
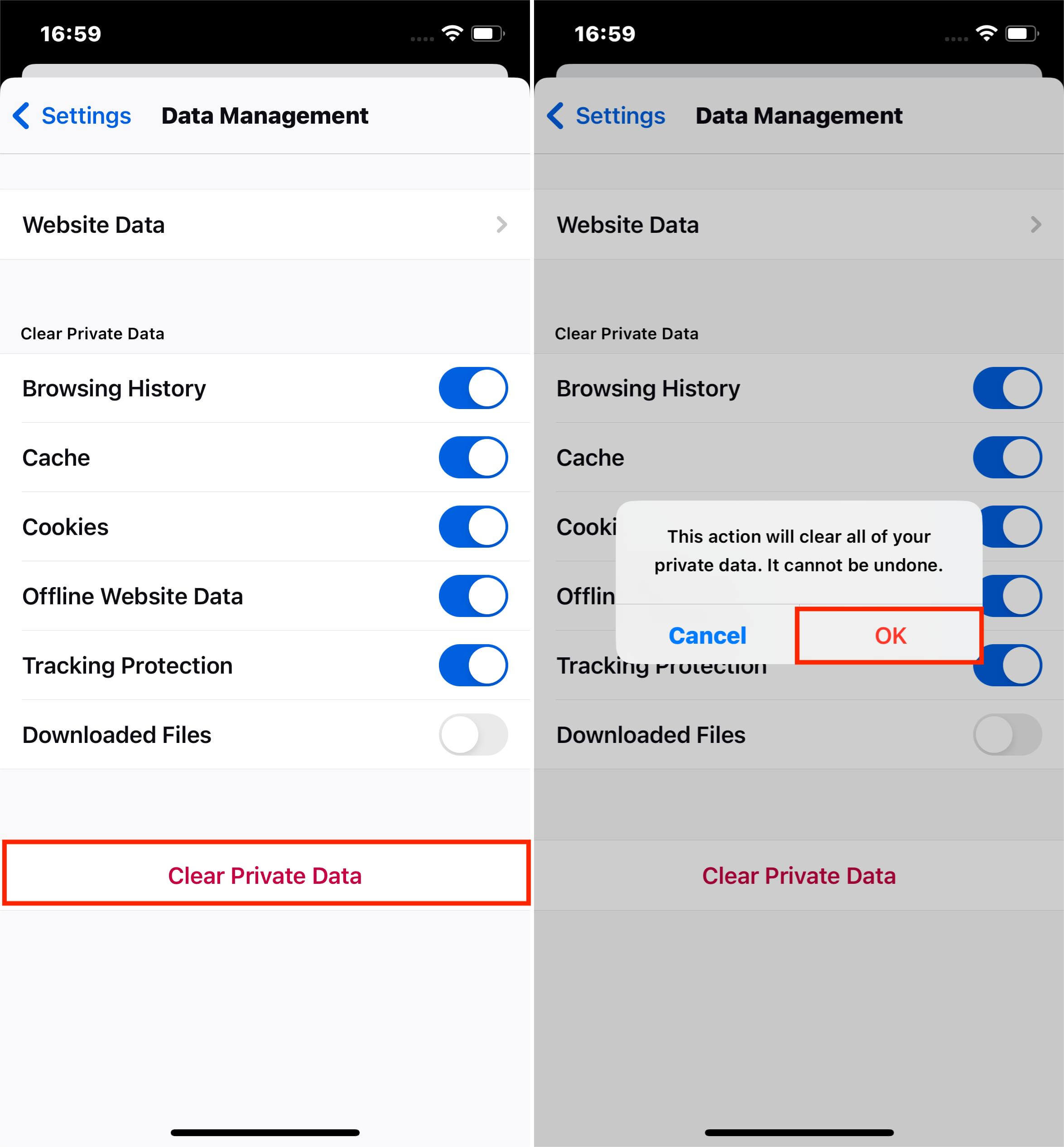
iPhoneでFirefoxのブラウザ履歴を削除する
方法2: iCloudフォトをオフにする
iCloudフォトをオフにすることでシステムデータを削除することができます。iCloudは以前に失敗したデータ転送を継続することを期待して保持している場合があり、大量のストレージ容量を占有します。ただし、iCloudフォトをオフにすることでこのシステムデータの問題を解決することができます。
手順:
- 設定 > 一般 > フォト > iCloudフォトを開く > iCloudフォトをオフに切り替える。
- 設定 > 一般 > フォト > 自分のフォトストリームを開く > My Photo Streamsをオフに切り替える。
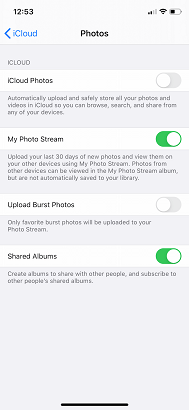
iCloudフォトをオフにしてiPhoneのシステムデータを削除する方法
方法3: 大きなメッセージの添付ファイルを削除し、メッセージ履歴を減らす
オプション1: 大きなメッセージの添付ファイルを削除する
不要なメッセージの添付ファイルは削除しておくことでストレージ容量を節約できます。幸いなことに、iPhoneのメッセージアプリではメッセージの添付ファイルを簡単に管理して削除することができます。
手順:
- 設定 > 一般 > iPhoneのストレージに移動します。
- メッセージオプションをタップします。
- ドキュメントセクションの下には、写真、ビデオ、トップ会話などのカテゴリが表示されます。各カテゴリに移動し、不要な添付ファイルを削除します。
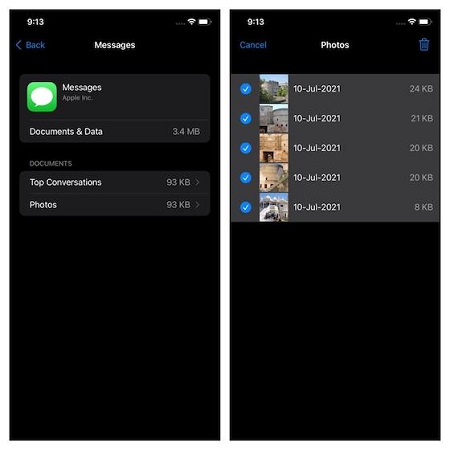
iPhoneで大きなメッセージの添付ファイルをクリアする方法
オプション2: メッセージ履歴を減らす
iPhoneに保存しているメッセージの数が多いほど、それだけストレージ容量を消費します。したがって、不要な添付ファイルを削除した後に古いテキストメッセージを削除してさらにスペースを節約することができます。定期的にメッセージを自動的にクリアする設定もできます。
手順:
- 設定 > メッセージ > メッセージを保持を開く。
- メッセージを永遠に保存する代わりに、30日間または1年間保存するかどうかを選択します。
- その後、古いメッセージを削除するかどうかを確認されます。設定した時間範囲より古いメッセージをすべて削除する場合は削除をタップします。
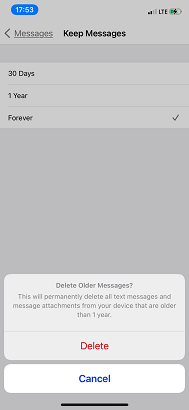
システムデータをクリアするためにiPhoneで古いメッセージを削除する
方法4: アプリのキャッシュをクリアし、不要なアプリをアンインストールする
オプション1: アプリのキャッシュをクリアする
iPhoneのアプリのキャッシュデータが溜まることで、システムデータの大部分を占めることがあります。また、アプリのクラッシュやフリーズなどの問題も引き起こすことがあります。しかし、Appleはキャッシュデータの削除を簡単にすることはしません。アプリをアンインストールして再インストールする必要がある場合もあります。幸いなことに、多くのアプリはアプリの設定内からキャッシュを削除することができます。
手順:
アプリの設定からキャッシュデータを削除するには、次の手順を行います:
- ターゲットのアプリを開く。
- アプリの設定に移動します。
- キャッシュをクリアするオプションを見つけます。
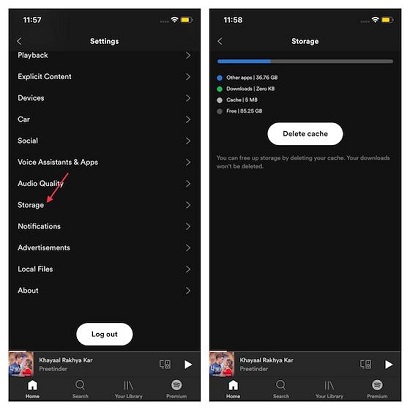
iTunesのアプリ内設定からキャッシュを削除する方法
アプリを削除してから再インストールするには:
- 設定 > 一般 > iPhoneのストレージに進みます。
- アプリのリストをスクロールします。スペースを最も多く消費するアプリから降順に並んでいます。
- 削除したいアプリを選択し、アプリを削除を選択します。
- アプリを再インストールするためにApp Storeにアクセスします。
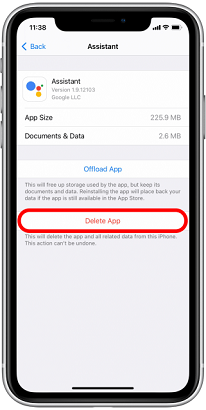
iPhoneでアプリを削除する方法
オプション2: 未使用のアプリを自動的にアンインストールする方法
オフロード機能を使用すると、一定の間隔やiPhoneの容量が少なくなった場合に、未使用のアプリを自動的に削除できます。オフロードでは、パスワードや関連データは削除せずにアプリを削除します。アプリのキャッシュやアプリに関連するその他のシステムデータを削除することでスペースが開放されます。また、アプリを手動でオフロードすることもできます。
手順:
未使用のアプリを自動的にオフロードするには:
- 設定 > 一般 > iPhoneのストレージ > 未使用のアプリのオフロードに進みます。(iOS 15以降では、設定 > App Store > 未使用のアプリのオフロードに進みます。)
- 「未使用のアプリのオフロード」横のトグルをオンにします。オンになっていると緑色になります。
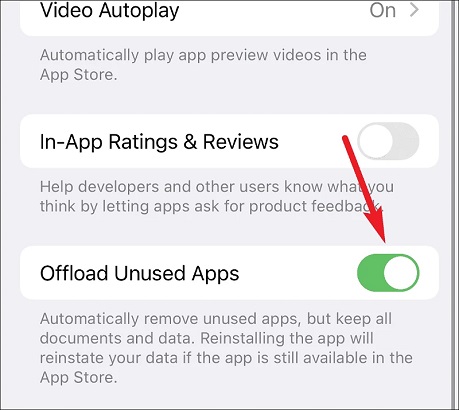
iPhoneを自動的に未使用のアプリをオフロードにする方法
アプリを手動でオフロードするには:
- 設定 > 一般 > iPhoneのストレージを開きます。
- アプリのリストからオフロードするアプリを選択します。
- アプリをオフロードをタップします。
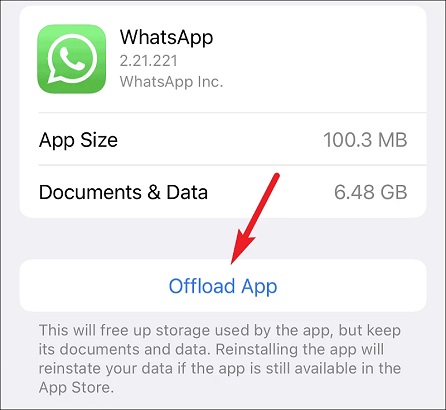
未使用のアプリを手動でオフロードする方法
方法5: 最新のソフトウェアへのアップデート
最近まで、iOS 13には稀な問題があり、システムがiPhoneのストレージを解放できなくなることがありました。そのため、iPhoneのストレージがいっぱいになっている場合、最新のソフトウェアアップデートをインストールするとシステムデータがストレージから削除されます。
手順:
- 設定アプリに移動します。
- 一般をクリックします。
- ソフトウェアアップデートオプションを選択します。
- 最新のiOSバージョンをダウンロードしてインストールします。
- アップデートが完了したら、iPhoneのストレージに移動してシステムデータの状態を確認します。
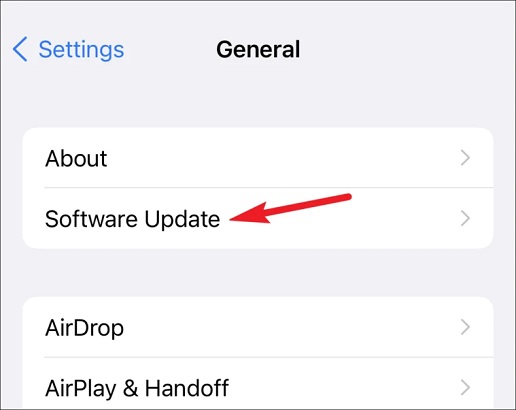
iOSソフトウェアアップデート
方法6: 可能な限りストリーミングを制限する
ストリーミングはダウンロードとは異なり、iPhoneのシステムデータストレージが埋まります。ストリームはシームレスな再生を保証するためにキャッシュを使用し、これはシステムデータとして分類されます。
手順:
- 設定を開きます。
- YouTubeなどの特定のメディアストリーミングアプリに移動します。
- ストレージをクリックします。
- アプリをオフロード をタップしてキャッシュをクリアします。
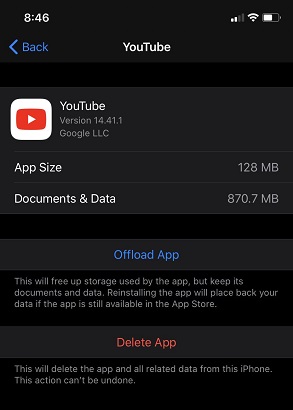
YouTubeのキャッシュをクリアする。
方法7: メモや音声メモを確認する
メモを保存または開くたびに、または音声メモアプリを使用するたびに、システムデータが作成されます。残念ながら、メモや音声メモアプリを削除しても、キャッシュデータが削除されるわけではありません。これらのファイルを削除するには、個々のメモまたは音声メモを消去する必要があります。定期的にこの操作を行うことが最善です。
手順:
メモを確認して削除するには:
- メモアプリを起動します。
- 削除するメモのフォルダを選択します。
- 右上隅の編集を押します。(または任意のメモを左にスワイプして削除を押します。)
- 削除したいメモを選択します。
- 右下隅に移動し、削除をタップします。
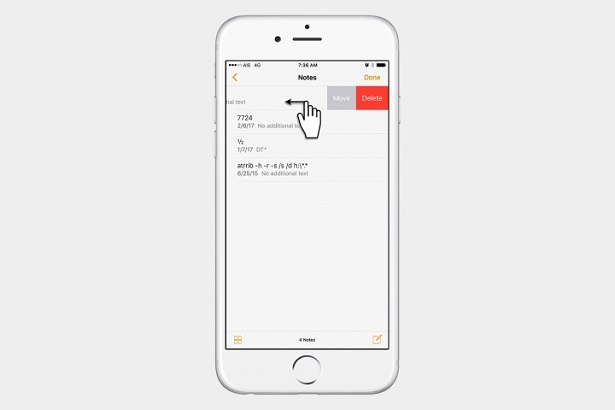
システムデータをクリアするためにiPhoneのメモを削除する。
ボイスメモ アプリで録音を確認して削除するには:
- を開きますVoice Memos アプリを開きます。
- 右上隅にある 編集を押します。(または、個々の録音をタップしてから、ゴミ箱アイコン()を押して削除します。)
- 削除したい録音または録音を選択し、右下隅の削除をタップします。
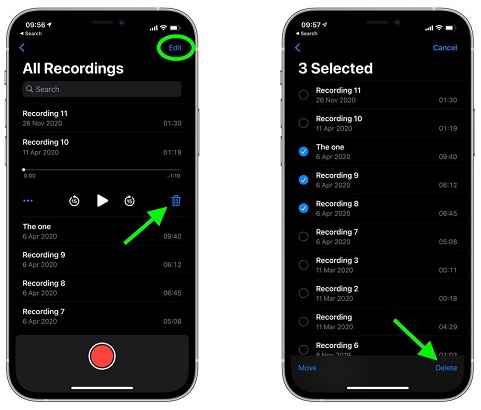
Voice Memosアプリで録音の消去によりシステムデータをクリアする
方法8: バックグラウンドアプリのリフレッシュと位置データの無効化
バックグラウンドでアプリをリフレッシュすると、キャッシュデータファイルが作成されます。また、アプリと位置情報を共有すると、データがシステムデータに保存されます。システムデータを減らすために、アプリのリフレッシュと位置情報の共有を無効にします。
バックグラウンドアプリリフレッシュの無効化手順:
- 設定アプリを起動します。
- 一般を選択します。
- バックグラウンドアプリのリフレッシュをクリックします。
- ボタンをオフに切り替えます。
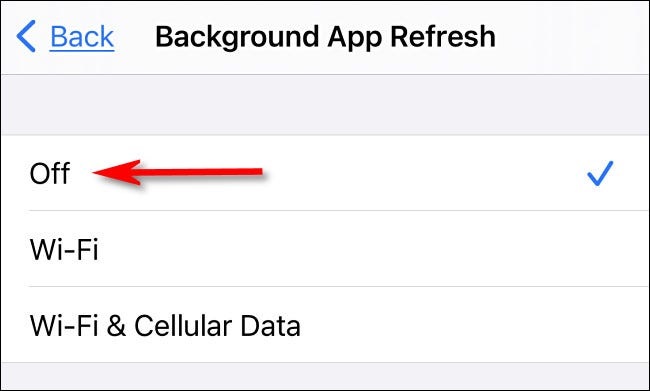
位置情報サービスをオフにする
位置情報共有の無効化手順:
- 設定を開きます。
- プライバシーまでスクロールします。
- 位置情報サービスをタップします。
- 位置情報サービスをオフにするボタンをタップします。
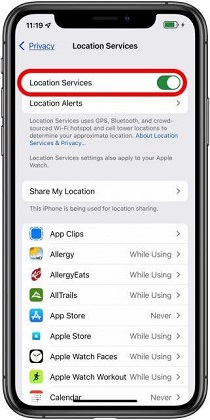
位置情報サービスをオフにする
方法9: 最後の解決策としてiPhoneをリセットする
上記の解決策が効果がないか、回復するスペースが不十分な場合は、iPhoneをリセットすることでシステムデータの問題を修正できます。工場出荷時のリセットは極端に思えるかもしれませんが、効果的です。iPhoneを完全にリセットする方法は2つあります。iCloudにバックアップしてiPhone自体をリセットする方法と、コンピュータ上のiTunesを使用してバックアップして復元する方法です。
オプション1: iCloudでのバックアップと復元
iCloudでのリセットは、iPhoneを消去して復元する最も手間のかからない方法です。この方法は、クラウドに十分なスペースがある限り効果的です。iPhoneを消去する前に、すべてのコンテンツをiCloudにバックアップしてください。
手順:
- 設定を開き、名前をタップします。
- iCloudをタップします。
- 各アプリのトグルを有効にします。トグルが緑色になると有効になります。
- iCloudバックアップ > 今すぐバックアップを押します。バックアップのサイズによって、数分から1時間かかる場合があります。
- バックアップが完了したら、設定の一般に移動します。
- 下にスクロールし、iPhoneを転送またはリセット > すべてのコンテンツと設定を消去 > 続行をタップします。
- 求められた場合、パスコードを入力し、iPhoneを消去をタップします。
- iPhoneが消去されて再起動すると、Hello画面が表示されます。Apps & Data画面に進むまで、画面の指示に従ってください。
- iCloudバックアップから復元をタップします。
- Apple IDにログインし、バックアップのサイズや日付を確認して最適なバックアップを選択します。バックアップの転送が開始されます。この期間中、iPhoneに十分なバッテリー電力とインターネット接続が必要です。iPhone画面に転送の進捗状況が表示されます。
- 復元プロセスが完了すると、iPhoneの設定を続けます。音楽、アプリ、写真などの一部のコンテンツは、バックグラウンドで引き続き復元されます。サイズによっては、このバックグラウンドプロセスには数時間から数日かかる場合があります。
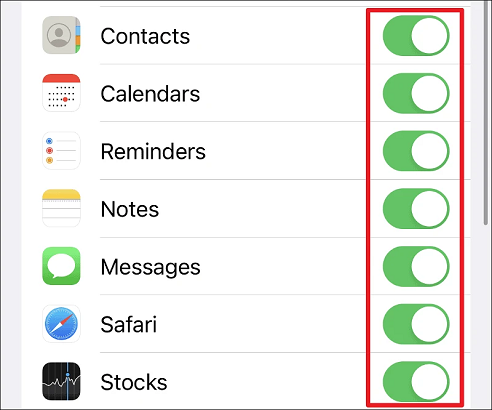
iCloudを使用してiPhoneをバックアップおよび復元する
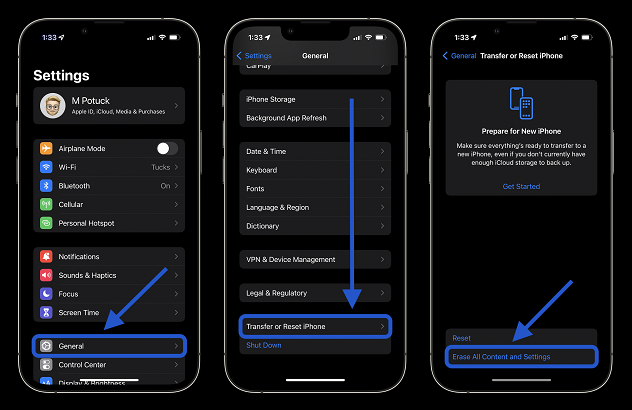
工場出荷時のリセットでシステムデータをクリアするためにiPhoneをリセットする
オプション2: iTunesを使用したバックアップと復元
MacまたはPCに最新バージョンのiTunesがインストールされていることを確認した上で、コンピュータを使用してiPhoneをリセットすることもできます。 (MacがmacOS Catalina以降の場合は、iTunesの代わりにFinderを使用する必要があります。)iTunesを使用したリセットと復元は最も時間がかかりますが、システムデータの削減が最も大きくなります。
手順:
- iPhoneをコンピュータに接続し、iTunesを起動します。
- iPhoneで「このコンピュータを信頼しますか?」というプロンプトが表示された場合は、信頼するを押します。
- iTunesウィンドウの左上に小さな電話のアイコンが表示されます。そのアイコンをクリックします。
- '自動的にバックアップする' の下にある このコンピューター を選択します。
- ローカルバックアップを暗号化する オプションを選択し、忘れないパスワードを設定してください。このオプションを選択すると、パスワードと健康データもバックアップされます。
- 今すぐバックアップする をクリックします。
- バックアップが完了したら、 iPhoneを復元 をクリックし、画面の指示に従ってください。
- iPhoneの復元が完了したら、iTunesアプリで バックアップを復元 を押します。
- 復元する日付とサイズに応じた適切なバックアップを選択します。暗号化したローカルバックアップのパスワードを入力し、 復元 をクリックします。
- 復元する間、iPhoneをコンピューターに接続したままにしておきます。
- 完了したら、設定アプリからiPhoneのストレージを確認し、このプロセスの効果を確認してください。
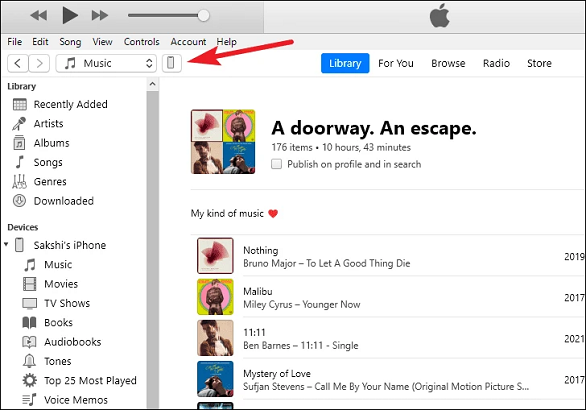
iTunesを使用してiPhoneをリセットする
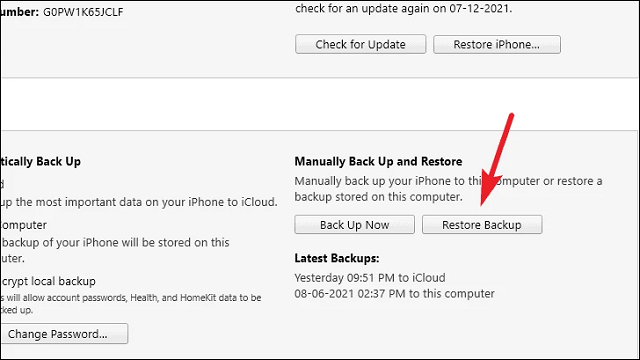
iTunesからiPhoneのバックアップを復元する
iPhoneのシステムデータをクリアするための9つの方法を学びました。この記事のおかげで、これらのファイルを見つけたり削除したりするのに苦労する必要はありません。しかし、iPhoneの容量が不足するまでシステムデータをクリアしないでください。代わりに、定期的にこのコンテンツを確認し、蓄積させてストレージの問題を引き起こさないようにしましょう。
