3 Easy Ways to Close the Apps on iPhone 12
If you just purchased an iPhone 12 or your apps are suddenly malfunctioning, you might need clarification on how to close apps on iPhone 12.
Do you need to close all apps at once or just one?
By swiping up the iPhone screen, you can select which apps you want to close. you can also restart your iPhone. Let's dive in!
Way 1 Swipe up Your Screen if It Isn't Frozen
If your screen is still working, all you need to do is open the home screen of your iPhone 12 by swiping up from your screen's bottom in a single motion. You can follow the steps below.
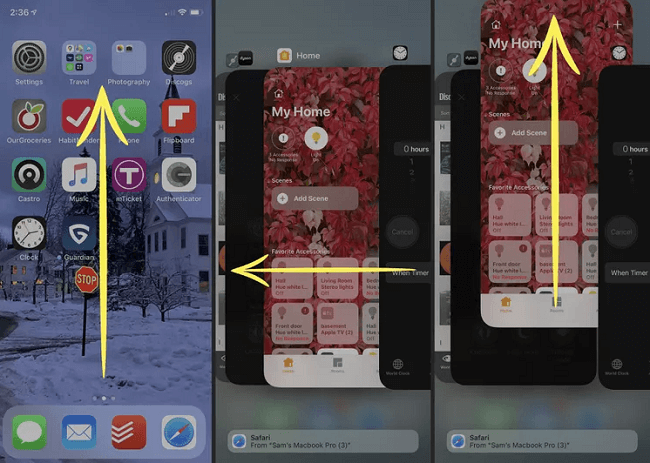
Navigate to the home screen, swipe up from the bottom of your iPhone 12 screen, and then pause in the middle.
You will see a roller containing a preview window of all the apps open on your iPhone 12.
The apps are usually in the order of the recently used ones so that you can scroll through the open apps.
Choose the app (s) you want to close by swiping right or left to see your open apps.
Once you have chosen the app you want to close, swipe up on its preview window, and it will automatically disappear.
When you close all the apps you want, click on the bottom or top of your screen to return to your home screen.
Tips:
The above method – swipe up – works for iPhone 12, iPhone 12 Pro, iPhone 12 Mini, and iPhone 12 Pro Max.
You can close two or three apps simultaneously – all you need to do is swipe up on the apps at once using more than one finger. Or you can take your time and close the apps one at a time.
You can only close three apps simultaneously on your iPhone 12 – that is the maximum number. Unlike Android devices, no feature allows you to clear all open apps simultaneously.
Way 2 Restart Your iPhone 12 If You Can't Close the Apps
If swiping the open app does not solve the problem, or you want to clear all available apps at once, you can restart your iPhone 12.
Steps to Close Open Apps on iPhone 12 by Restarting the Phone
Navigate to the home screen, and press and hold either of the volume buttons and the power button at the same time.
A slider will appear on top of your screen with the words slide to power off stated there. Drag the slider to the right.
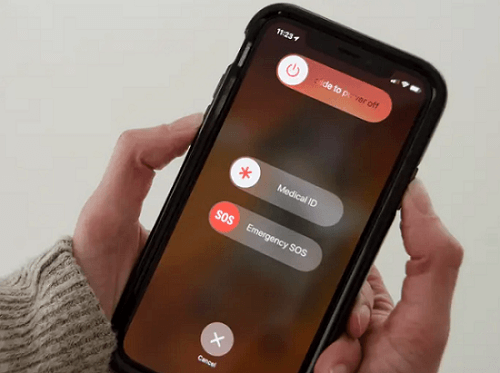
Wait for your iPhone 12 to go off entirely and the screen to turn black.
Once the screen is black, press the lock button until you see the Apple logo.
Way 3 Force Restart Your iPhone 12
You need to force restart your iPhone 12 if it's frozen and unresponsive. In cases like this, your iPhone might get stuck on some apps, and you may not even see the power slider when you follow the steps in Method Two.
Forced reboots do not harm your iPhone 12, but they will result in a lower price for its used recycling. In other words, the more you force restart your iPhone 12, its recycling price depreciates.
Steps to Force Restart an iPhone 12
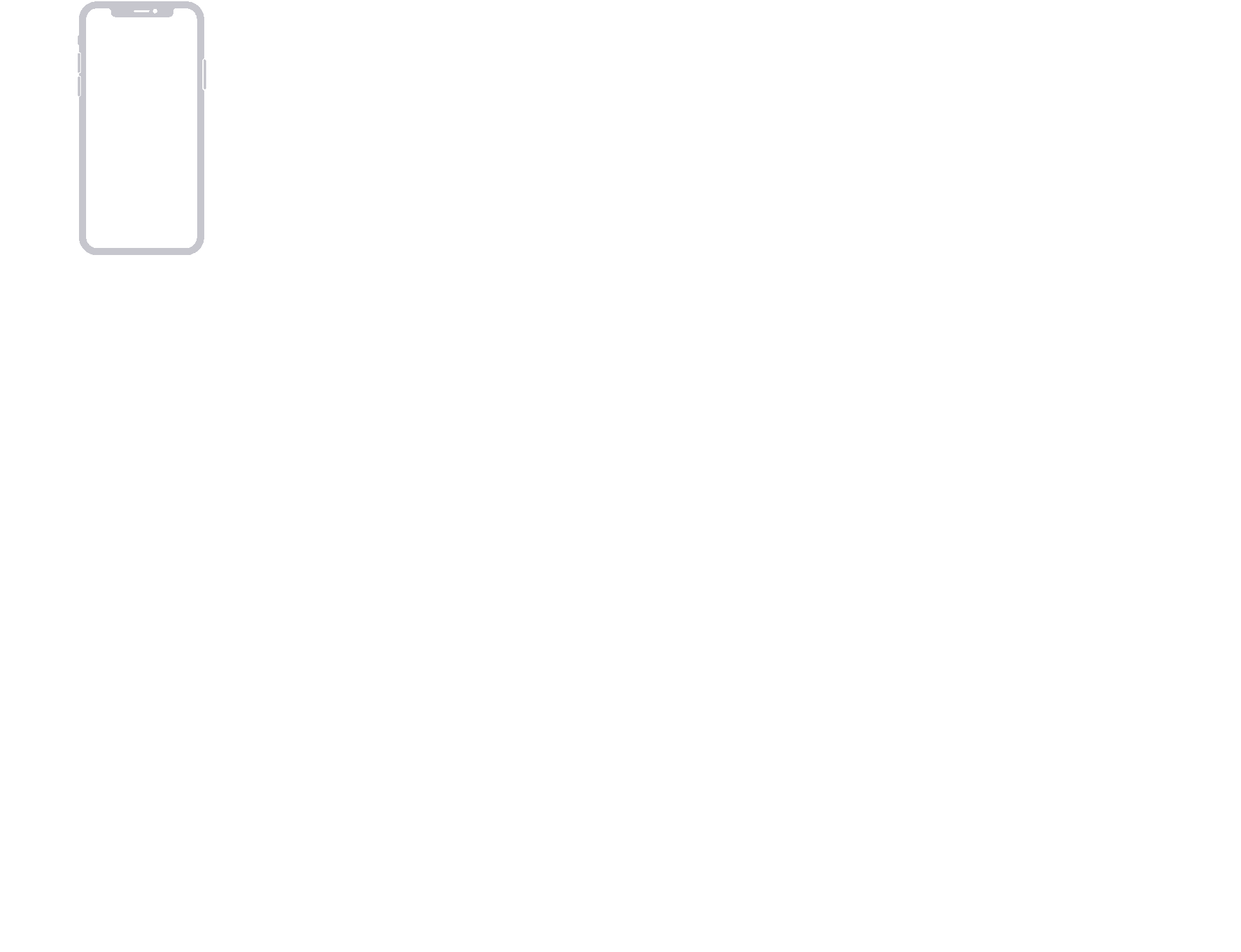
You have the volume buttons on the left side of the image and the power button on the right side.
Press and immediately release the volume up button.
Then, press and immediately release the volume down button.
Press and hold the side button (the power button).
Keep holding the side button until the Apple logo appears on your screen.
Will force restart or restart erase the data on your iPhone 12?
No. When you restart or force restart your iPhone 12, it turns off or reactivates your device, which does not include data loss. The only reason your iPhone may lose data is if there is a fault you do not know of before restarting, such as problems of a virus. Also, note that it would likely be erased if you had any unsaved work before forcing your iPhone to restart.
FAQs About Closing Apps on iPhone 12
When Should I Quit iPhone Apps?
It is only necessary to close or quit an app on your iPhone 12 when it is not functioning. You do not need to frequently close apps on your iPhone 12 or iPhone 12 mini. Because when you are not using an app on your iPhone, it becomes a background app and is frozen. In other words, when you leave the app, it becomes suspended and uses only a few resources.
Does Quitting Apps Save Battery Life?
No. If you keep closing your suspended apps any chance you get, your iPhone experience will be slowed down, and your battery life will be damaged.
Conclusion
These are all the tips on how to close the app on iPhone 12. Practice a few more times, and you can close any App quickly and skillfully.
Visit Mobitrix to get more iPhone troubleshootings. Thanks for reading!

