[Solved] iPad is Disabled Connect to iTunes
Your iPad screen shows "iPad is disabled, connect to iTunes"? Usually, this happens when you've entered the wrong password many times. Apple hereby suggests you unlock your device by restoring its OS with iTunes.
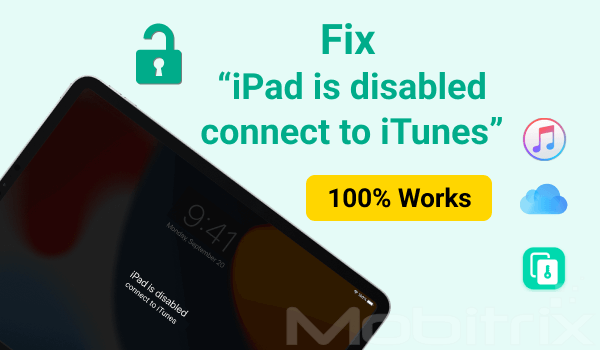
However, as someone who has just wasted 2 hours on iTunes in vain to get my iPad 4 unlocked, I'd tell you: no rush!
There's more than one way to unlock your iPad. Want to know how I finally unlocked my iPad easily and quickly without iTunes? Well, get my comprehensive iOS lock removal tutorial below!
Unlock Disabled iPad with iTunes
The first method that I discovered was to connect the iPad to iTunes and reset it. Here’s how you can do it:
If you are a Windows user, open iTunes. And if you are a Mac user, open Finder.
Boot the iPad in Recovery Mode using the buttons. The method differs for iPads with Touch ID and those with Face ID. Here’s how you can do that:
If the iPad has Face ID:
a. Press and hold the power and volume down button until the power off slider appears and slide it to shut the phone down.
b. Keep holding the power button and connect the iPad to a computer with a USB cable. Keep the button pressed until you see the recovery screen.
For iPads with Touch ID or Home Button:
a. Shut down the device normally.
b. Connect the device to a computer while holding the power button. Keep holding the button until you see the recovery-mode screen.
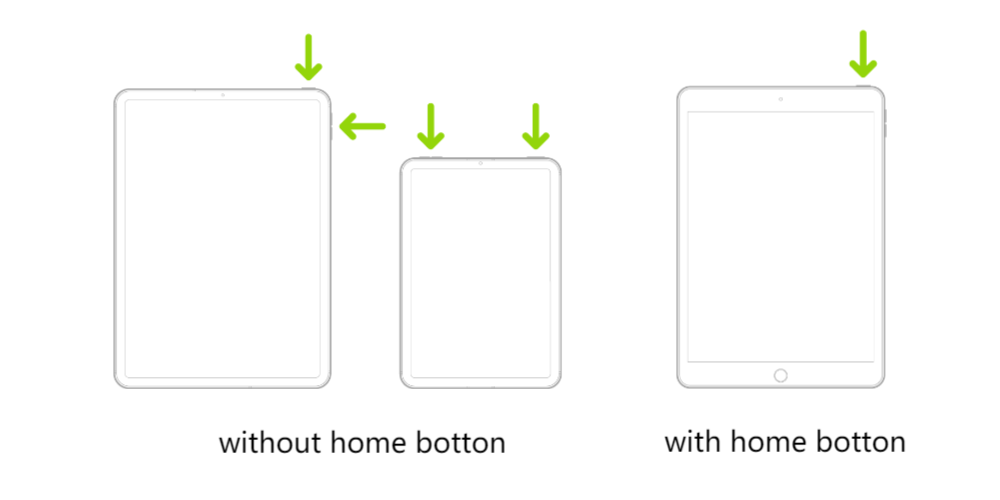
Locate the device on the computer.
For iTunes, connect to the iPad icon in the top left corner of the interface.
For Finder, go to the sidebar on the Finder UI and click on the iPad's icon to select it.
From the options that appear, select Restore. It will download the software and install it on the iPad.
NOTE: The iPad will automatically exit the recovery mode if the download process takes more than 15 minutes. You will have to boot it up in recovery mode again.
Here are the pros and cons of using this method:
Pros
If you have a backup of the iPad, you can restore it after fixing the iPad this way.
Cons:
You need a computer to execute these steps. If you don’t have one at hand, this method will not work.
If you have not backed up the iPad to your computer or iCloud earlier, you cannot recover any of the data or settings you had on it.
The method is not very easy to carry out.
Unlock Disabled iPad Without iTunes
You can still use other methods to unlock a disabled iPad if you do not have iTunes. Here’s how you can do that.
Method 1: Unlock Disabled iPad via Mobitrix in 20 Minutes
Mobitrix LockAway is a pioneering solution, meticulously designed to tackle the all-too-common issue of inaccessible iPads due to forgotten passwords.
Whether your iPad is disabled or your iPhone is locked, LockAway offers a professional and reliable rescue and reset service to grant you access to your device effortlessly.
FREE DOWNLOADFREE DOWNLOADFREE DOWNLOAD
What Makes LockAway the Best Option
LockAway is the best option for unlocking a locked iPad because:
It does not need to use iTunes and the unlock process is simple and straightforward.
It fully supports all iPad Pro, iPad Air, iPad mini, and iPad models, as well as iPadOS 17 and earlier versions.
You do not need to have the iPad’s passcode to use it.
It works for both Mac and Windows computers.
It is completely risk-free and does not store or share any of your personal data.
Here’s how you can use LockAway to unlock a blocked iPad:
Download and install Mobitrix LockAway on your computer.
Connect your iPad to the computer and click on “Unlock Screen Passcode” on the main menu.

Click on the Start button to remove iPad passcode.
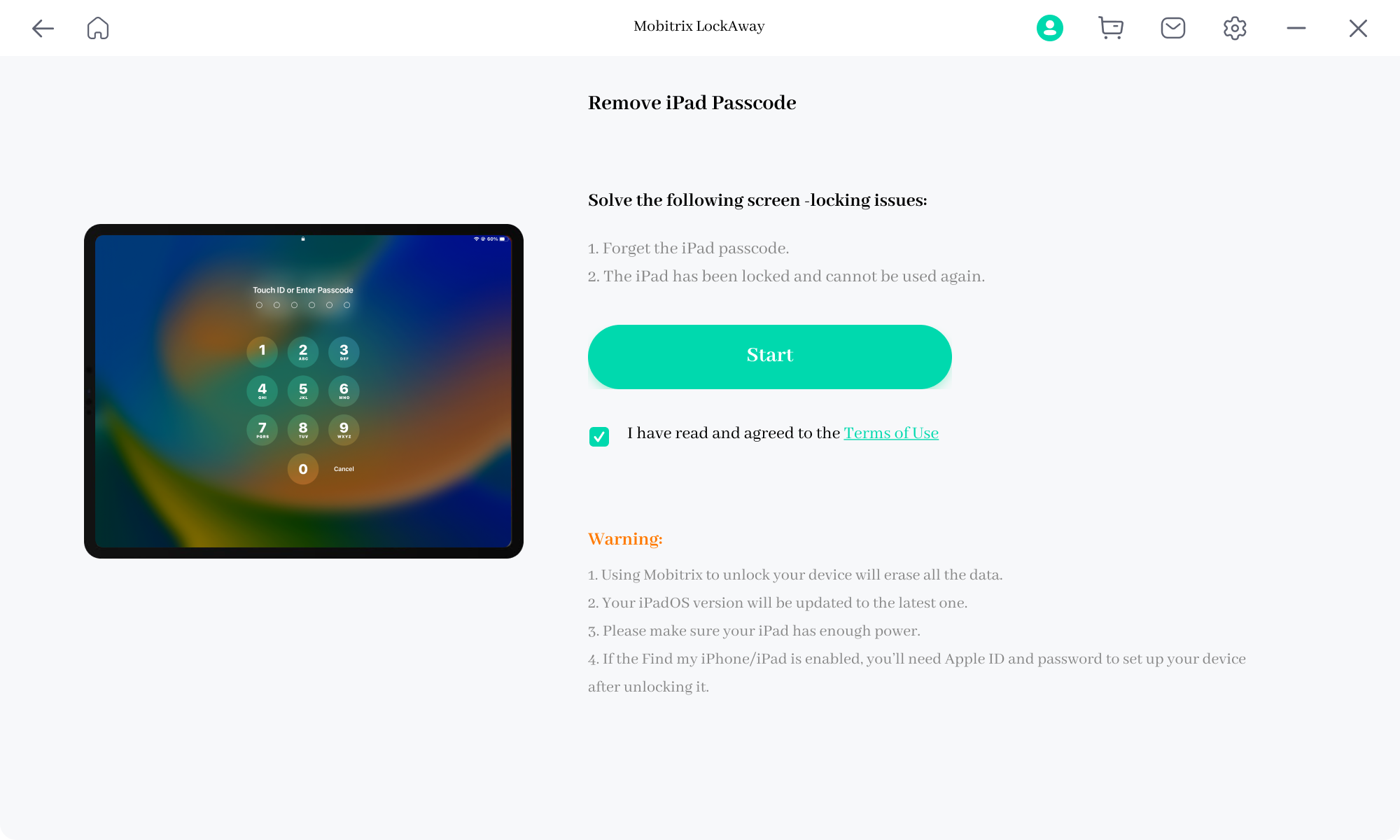
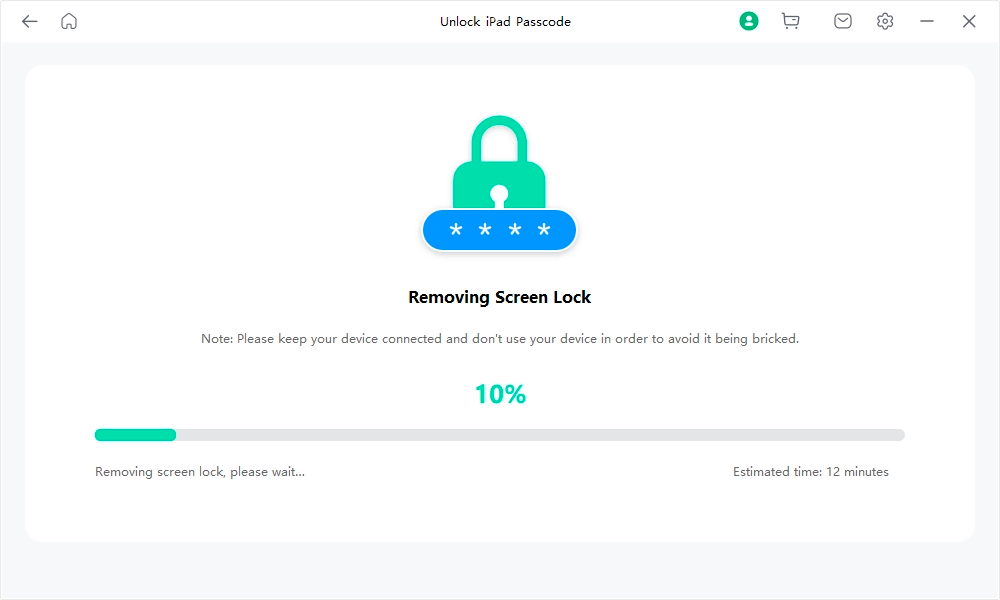
The iPad has been unlocked successfully.
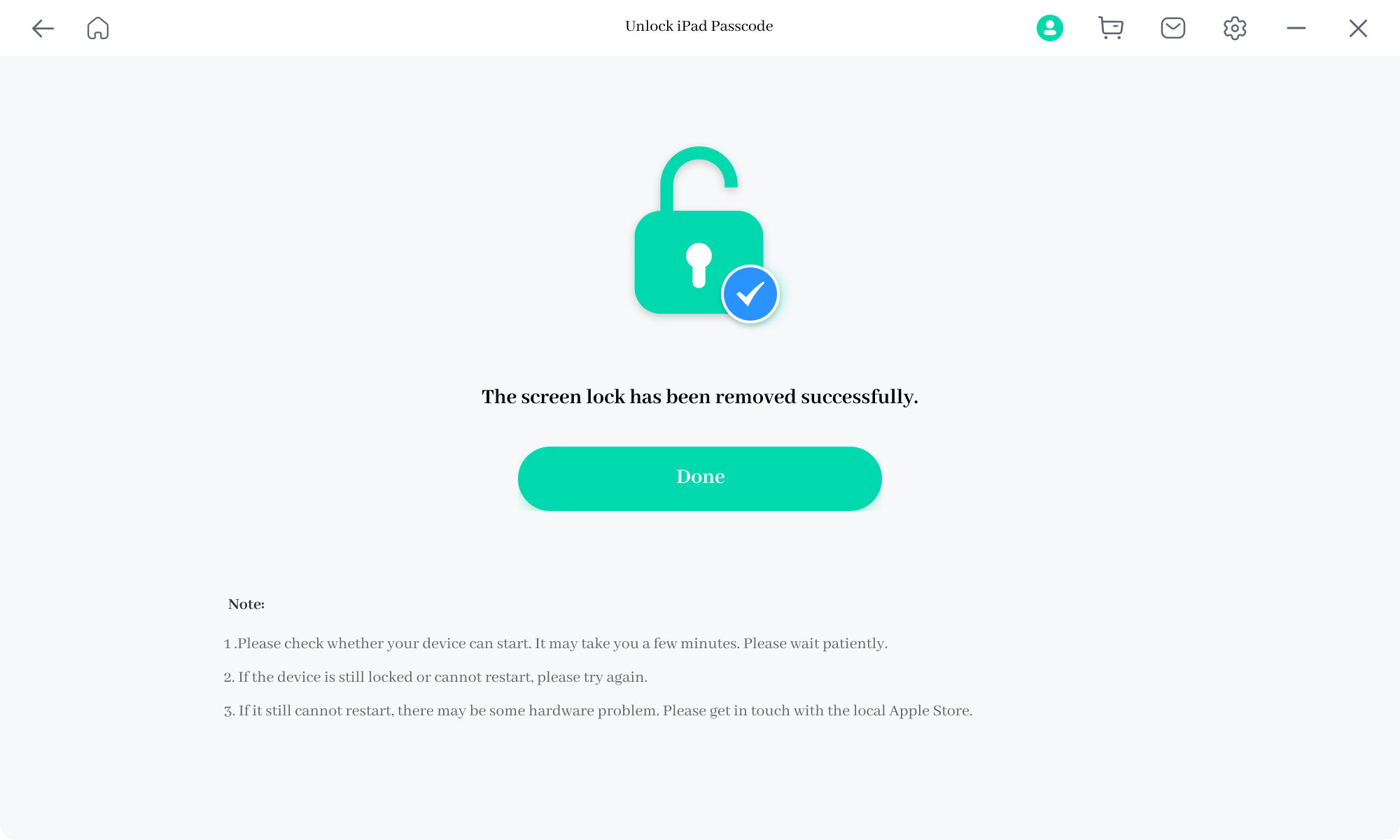
Method 2: Use Hard Reset to Unlock Disabled iPad
If that method also does not work for you, you can try hard resetting the iPad. Here’s how you can do this:
Hold down the power and home button until the iPad turns off.
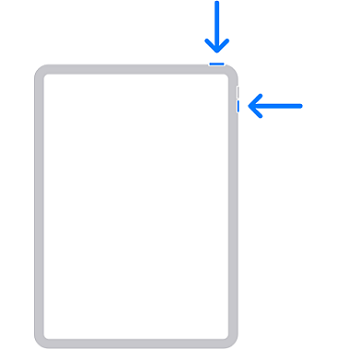
Release the buttons and hold them down again until the device powers up.
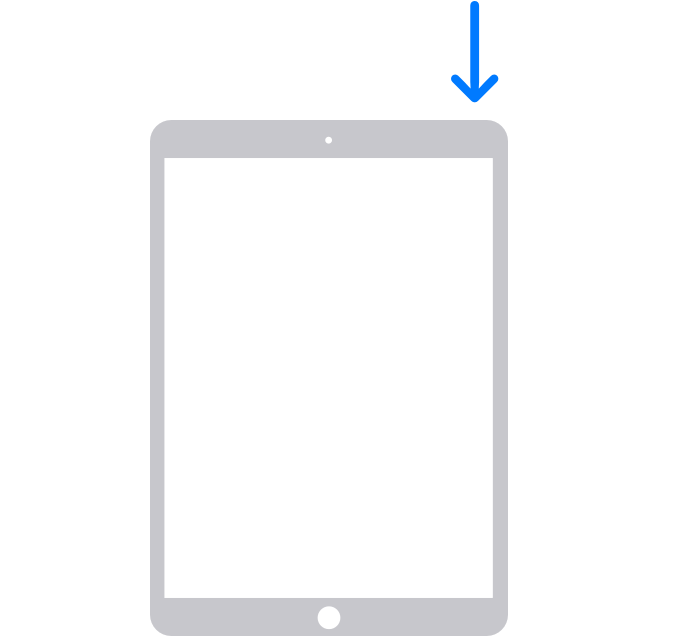
According to one Apple forum user, this method worked, and they were able to start up the device and enter their passcode. However, if you do not know the correct passcode, this method will be useless.
Pros:
The method is simple and easy.
You do not need a computer to do this.
Cons:
This method does not always work.
Method 3: Bypass iPad Locked Screen by iCloud
If you do not have a computer at hand, you can use this method to reset the iPad. You need to have any device with a web browser and a working internet connection.
Here’s how you can do this:
Go to www.icloud.com on any device and sign in with the Apple ID that also signs in on the disabled iPad.

On the iCloud apps page, click on the Find iPhone icon.
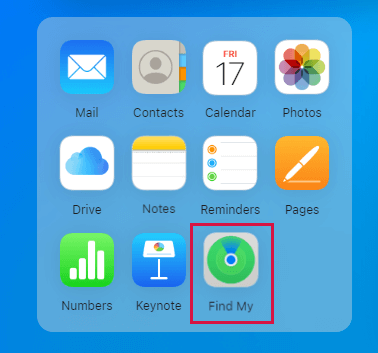
Select the iPad you want to reset from the list of devices that appears.
Click on Erase iPad and wait for iCloud to connect to the device and erase it.
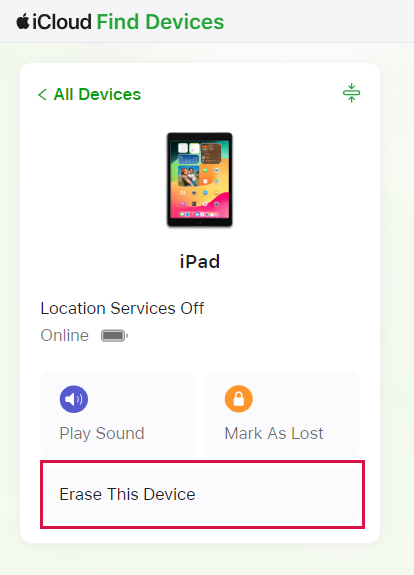
Erase iPad from iCloud.com
Pros:
It is easy to use and is one of Apple’s official methods.
It does not need a computer to be executed.
Cons:
If you do not have a backup, your data on the device will be lost.
This method only works if the target device is connected to the internet.
Find My needs to be enabled on the device beforehand for this method to work.
There is still one method left that can unlock your disabled iPad. Read on further to learn about this method in detail.
Method 4: Erase iPad (iPadOS 15.2)
A new feature released by Apple called “iPad Security Lockout” can help you unlock your disabled iPad.
Pros and cons:
It's almost similar to iCloud. But it doesn't require plugging in a PC or enabling the "Find my iPhone."
You will need an internet connection and your Apple ID and password to initiate this method. But, this feature is only applicable for iPadOS 15.2 or later.
Steps:
Enter the Passcode on your iPad a few times until it asks you to “try again later.” There, you will find the “Erase iPad” option at the bottom right of your screen.
Tap on the “Erase iPad” option, then tap again to confirm your choice.
You will need to enter your Apple ID and password to sign out from your iPad.
Tap on the “Erase iPad” to initiate your data and settings deletion.
When erase is done, your iPad will restart automatically, and you can set your iPad like a new one.
FAQs About "My iPad Is Disabled"

1. Is the above solution available for all models of iPad?
Yes, the solution mentioned above is applicable to unlock all models of iPad which get disabled due to any reason. For LockAway and iCloud, there is no special requirement for operation. However, the hard reset operation will differ depending on which iPad model you use.
2. What is Recovery and DFU mode?
Software- or app-related iOS device problems can usually be resolved via Recovery Mode or DFU Mode.
In Recovery Mode, your iPhone/iPad enters iBoot bootloader mode. Your iDevice will appear with the "connect to iTunes" screen upon entering recovery mode. Using iTunes, you can restore your iPhone/iPad to fix issues like iOS stuck on the Apple logo, iOS download corruption, iPhone/iPad not responding, and more. Your device will then update to the latest iOS version.
In DFU Mode, you can restore iPhone/iPad from any state. You can use DFU mode to upgrade firmware, downgrade firmware, and even restart your jailbroken device. You can make low-level changes to running software while in DFU Mode.
Difference between Recovery Mode and DFU Mode
iBoot is the major difference between Recovery mode and DFU mode. When you restore or update your iPhone/iPad using recovery mode, iBoot is used. In contrast, in DFU mode, the iBoot is bypassed, so you can downgrade the current firmware because no iBoot agent is present.
How to set up my iPad after unlocking it?
You can transfer your information from another device to a new iPhone, iPad, or iPod touch when you switch to a new device.
If not, you can set up your first iOS device.
3. Is it too late to backup my iPad?
Yes. When your iPad shows the notification, "iPad is disabled connect to iTunes, it's no way to back up your iPad. However, you have the option to restore your data from the previous backup after you unlock your iPad.
4. How to restore your iPad from a backup?
You can restore your iPad from a backup in two ways:
From an iCloud backup.
From a backup on your computer.
Also Read:
Summary
This article covers all the aspects of an iPad being locked due to wrong password entries. There can be a lot of approaches that can be used to tackle this problem.
I tried all of them and determined that Mobitrix LockAway is the best tool to get this done. All you need to do is install the software, and it will solve the problem for you.

