[4 Powerful Ways] How to Back Up iPhone?
Backing up your iPhone regularly can protect you from terrible mishaps. Why? I decided to factory reset my iPhone as it was getting slow and causing some issues. While resetting, I was in a hurry and forgot to back up my iPhone, and lost my business details.
This step-by-step guide contains three different methods so you never have to face anything that I went through on losing my precious data. The methods are super-friendly and any non-tech person can follow this guide.
Decide Which Backup Method Is Best for You
Before jumping to the methods and blindly following the steps, you need to choose a method that suits you best depending on your circumstances. Here is what you should notice before following any method:
Check the requirements if you can follow them.
Look if the method is compatible with your iPhone.
Comprehend if you might face any complexity.
Let’s get started with our methods and see which one will work best for you to back up your iPhone.
How to Back Up Your iPhone, iPad, and iPod Touch With iCloud?
Apple introduced iCloud in 2011 as an extra storage device that iOS users can use to keep their data safe and protected from loss such as photos, videos, contacts, files, notes, etc. You can back up iPhone iCloud by following these steps:
Steps
Launch your iPhone’s Settings.
Open your profile by clicking your name.
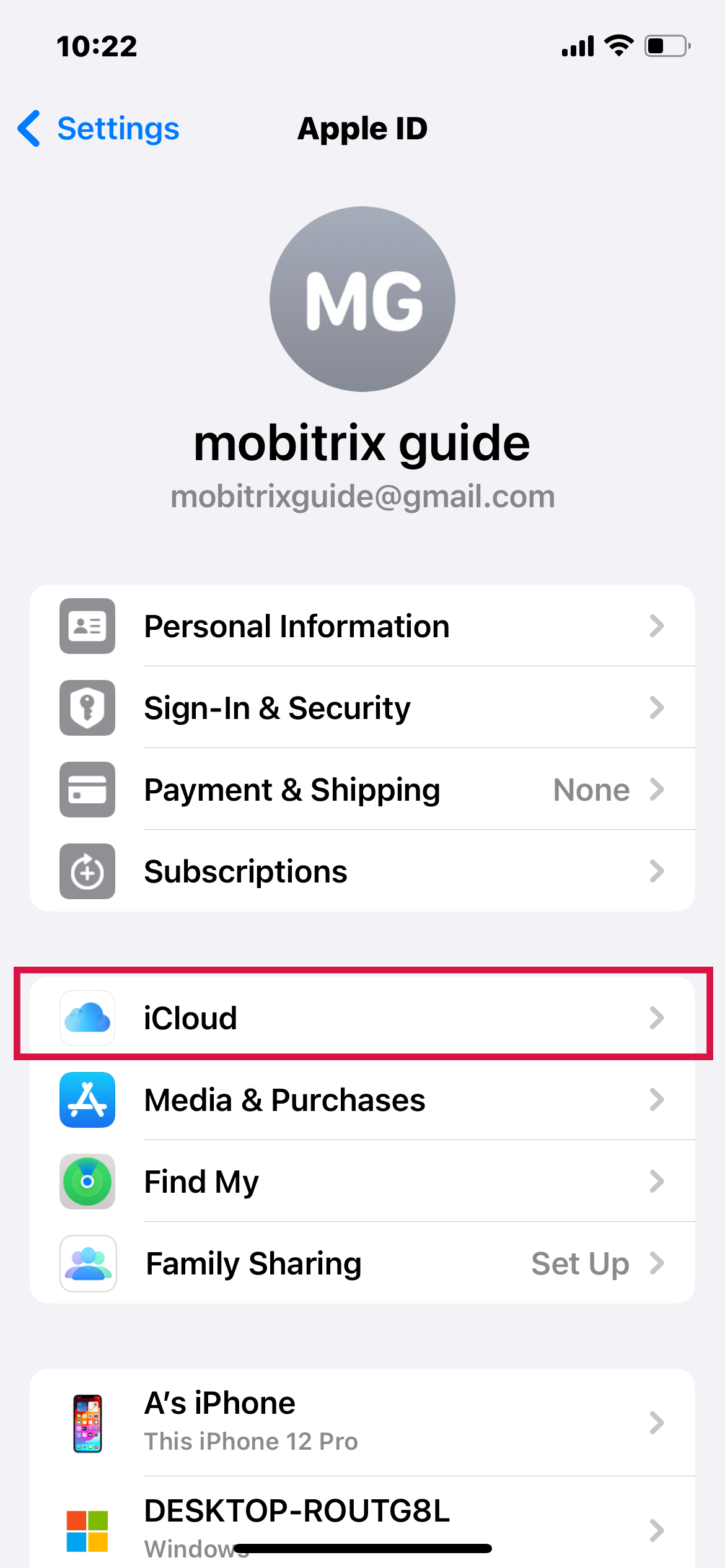
Go to the iCloud tab and locate iCloud backup.
Select ‘Back up now’ to perform a manual backup.
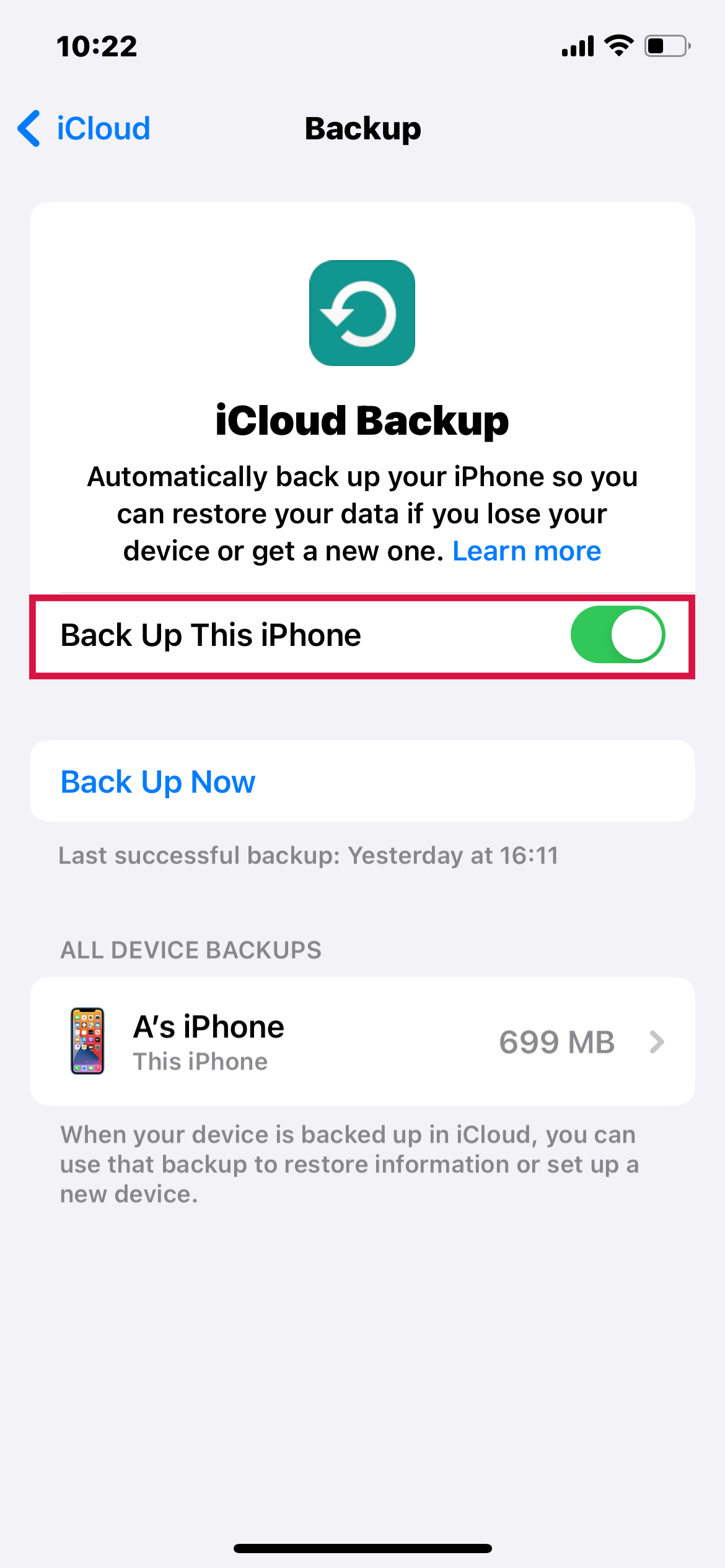
Please note that free iCloud space is 5GB. If the iCloud storage space is full, you can also choose to back up to your computer.
After you back up, you can restore these files from iCloud backup to your iPhone anytime.
How to Back Up Your iPhone, iPad, and iPod Touch on Mac?
Backing up your iPhone to Mac can prove to be very helpful if you don’t have much space left on your iCloud. According to your Mac version, back up your iPhone to Mac with these steps:
Backing Up to macOS Catalina 10.15 or later
Connect your iPhone, iPad, or iPod touch to the computer with a cable.
Launch Finder and choose your iPhone or another iOS device in the sidebar.
Go to the General tab and locate back up all data on your iPhone to this Mac.
Select Encrypt local backup if you want to keep your data safe and protected.
Choose Back Up Now.
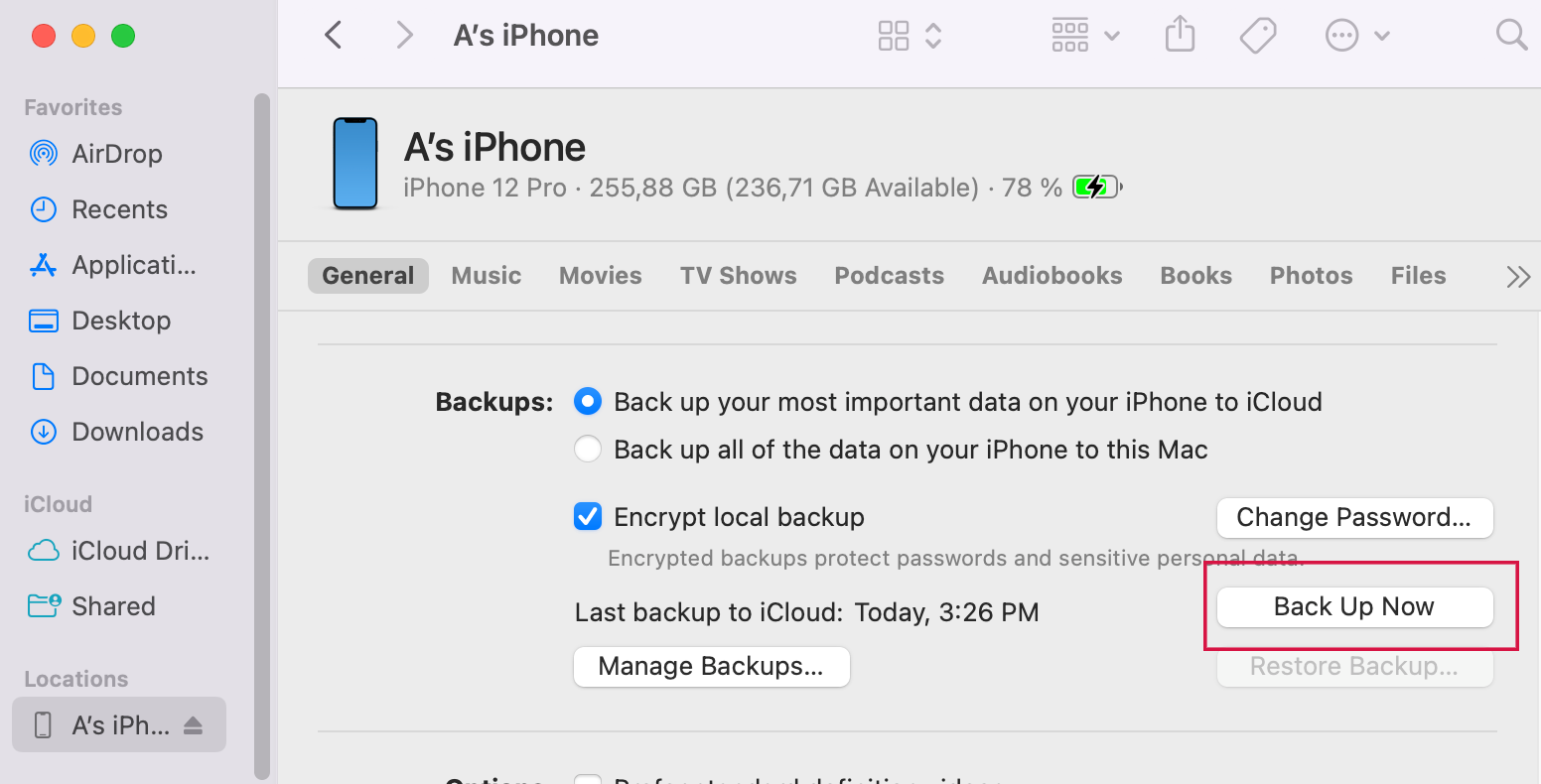
Backing Up to macOS Mojave 10.14 or Earlier
Connect your iPhone, iPad, or iPod touch to your Mac.
Launch iTunes and go to the Device button at the top left of the iTunes window.
Click Summary.
Under the Backup tab, choose ‘Back up now.’
Select Encrypt iPhone backup and enter a password to set a password and keep your data safe.
How to Turn On Wi-Fi Syncing
Connect your iPhone to your computer.
Follow accordingly.
On Finder: Choose your iPhone, select General, and then click “Show [device] when on Wi-Fi”.
On iTunes: Locate the iPhone button in the iTunes window, select Summary and then choose “Sync with [device] over Wi-Fi”.
Select ‘Apply’.
How to Back Up Your iPhone, iPad, and iPod touch on Windows PC?
iTunes is an official method released by Apple to back up the iPhone to a PC. Though it comes with some disadvantages, such as iPhone recognition issues, this is the only offline solution.
Connect your iPhone, iPad, or iPod touch to your computer.
Launch iTunes and select your device from the drop-down menu.
Open summary and select ‘Back up now’ under the Backups tab.
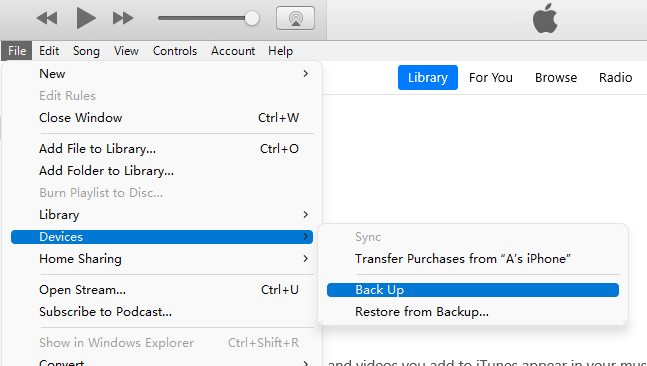
How to encrypt your backup
Select ‘Encrypt local backup’.
Enter a password and select Set Password.
Find Your iPhone Backups and Move Them to an External Hard Drive for Data Protection
Backing up your iPhone is all you will require but if you wish to transfer data to other devices or want to keep another backup for safety reasons then moving the backups to an external hard drive will do the work for you.
Here is how you can find your iPhone backups:
On Mac
Launch the Finder window by clicking the search button or pressing Command + Shift + G simultaneously.
Copy the exact phrase into the Finder window.
“~/Library/Application Support/MobileSync/Backup/”.
You can see your backups in the opened window..
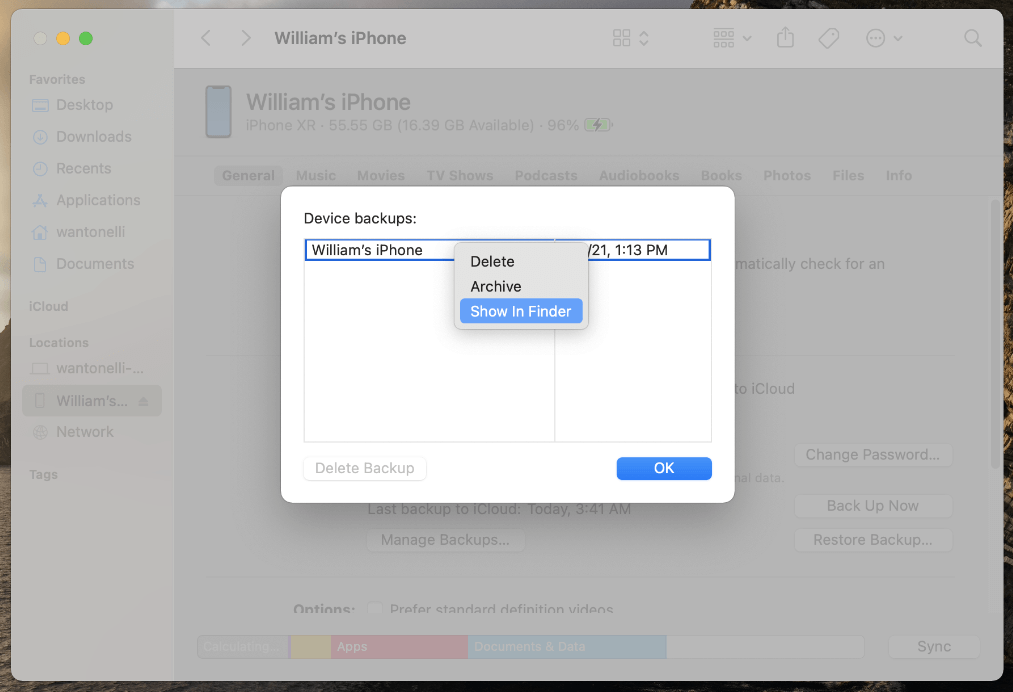
On PC
Open the search bar in Finder.
Type “Users(username)AppDataRoamingApple ComputerMobileSyncBackup”.
Note: Enter your actual username in the command
Here is how you can transfer this back up to an external hard drive:
Connect an external hard drive.
Copy your backups and paste in an external drive.
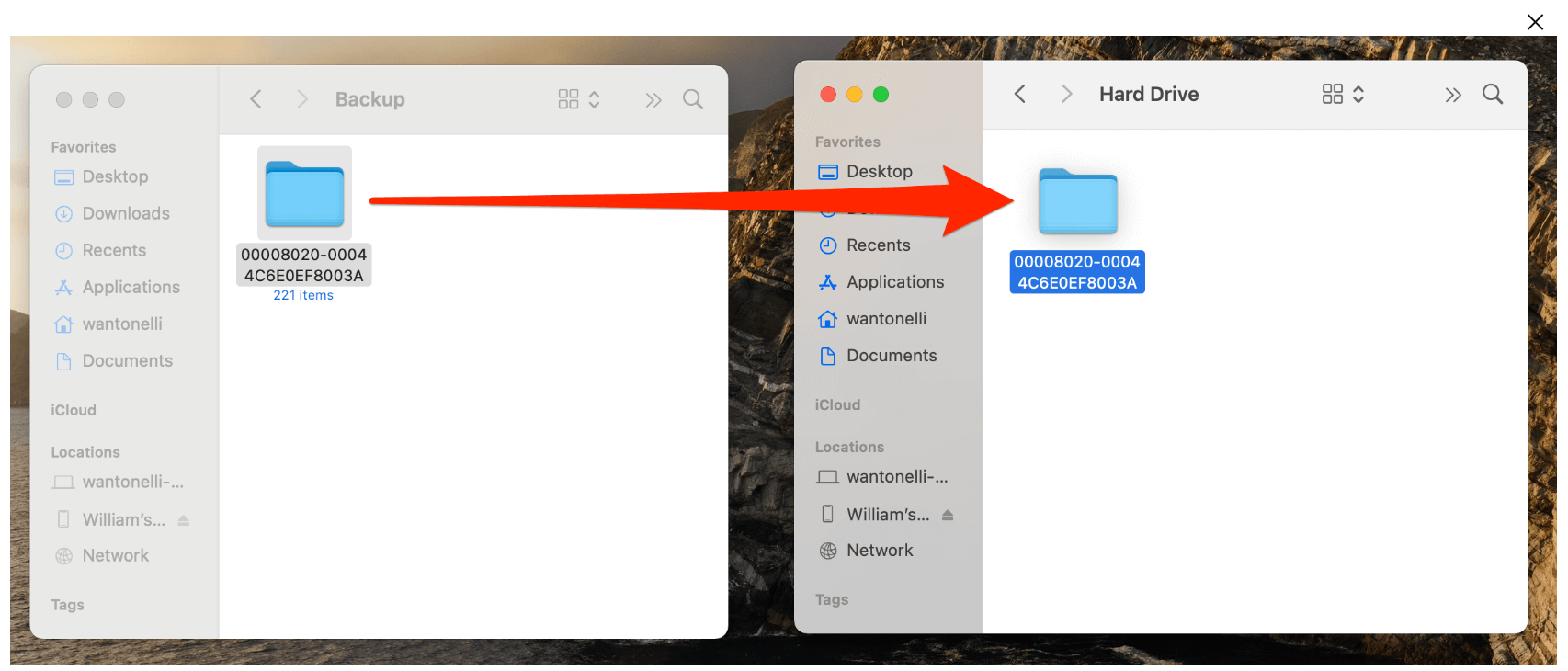
Summary
Losing your important data can ruin your day but regular backups can help you minimize the damage. Whether you want to backup iPhone contacts, photos, or anything else, these methods are perfect for you. All you have to do is choose one of the three methods that you find most suitable, follow the exact steps I have mentioned, and boom you will never face a troublesome situation of losing data.

